Cómo curvar el texto en Photoshop
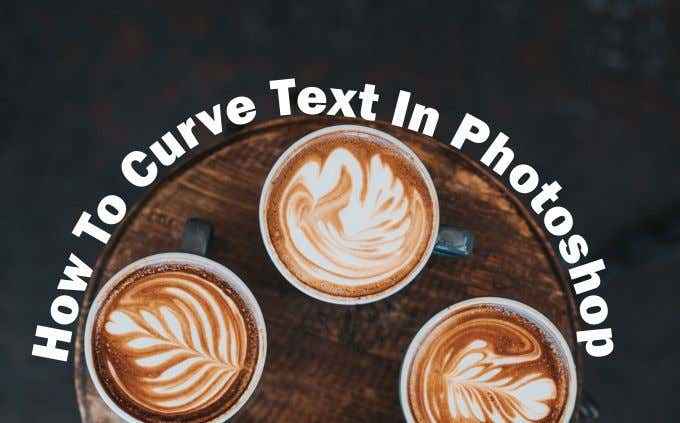
- 4803
- 1437
- Eduardo Tapia
De las muchas cosas que puede hacer para editar texto en Photoshop, crear texto curvo es una de las más populares que ves en los diseños. Es visualmente interesante y realmente puede agregar un buen efecto a cualquier proyecto.
Entonces, cómo lo haces? En realidad, hay múltiples formas en que se puede hacer, al igual que todo en Photoshop. Hay algunas maneras más fáciles y formas más involucradas, y cada una puede funcionar de manera diferente para usted. Así que no tengas miedo de experimentar.
Tabla de contenido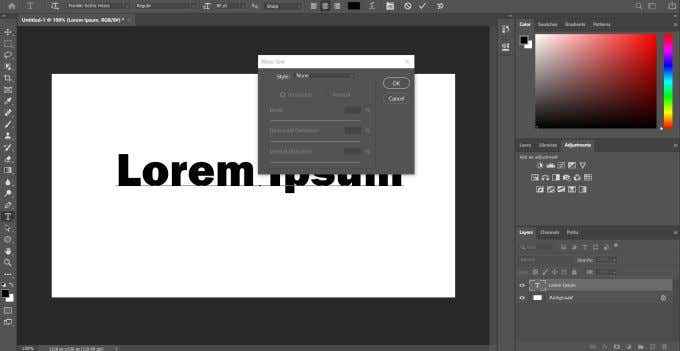
Seleccione esta herramienta y aparecerá la ventana de texto Warp. Bajo estilo, hay algunas opciones diferentes para lograr un texto curvo, pero ARC probablemente le dará el mejor resultado. Una vez que elija una opción, debe seleccionar la urdimbre horizontal y luego puede cambiar la cantidad de curva utilizando el primer control deslizante.
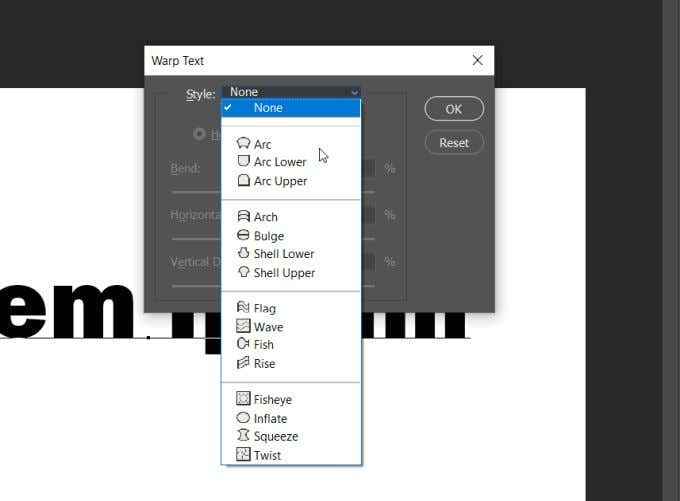
Una vez que tenga el texto que vea como desee, haga clic en Aceptar para aplicarlo.
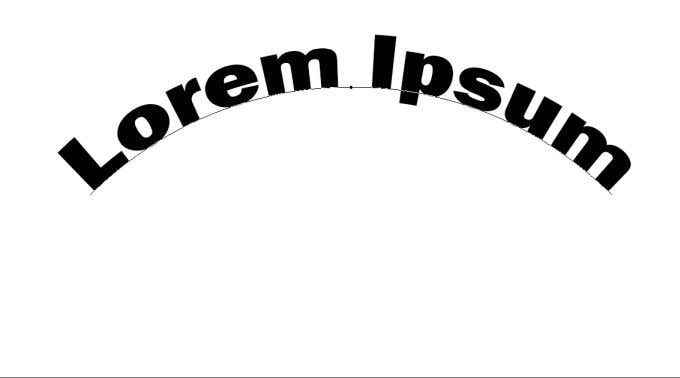
Texto de curva en Photoshop usando la herramienta de ruta
Otra forma de curvar el texto en Photoshop, que toma algunos pasos más, es usar la herramienta de ruta. Esto puede producir una curva de aspecto más pulida que usar la herramienta de texto Warp.
Para comenzar este método, vaya a la herramienta de forma y haga clic con el botón derecho para elegir el Elipse forma. Luego, cree un círculo, teniendo en cuenta la forma del arco. Este es el camino a la que su texto se curvará.
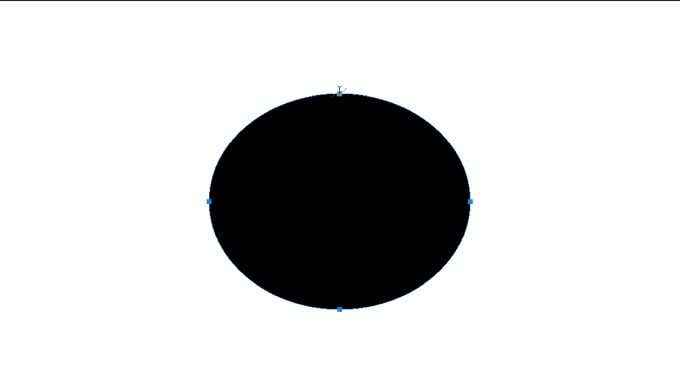
Haga clic en la herramienta de texto y mueva su cursor sobre el mango cuadrado superior. El cursor debe cambiar de lo normal a mostrar una curva que lo atraviesa. Haga clic allí y su texto aparecerá a lo largo de la ruta seleccionada.
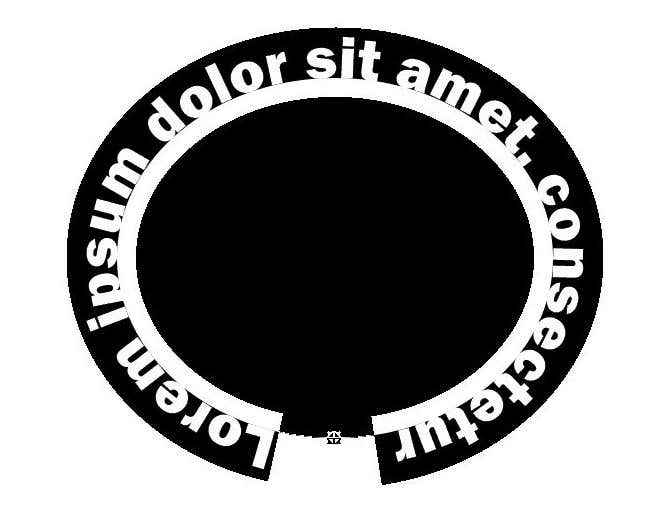
Ahora, vaya al panel de la capa y encuentre el Elipse capa y haga clic con el botón derecho. Seleccionar Eliminar la capa Para quitar la forma y dejar su texto curvo.
Si desea cambiar la ubicación del texto a lo largo de la ruta, puede seleccionar la herramienta de selección directa y podrá mover el texto haciendo clic y arrastrando.
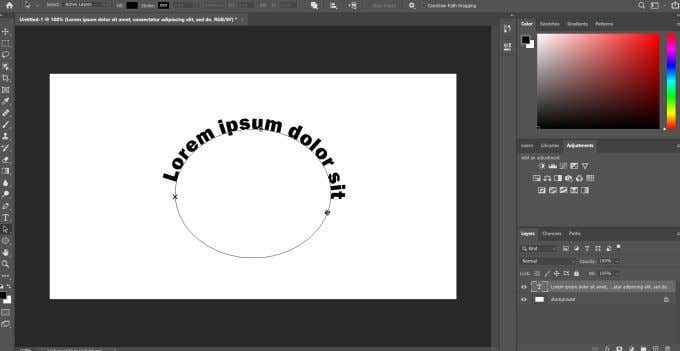
Si desea cambiar la ruta en sí, puede hacer clic en ella con esta misma herramienta y editar los puntos de la ruta como desee.
Usar herramienta de objetos inteligentes
La tercera forma de curvar el texto en Photoshop es transformando el texto en un objeto inteligente. Esto le permite cambiar el texto tanto como desee sin sacrificar ninguna calidad. Es una excelente opción para crear texto curvo.
Primero, abra su proyecto y escriba algún texto, luego seleccione esta capa de texto y vaya a Capa > Objetos inteligentes > Convertir a objeto inteligente. Luego, con la capa aún seleccionada, vaya a Editar > Transformar > Deformación.
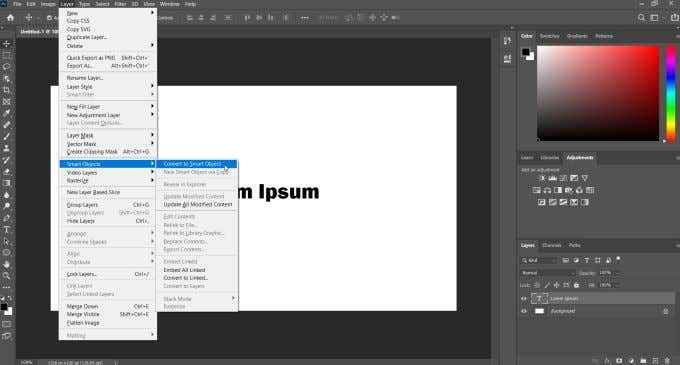
Aparecerá una cuadrícula sobre su texto, y habrá intersecciones en las que puede hacer clic y arrastrar para manipular el texto. También verá en la barra de opciones, hay un Deformación desplegable. Haga clic en esto y elija Arco. Tu texto luego se curvará.
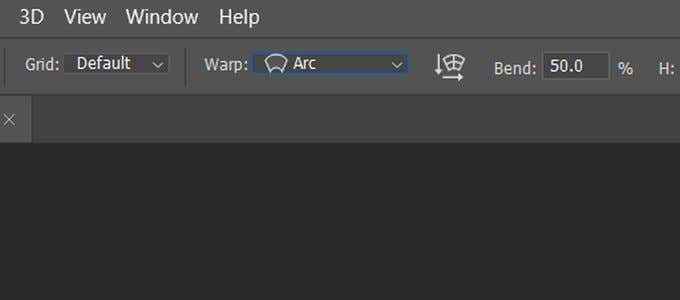
Puede editar esta curva de cualquier forma que desee usar la cuadrícula, y puede cambiar la cuadrícula debajo del menú desplegable en la barra de opciones. Luego, haga clic en la marca de verificación en la barra de opciones para aplicar sus cambios.
Consejos para un mejor texto curvo en Photoshop
Al hacer un texto curvo, es posible que desee alinear el texto a lo largo de un objeto en una foto o una pieza de diseño gráfico. Para estos casos, la mejor opción sería usar la función de ruta. Esto se debe a que puede usar la herramienta de forma para que se ajuste exactamente a lo largo del objeto y tener la curva de texto a su alrededor exactamente como lo desea.
Es posible que desee optar por la ruta de los objetos inteligentes, sin embargo, si siente que necesita un poco más de libertad en la forma en que curva el texto. Puede curvarlo de cualquier manera que desee usar esa herramienta, lo que le permite muchas más opciones para que se vea como desee.

No se recomienda usar la herramienta de texto Warp para proyectos más profesionales, pero si necesita algo rápido y fácil, es una buena forma de hacerlo. Solo tenga en cuenta que distorsiona su texto, lo que puede no hacer que se vea tan limpio como desee si está creando algo como un logotipo.
Además, al escribir su texto, asegúrese de que la fuente que elija sea una que pueda leerse fácilmente incluso cuando se curva. Es posible que desee jugar con los tamaños de fuente y fuente para que su texto sea legible.

