Cómo personalizar las políticas de contraseña en cuentas de Windows (8/8/7)
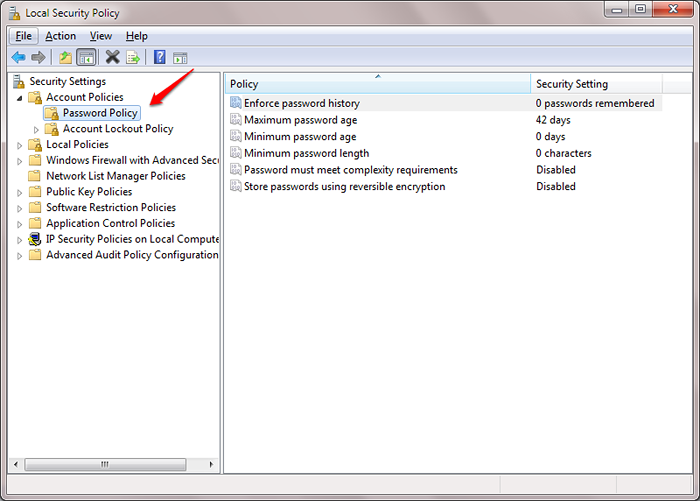
- 1645
- 518
- Hugo Vera
Cómo personalizar las políticas de contraseña en cuentas de Windows (8/8/7):- Si intenta establecer una nueva contraseña en su cuenta de Google con una antigua, se le solicitará instantáneamente que elija una contraseña diferente diciendo que la contraseña que está intentando establecer ya se ha utilizado antes. Esto sucede porque Google aplica el historial de contraseñas a sus cuentas de Google. Del mismo modo, hay un puñado de otras políticas de contraseña que son bastante útiles para ayudar a los usuarios a elegir y mantener contraseñas seguras para sus cuentas. La buena noticia es que también puede aplicar estas políticas de contraseña a sus cuentas de Windows.
PASO 1
- Prensa Win+R llaves juntas para abrir el Correr caja de diálogo. Una vez que se abre, escriba secpol.MSC y presione la tecla ENTER.
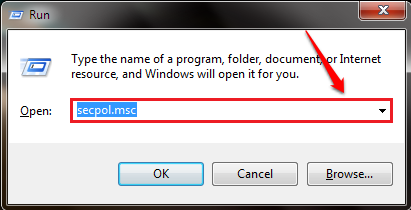
PASO 2
- Una ventana separada para política de seguridad local se abre. En el panel izquierdo de la ventana, expandir Políticas de cuenta y haga clic en Política de contraseñas Para ver su configuración de seguridad en el panel de la ventana correcta.
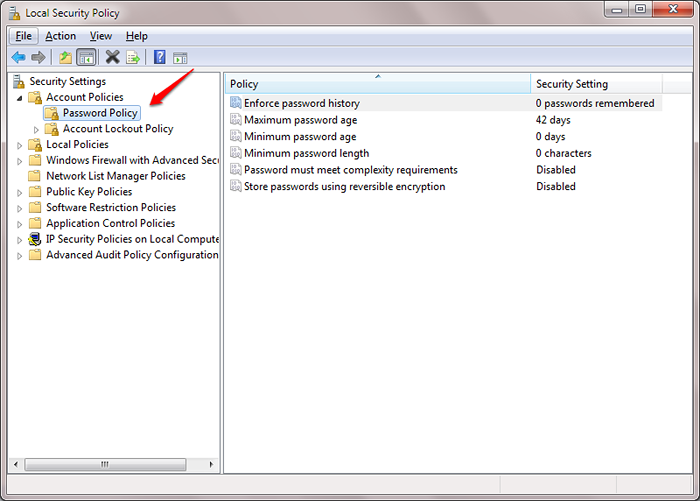
PASO 3
-
Hacer cumplir el historial de contraseñas:-
Haga doble clic en esta entrada para hacer cumplir el historial de contraseñas en una cuenta. Puede establecer el número de contraseñas para recordar. Es decir, antes de repetir una contraseña antigua, el número dado de contraseñas únicas debe asociarse con la cuenta específica.
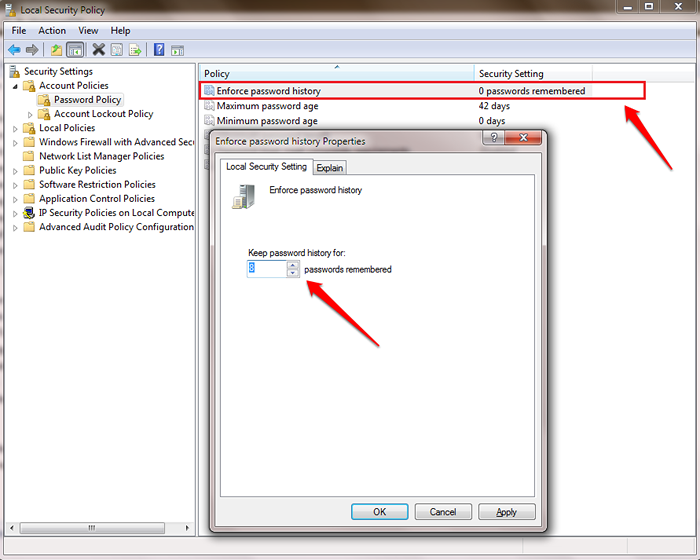
ETAPA 4
-
Edad de contraseña máxima:-
Aquí puedes establecer una fecha de vencimiento para una contraseña. Es decir, después de que caduce este número particular de días, el sistema le pide al usuario que actualice la contraseña.
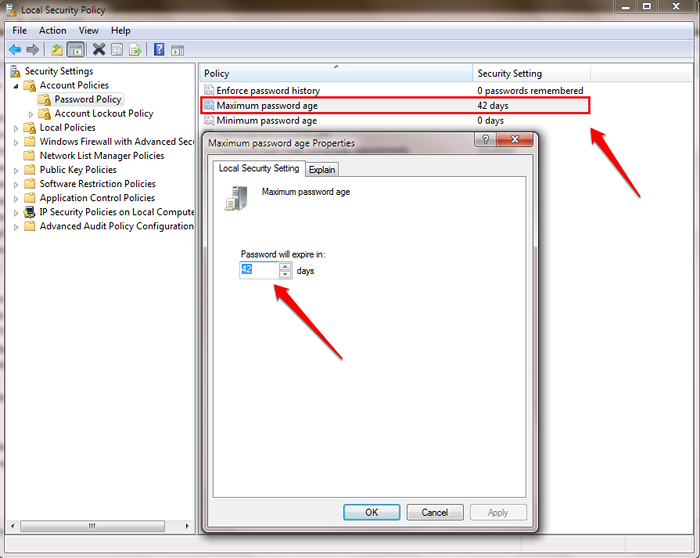
Paso 5
-
Edad mínima de contraseña:-
Esta política le permite establecer una edad mínima para sus contraseñas. Es decir, si se establece una contraseña, no se puede cambiar hasta que expire la edad mínima dada. Si lo establece en cero, puede cambiar la contraseña justo después de configurarla.
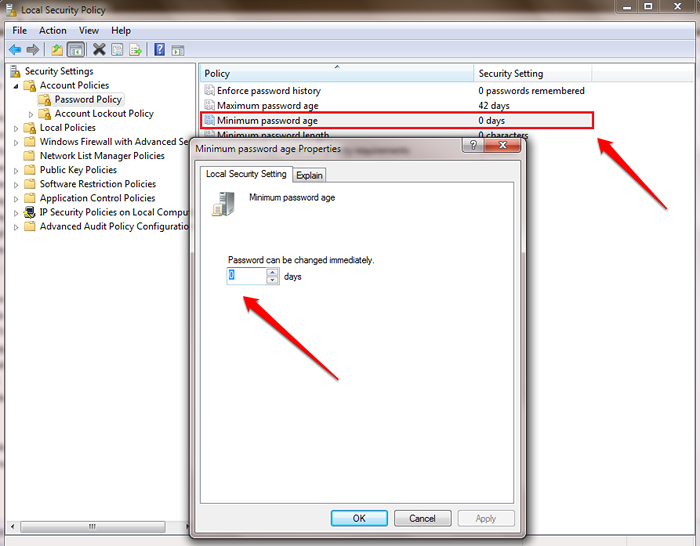
Paso 6
-
Longitud mínima de contraseña:-
Aquí puedes establecer el número mínimo de caracteres o números que tu contraseña debe contener. Si la contraseña no contiene el número especificado de caracteres mínimos, se le arrojará una alerta.
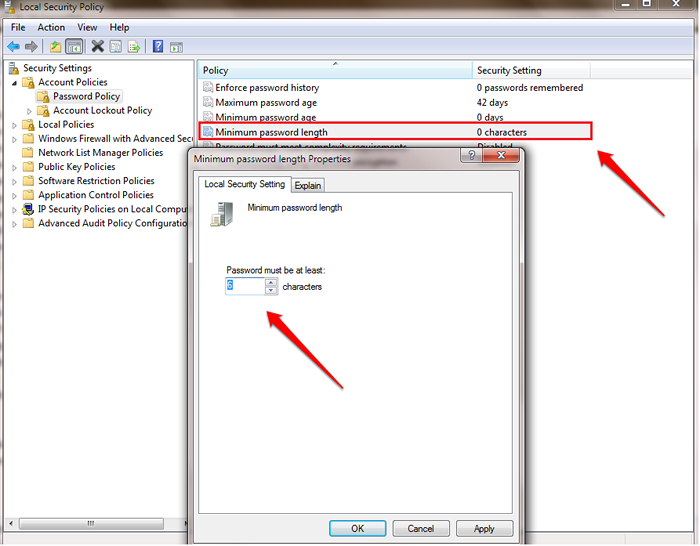
Paso 7
-
La clave debe cumplir los requerimientos de complejidad:-
Si esta política está habilitada, entonces su contraseña debe cumplir con los siguientes requisitos de complejidad según lo expresado por Windows:
No contiene el nombre de la cuenta del usuario o partes del nombre completo del usuario que excede dos caracteres consecutivos que tengan al menos seis caracteres de longitud contienen caracteres de tres de las siguientes cuatro categorías: caracteres en inglés en inglés (a a z) caracteres minúsculas ingleses (a a a Z ) Base 10 dígitos (0 a 9) caracteres no alfabéticos (por ejemplo, !, $, #, %) Los requisitos de complejidad se hacen cumplir cuando se cambian o se crean contraseñas.

Paso 8
-
Almacene las contraseñas utilizando el cifrado reversible:-
Habilite esta política en las siguientes 2 circunstancias:1. Cuando se utiliza la autenticación del Protocolo de autenticación de Handshake (CHAP) a través del acceso remoto o los servicios de autenticación de Internet (IAS) (IAS).2. Cuando se utiliza la autenticación Digest en los Servicios de Información de Internet (IIS).
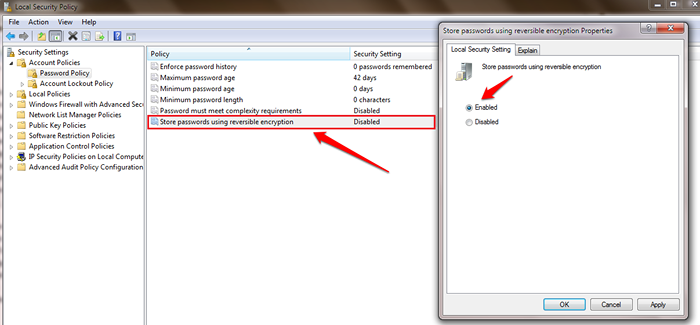
No espere más tiempo para personalizar sus políticas de contraseña según sus requisitos. Deje de lado sus valiosos comentarios/ sugerencias en la sección de comentarios a continuación.
- « La pantalla refleja su PC con Windows 10 a su televisor inteligente
- Cómo hacer que sus programas de Windows sean maximizados cada vez »

