Cómo personalizar el menú de inicio en Windows 10
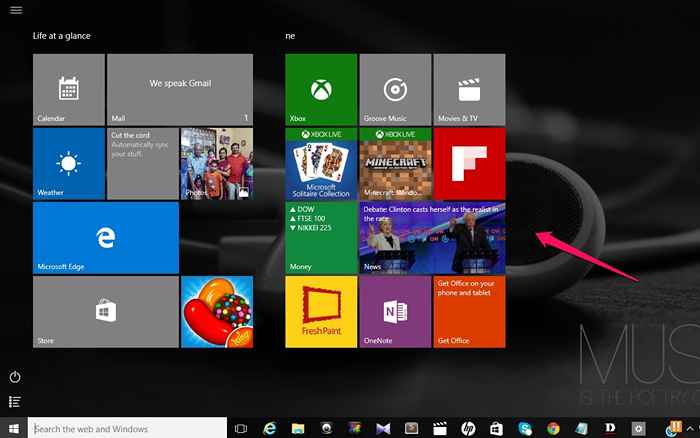
- 3686
- 521
- Sra. María Teresa Rentería
Windows 10, el reciente lanzamiento del Microsoft ha traído el menú de inicio tradicional que se encontró faltando en su versión 8. Pero no es necesario que siempre sea el caso de que deba ir con su configuración predeterminada. Todo lo que sabemos sobre el menú de inicio actual es que representa un mosaico de aplicaciones, desde donde se pueden obtener fácilmente.Hay varias personalizaciones posibles con él, que la mayoría de nosotros aún no habrían explorado. Si tiene muchas ganas de saber cómo se puede hacer, entonces aquí vaya. Le guiaré a través de los pasos que debe seguir para lograr cambios en él.
Bueno, hay otras aplicaciones de terceros que son bastante populares para personalizar su menú de inicio. Le ayudan a mantener datos sobre sus mosaicos y agregando nuevas mosaicos con imágenes personalizadas y nombres. El menú de inicio mejor es una de esas aplicaciones, y puedes comprar esto en Windows Store. También puedes probar el baldoso de vapor para una mejor experiencia.
Comenzaremos con la configuración básica, desde la cual sacaremos la personalización oculta. Sigue leyendo para explorar!
Pasos para personalizar el menú Inicio en Windows 10
Si usa su Windows 10 en sus tabletas, preferiría que el menú de inicio aparezca como una pantalla completa. Esto ayuda a acceder a él fácilmente. Para lograr esto,
- Abra la configuración eligiendo desde la parte inferior izquierda de su escritorio.
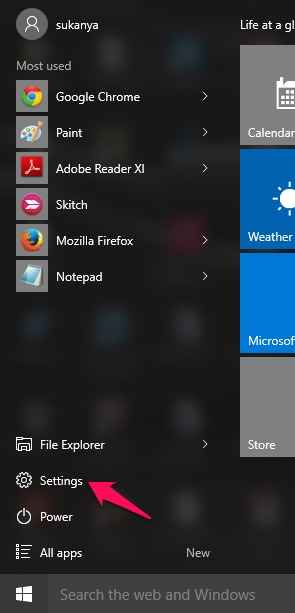
- Elija la opción Personalización Desde el mosaico de menú que aparece en la ventana.
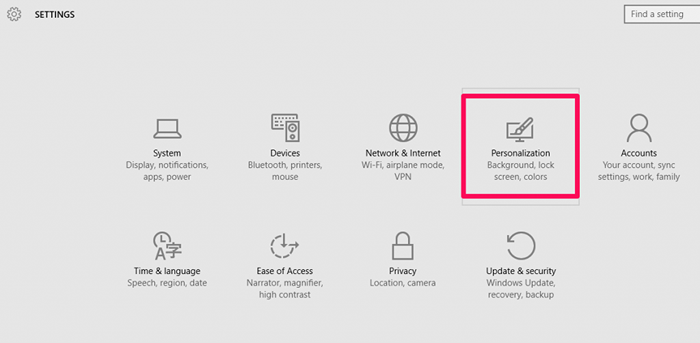
- Elija entre el panel izquierdo, se inicia la opción. Cuando lo haga, encontrará hacia el panel correcto la opción Usar pantalla completa.
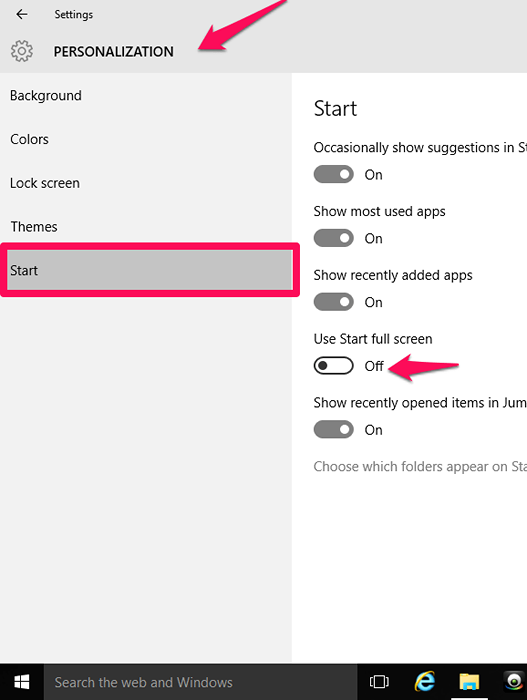
- Esto cambia el aspecto de inicio como se muestra a continuación.!
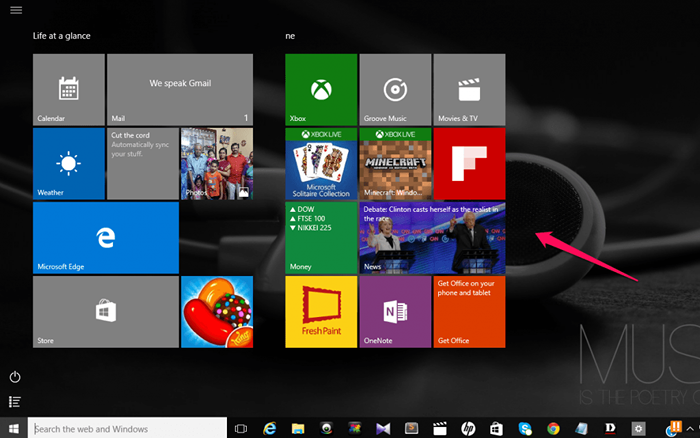
Ahora, suponga que necesita tener todas las carpetas a las que accede con frecuencia para que se muestre en su menú de inicio.Por defecto, solo aparecen opciones como configuración y poder. No aparecen otras carpetas como imágenes, música, etc. Para mostrarlos en el menú de inicio, siga a continuación los pasos mencionados.
- Hacia el panel correcto, encontrarás opción Elija carpetas que aparezcan al inicio.
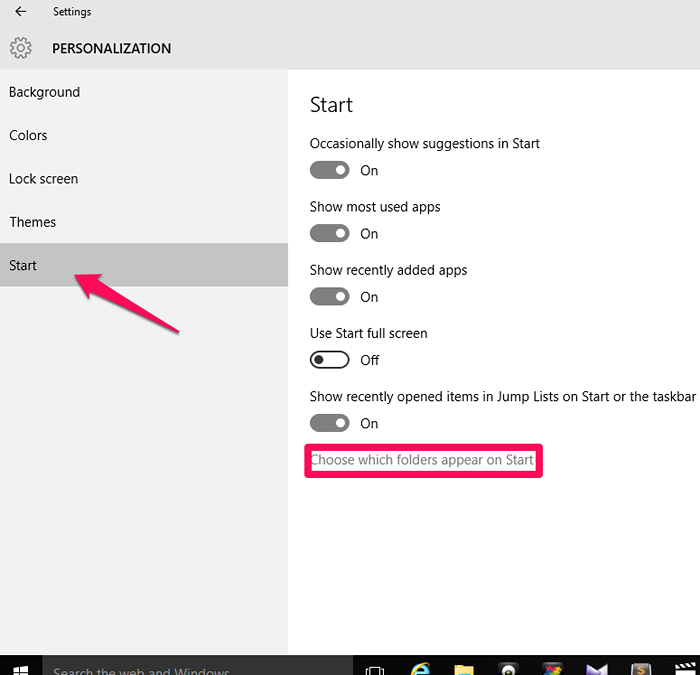
- Encontrará una serie de opciones como documentos, descargas, música, etc. Deslizar la barra que aparece en la parte inferior de las opciones hacia la derecha las mostrará en el menú de inicio.
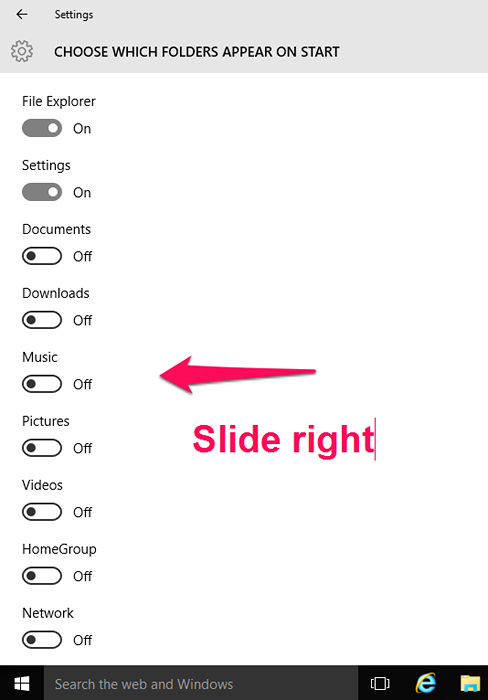
- Ahora se conectarán al menú de inicio cuando se abra.
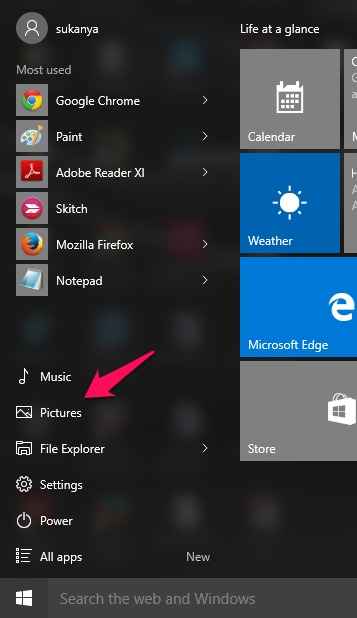
Además, se pueden agregar fácilmente los azulejos al menú Inicio. Veamos cómo se hace.
- Haga clic derecho en la aplicación o programa que desea agregar en el menú Inicio como un mosaico. He elegido Google Chrome. Ahora elige la opción Alfiler para comenzar.
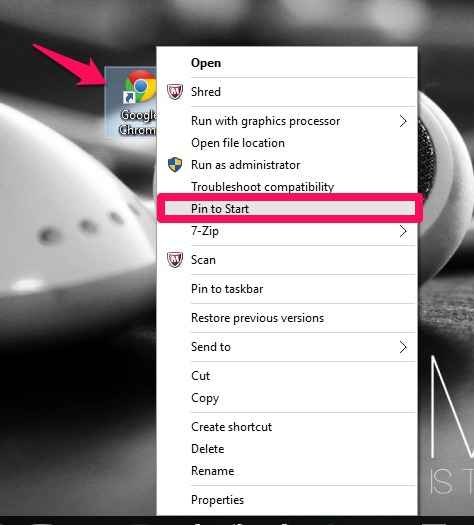
- Abra el menú de inicio para encontrar el mosaico agregado.
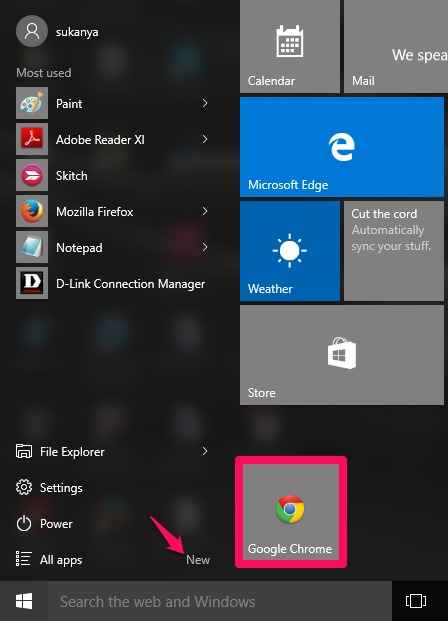
Para cambiar el tamaño y cambiar la posición de los mosaicos en el menú de inicio
- Haga clic derecho en cualquier mosaico del menú Inicio. Encontrarás una opción Cambiar de tamaño.
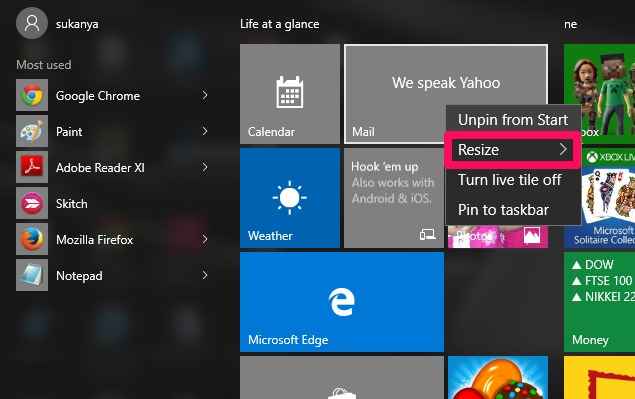
- Esto le ayuda a tener un tamaño pequeño, mediano o grande para la aplicación en particular.
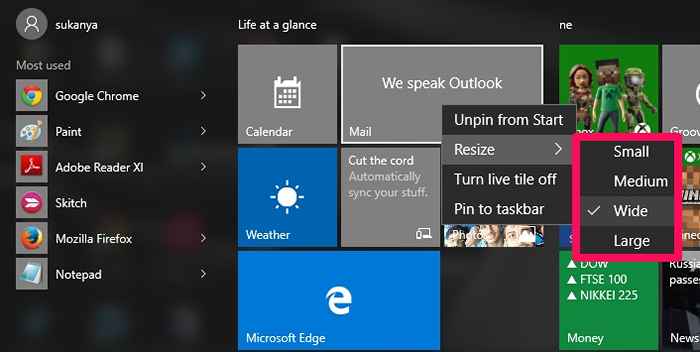
- Además, arrastrar aplicaciones puede ayudar a cambiar sus posiciones .
Eso es todo. Espero que hayas encontrado este artículo útil.
- « Contactos de copia de seguridad en su teléfono Android a su cuenta de Google
- Cómo averiguar si alguien está robando su wifi o no »

