Cómo eliminar aplicaciones en Chromebook

- 1165
- 92
- Alejandro Duran
Hay muchas razones por las que desea eliminar aplicaciones de su Chromebook. Podría ser liberar espacio de almacenamiento, desactivar el dispositivo o simplemente deshacerse de las aplicaciones que ya no usa.
Al igual que hay varias formas de instalar aplicaciones en Chromebooks, hay muchos métodos para eliminarlas. En esta guía, enumeramos 6 técnicas que resaltan cómo eliminar las aplicaciones en Chromebook.
Tabla de contenido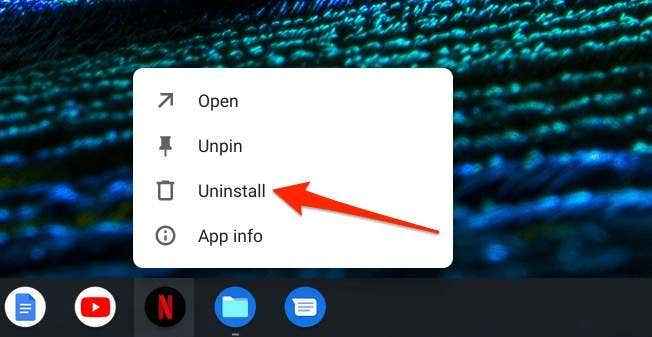
2. Desde el lanzador de aplicaciones
El lanzador alberga todas las aplicaciones instaladas en su Chromebook. Puede abrir, organizar y eliminar aplicaciones Chromebook desde el lanzador. Así es cómo:
1. Haga clic en el Botón de búsqueda (en el teclado) o el Icono de lanzador (el icono del círculo) en la esquina inferior izquierda de la pantalla.

2. Haga clic en el flecha hacia arriba en el lanzador parcial para abrir el lanzador de aplicaciones completo.
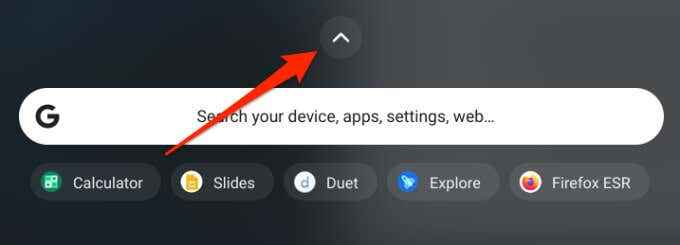
Consejo rapido: Prensa Cambio + Buscar en su teclado para abrir instantáneamente el lanzador completo.
3. Haga clic con el botón derecho en la aplicación que desea eliminar y seleccione Desinstalar. Si su Chromebook está habilitado para la pantalla táctil, toque y presione la aplicación, y seleccione Desinstalar (o Retirar de Chrome).
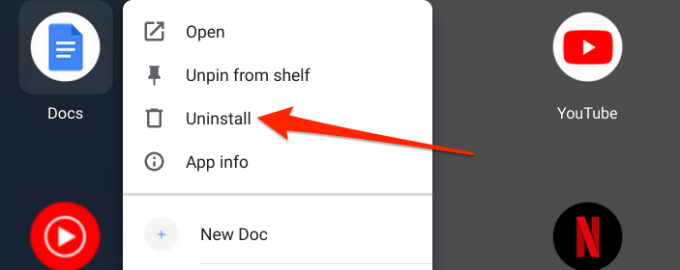
4. Hacer clic Desinstalar en el indicador de confirmación para eliminar la aplicación.
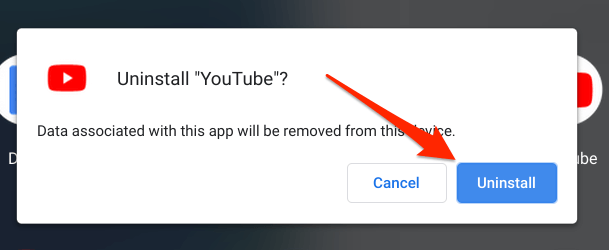
Consejo profesional: Una forma más rápida de desinstalar una aplicación del lanzador es presionar el Buscar botón, escriba el nombre de la aplicación que desea eliminar, haga clic con el botón derecho o presione a largo plazo de la aplicación y seleccione Desinstalar (o Retirar de Chrome).
3. Desde el menú Configuración
Esta es otra manera fácil de eliminar aplicaciones de los dispositivos Chrome OS.
- Ir a Ajustes > Aplicaciones y seleccionar Administre sus aplicaciones.
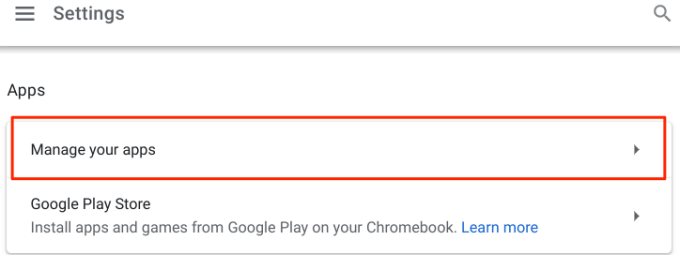
- Seleccione la aplicación que desea eliminar o use la barra de búsqueda para localizar la aplicación.
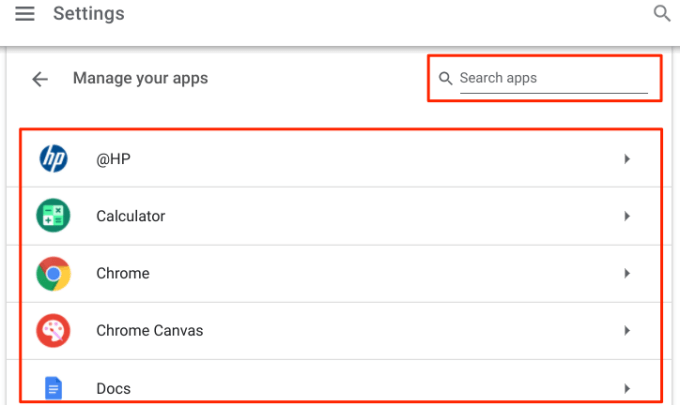
- Haga clic en el Desinstalar botón para eliminar la aplicación de su dispositivo.
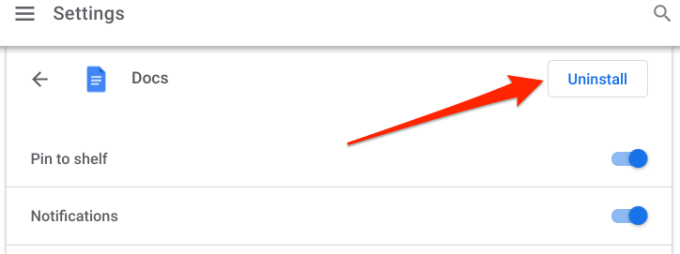
4. De la tienda de Play
Google Play Store es otra vía para eliminar aplicaciones de su Chromebook. Siga los pasos a continuación para eliminar las aplicaciones de Chromebook de Play Store.
1. Inicie la tienda de Play y toque el foto de perfil incrustado en la barra de búsqueda.
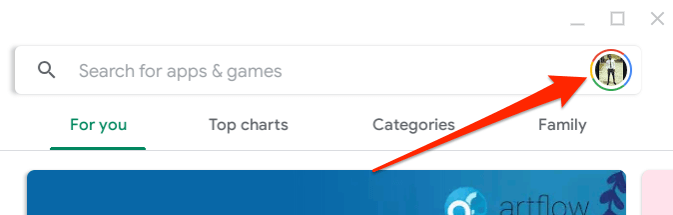
2. Seleccionar Mis aplicaciones y juegos.
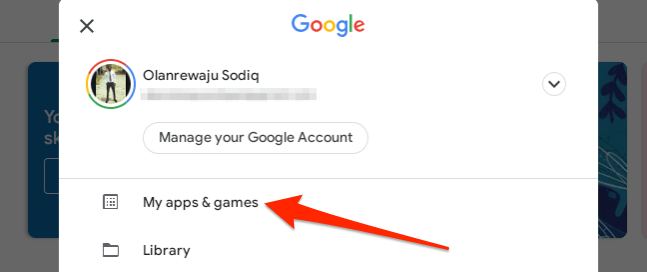
3. En el Instalado pestaña, encontrará aplicaciones instaladas en su Chromebook en la sección "En este dispositivo". Toque la aplicación que desea eliminar y seleccionar Desinstalar.
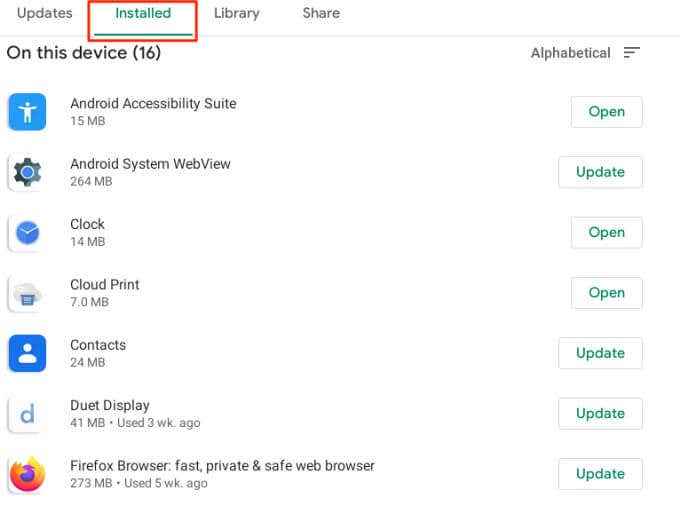
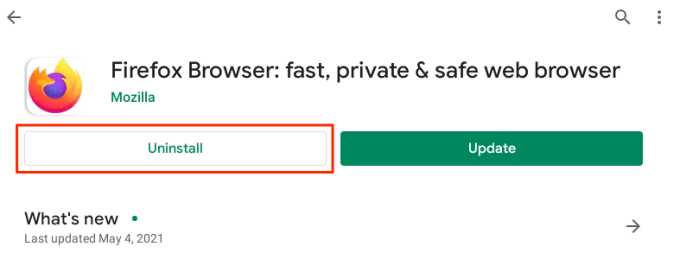
4. Seleccionar Desinstalar en el indicador de confirmación para eliminar la aplicación.
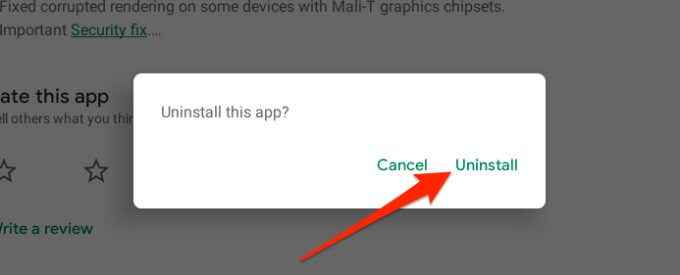
5. Desde el menú de preferencias de Android
Hay un menú de preferencias de Android integrado en el menú de configuración de Chrome OS. Este menú es un clon de la interfaz de configuración que encontrará en los teléfonos inteligentes y tabletas de Android. Aquí le mostramos cómo eliminar aplicaciones en Chromebook del menú Android Preferences:
1. Iniciar el sistema operativo Chrome Ajustes E ir a Aplicaciones > Google Play Store y seleccionar Administrar las preferencias de Android. Esto iniciará la versión/interfaz del teléfono inteligente del menú Configuración de Android.
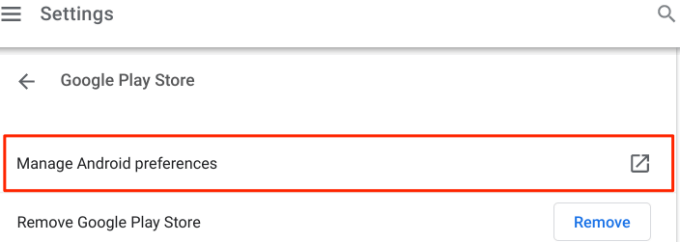
2. Seleccionar Aplicaciones y notificaciones.
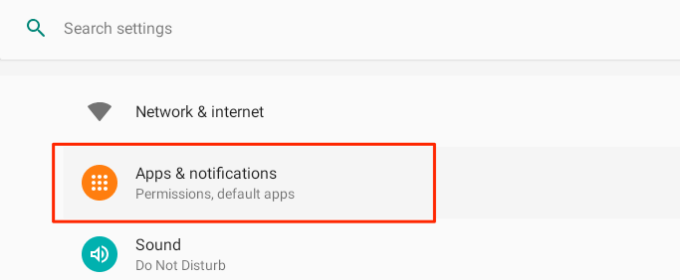
3. Seleccionar Ver todas las aplicaciones.
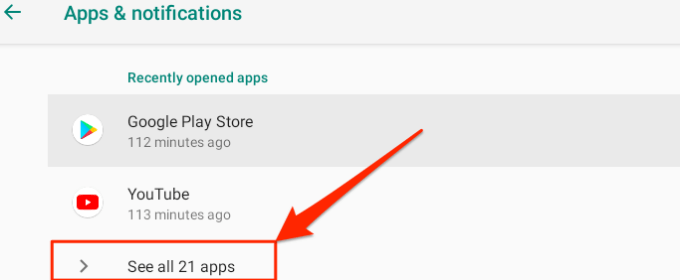
4. Seleccione la aplicación que desea eliminar.
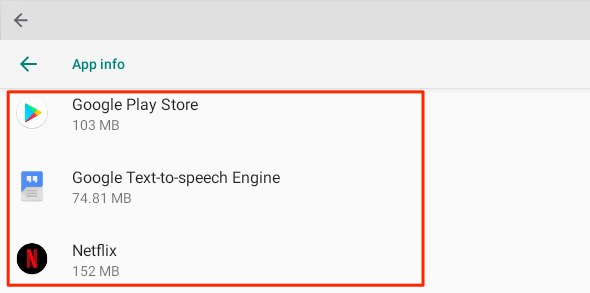
5. Selecciona el Desinstalar botón.
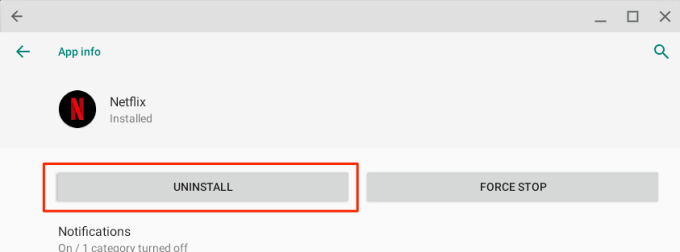
6. Seleccionar DE ACUERDO Para eliminar la aplicación de su Chromebook.
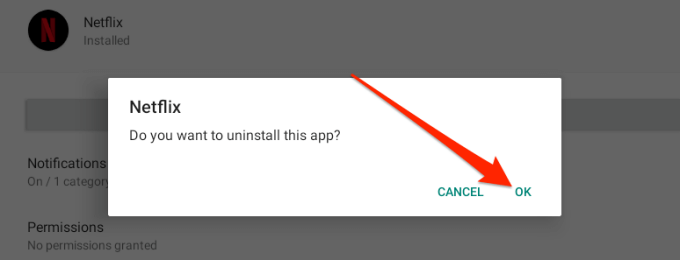
6. Eliminar aplicaciones de Linux de Chromebook
Las aplicaciones Chromebook basadas en Linux son bastante diferentes de sus contrapartes basadas en Android. No puede eliminar aplicaciones de Linux en el menú Configuración, el menú de preferencias de Android o en la tienda de Google Play.
- En su lugar, abra el Chrome OS Launcher (presione Cambio + Buscar) y toque el Aplicaciones de Linux carpeta.
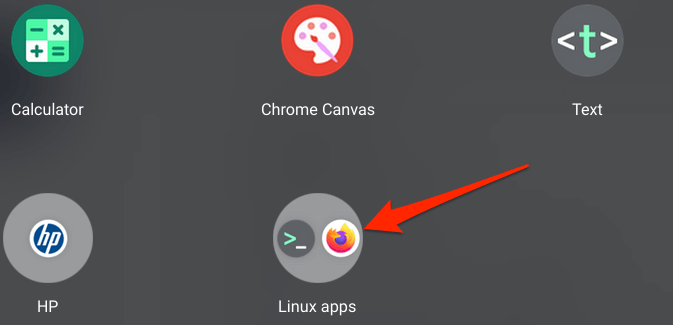
- Haga clic con el botón derecho en la aplicación que desea eliminar y seleccione Desinstalar.
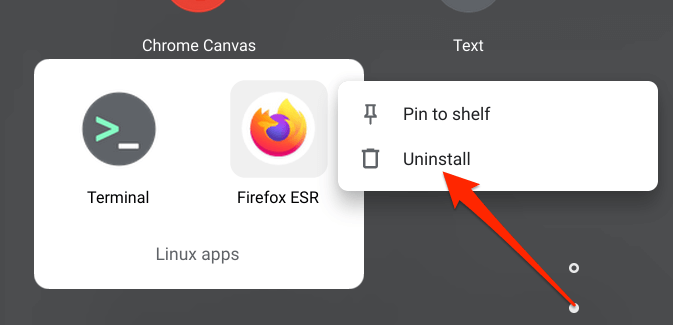
- Las aplicaciones de Linux también se pueden eliminar de Chromebooks a través del Aplicación terminal.
- Abra el lanzador Chrome OS.
- Abre el Aplicaciones de Linux carpeta y seleccionar Terminal.
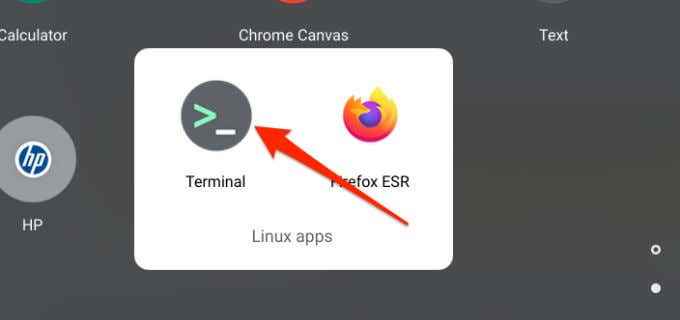
- Tipo sudo apt-get eliminar En la ventana de la terminal, deje un espacio, escriba el nombre de la aplicación que desea eliminar y presione Ingresar.
- Para eliminar la versión de Linux de Firefox, por ejemplo, escriba sudo apt-get elimina Firefox-ESR y presionar Ingresar.
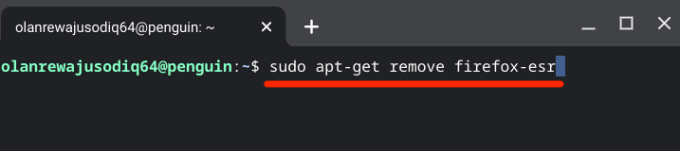
- Terminal mostrará cuánto espacio eliminar la aplicación se liberará en su Chromebook. Prensa Y en tu teclado y presione Ingresar.
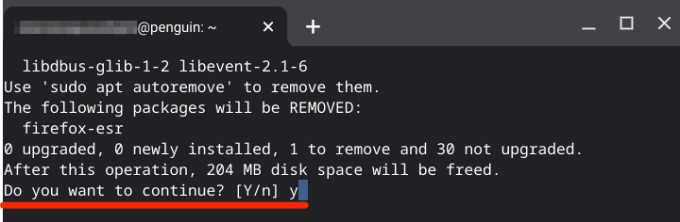
Cómo eliminar las extensiones de Chromebook
Si no encuentra la opción para desinstalar una aplicación en el menú Configuración, reproducir la biblioteca de las tiendas o en el menú de preferencias de Android, eso significa que la aplicación no se puede eliminar. También es posible que la aplicación sea una extensión de la tienda web Chrome.
Para eliminar extensiones en Chromebook, siga los pasos a continuación:
- Inicie el navegador web Chrome y seleccione el icono de menú de tres puntos en la parte superior derecha.
- Seleccionar Más herramientas, y seleccionar Extensiones.
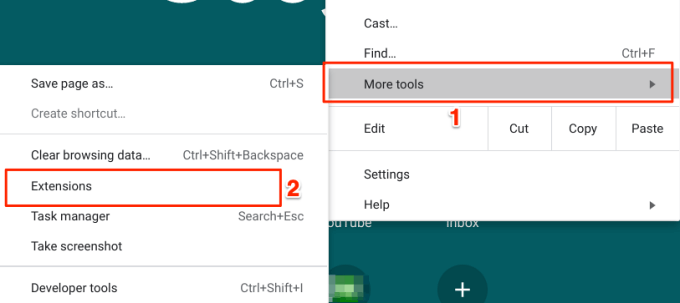
- Localice la extensión que desea eliminar y toque Eliminar.
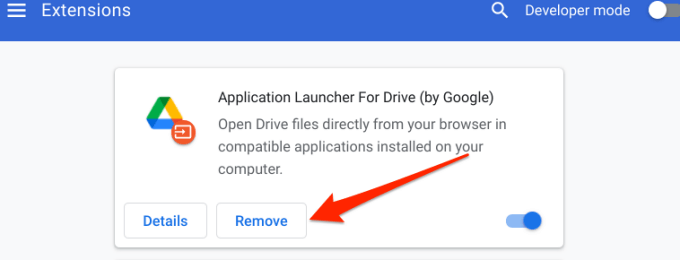
- Toque en el Eliminar botón en la ventana emergente para eliminar la extensión de su Chromebook.
- Otro método para eliminar extensiones es hacer clic en el Icono de extensión Junto a la barra de direcciones, toque el icono de tres puntos junto a una extensión y seleccione Retirar de Chrome.
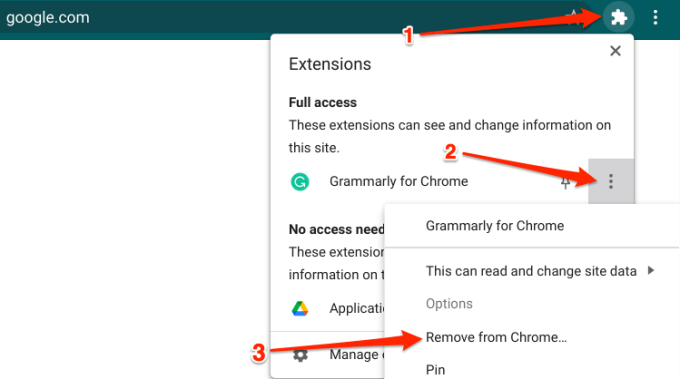
No se puede eliminar aplicaciones de su Chromebook? Prueba estos trucos
Eliminar aplicaciones de Chromebooks es simple y sencilla. Sin embargo, si se encuentra con problemas de eliminación de una aplicación, reinicie su dispositivo e intente nuevamente. Presione su Chromebook's Fuerza botón y el Actualizar botón para realizar rápidamente un reinicio.
Si aún no puede eliminar la aplicación, actualice su Chromebook a la última versión de Chrome OS e intente nuevamente. Ir a Ajustes > Acerca de Chrome OS y seleccionar Verifique las actualizaciones Para actualizar su Chromebook.
Cosas a tener en cuenta
Aunque tiene la libertad de eliminar tantas aplicaciones como desee, no puede desinstalar aplicaciones incorporadas como Chrome, archivos, tienda web, etc. También vale la pena señalar que eliminar una aplicación de su Chromebook eliminará todos los datos asociados con la aplicación.

