Cómo eliminar marcadores en Chrome
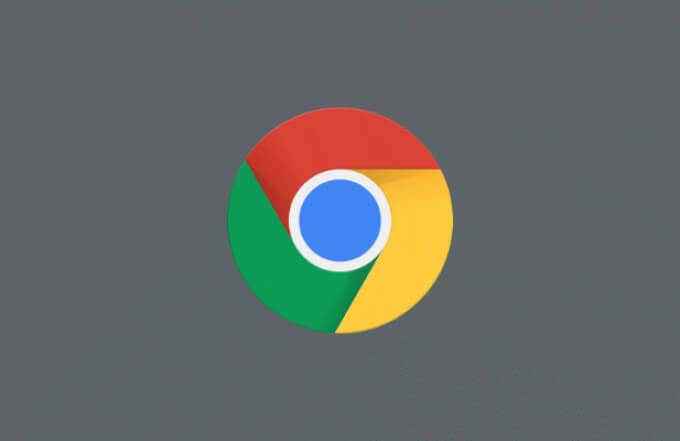
- 4630
- 817
- Mateo Pantoja
La mejor manera de realizar un seguimiento de sus sitios web favoritos en Chrome es guardarlos como marcadores. Los marcadores le brindan un clic fácil en los sitios que visita regularmente, y también son una buena manera de realizar un seguimiento de las nuevas páginas que visitará más tarde. Sin embargo, si ha guardado demasiados marcadores, podría ser hora de comenzar a eliminarlos.
Hay algunas maneras en que puede ordenar y eliminar sus marcadores en Chrome. Puede eliminarlos individualmente de su barra de marcadores, usar el administrador de marcadores incorporado para eliminarlos o eliminar el archivo que contiene sus marcadores manualmente. Si quieres saber cómo eliminar marcadores en Chrome, esto es lo que necesitarás hacer.
Tabla de contenido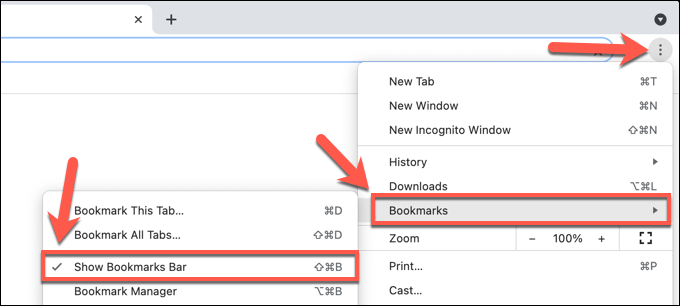
- Con la barra de marcadores visible, haga clic con el botón derecho en uno de los marcadores visibles en su bar de marcadores. En el menú, seleccione el Borrar botón.
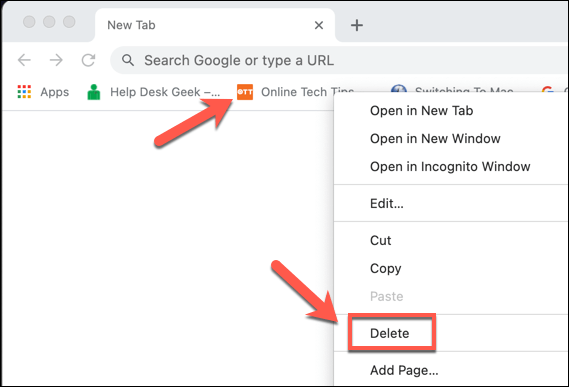
Una vez que hayas eliminado un marcador, se ha ido, no puedes restaurarlo. Deberá reabrir la página y guardarla como marcador nuevamente si desea continuar usándola como marcador.
Eliminar marcadores en el administrador de marcadores
Si desea eliminar marcadores que no están en su barra de marcadores en Chrome, o si está buscando eliminar más de un marcador de Bookmarks Bar, deberá usar el Administrador de marcadores.
Esta característica le permite administrar sus marcadores guardados, incluida la exportación y transferirlos a otro navegador. También puede mover, cambiar el nombre, eliminar o cambiar la URL para cualquier marcador guardado utilizando el administrador de marcadores.
Cómo acceder al administrador de marcadores en Chrome
- Para acceder al administrador de marcadores en Chrome, seleccione el icono de menú de tres puntos en la parte superior derecha. En el menú, seleccione Marcadores > Marcadores gerente.
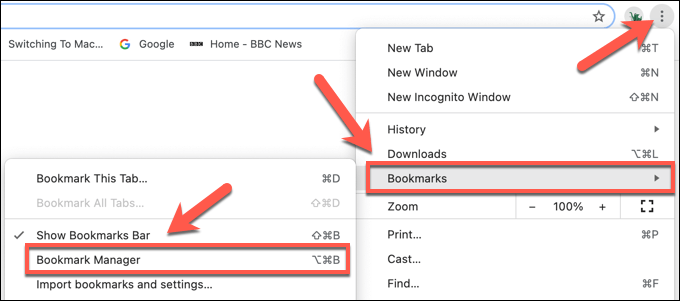
- Alternativamente, seleccione Ctrl + B (en Windows) o Opción + B (en Mac) usando su teclado para abrir el Administrador de Bookmark en su lugar.
Cómo eliminar marcadores individuales en el administrador de marcadores en Chrome
- En el menú del administrador de marcadores, puede eliminar marcadores individuales seleccionando primero el icono de menú de tres puntos, posicionado a la derecha del nombre del marcador. Tú también puedes botón derecho del ratón el marcador para acceder al menú.
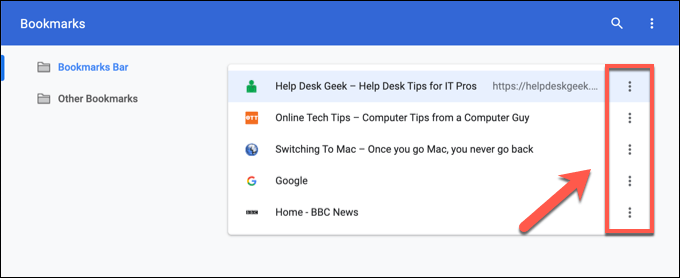
- Para eliminar el marcador, seleccione Borrar Desde el menú emergente.
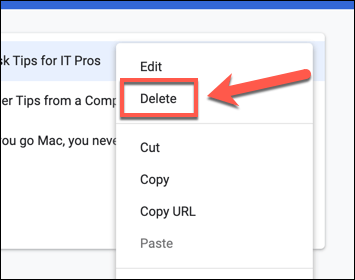
Cómo eliminar múltiples marcadores en Chrome usando el administrador de marcadores
- Si desea eliminar múltiples marcadores, seleccione y mantenga presionado el Cambio Key en tu teclado. Con Cambio Seleccionado, seleccione el primer marcadorDesea eliminar, luego seleccione el último marcador que desea eliminar para seleccionarlos como grupo.
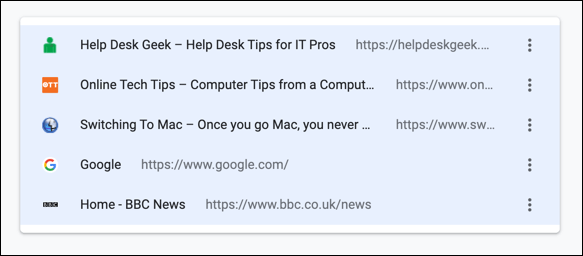
- Alternativamente, seleccione y mantenga presionado el Control clave, luego seleccione cada marcador individualmente. Si los marcadores no se agrupan, use este método para seleccionarlos.
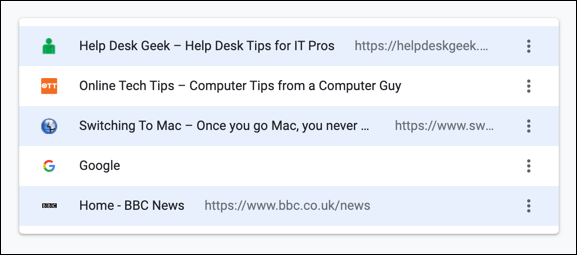
- Una vez que haya seleccionado los marcadores, seleccione el Borrar botón en el menú superior. Alternativamente, seleccione el icono de menú de tres puntos Al lado de uno de los marcadores seleccionados (o haga clic con el botón derecho en uno de los marcadores seleccionados), luego seleccione Borrar Desde el menú.
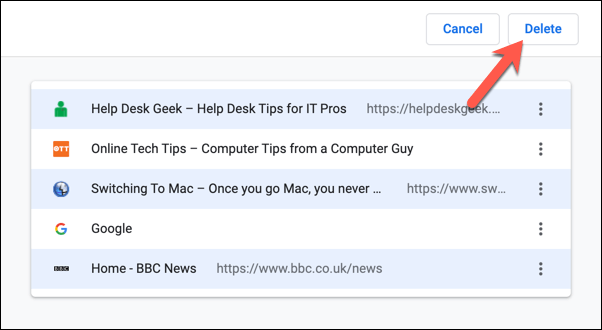
Cómo eliminar manualmente los marcadores en Windows o Mac
La mejor manera de eliminar los marcadores de Chrome es usar los pasos anteriores, pero si tiene múltiples perfiles de usuario de Chrome, o si Chrome no funciona correctamente, es posible que necesite eliminar sus marcadores manualmente. Puede hacerlo renombrando o eliminando el archivo de base de datos de Bookmarks Secret en su PC o Mac.
Cómo eliminar marcadores de la carpeta AppData en Windows
- Si desea eliminar marcadores de la carpeta de marcadores en una PC de Windows, haga clic con el botón derecho en el menú de inicio y seleccione Correr. Alternativamente, seleccione el Clave de Windows + R en tu teclado.
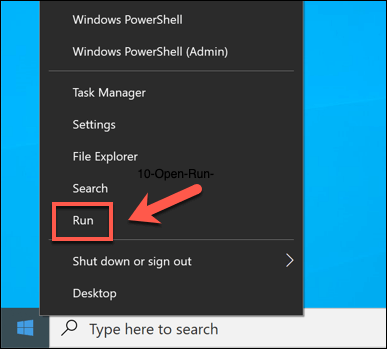
- En el Correr cuadro de diálogo, escriba %LocalAppData%\ Google \ Chrome \ Datos de usuario \ predeterminado y seleccionar DE ACUERDO.
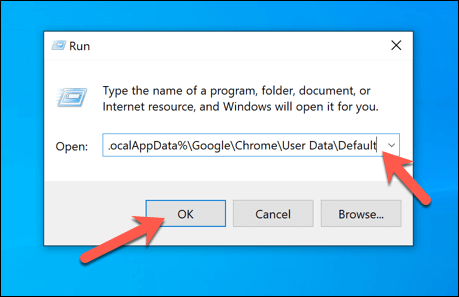
- En el nuevo Explorador de archivos ventana, localice el Marcadores archivo. Si desea archivar el archivo sin eliminarlo de forma permanente, haga clic con el botón derecho en el archivo y seleccione Rebautizar. Darle al archivo un nuevo nombre, como Marcadores.viejo, Luego seleccione Ingresar para confirmar.
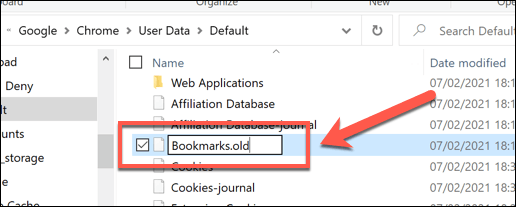
- Si prefiere eliminar los marcadores por completo, haga clic derecho en el Marcadores archivo y seleccionar Borrar.
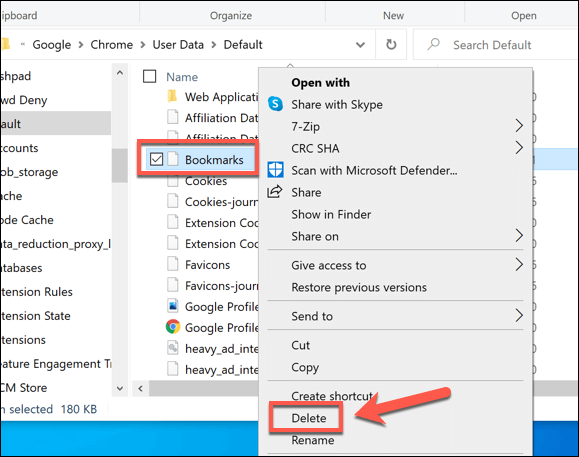
Cómo eliminar marcadores de la carpeta de marcadores en Mac
- Para eliminar el archivo que contiene sus marcadores de Chrome en Mac, abra el Descubridor aplicación. En la barra de menú, seleccione Ir > Ir a la carpeta.
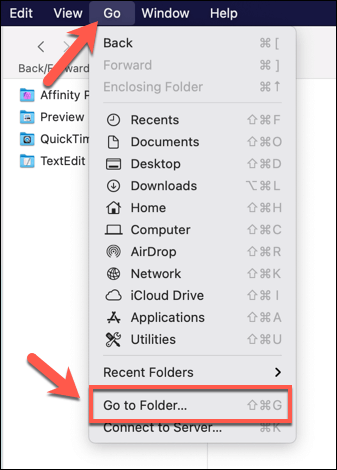
- Tipo ~/Biblioteca/soporte de aplicación/google/chrome/default/ En el menú emergente, luego seleccione Ir para confirmar.
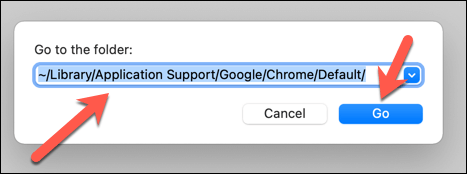
- En el Por defecto carpeta, encuentre el Marcadores archivo. Si desea eliminarlo, haga clic derecho y seleccione Rebautizar, Luego elija un nuevo nombre de archivo (por ejemplo. Marcadores.viejo).
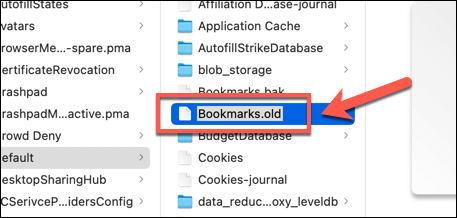
- Para eliminar el Marcadores Archivo, haga clic con el botón derecho en el archivo en Finder y seleccione Mover a la papelera (o Mover a Bin, dependiendo de su localidad).
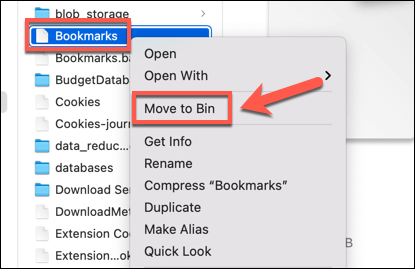
- El archivo se moverá a la carpeta de basura/bin. Haga clic derecho en el Basura icono en su barra de muelle, luego seleccione Papelera vacía o Contenedor (dependiendo de su localidad) para eliminar el archivo.
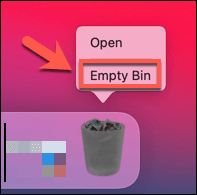
Administrar su perfil de usuario de Google Chrome
Eliminar marcadores en Google Chrome es una buena manera de eliminar los sitios que ha dejado de visitar, pero hay otras formas en que puede administrar sus marcadores. Puede exportar sus marcadores de Chrome, lo que le permite exportarlos. Si desea usar sus marcadores en todos los dispositivos, deberá configurar la sincronización del navegador Chrome.
Sin embargo, si tiene problemas para sincronizar sus marcadores, es posible que deba restablecer la sincronización de Chrome para solucionar el problema. También puede considerar la configuración de un nuevo perfil de navegador para separar sus marcadores y configuraciones, brindándole diferentes opciones para ciertas situaciones, como el trabajo o la navegación casual.
- « 5 aplicaciones para encontrar y eliminar archivos duplicados en Windows 10
- Cómo restablecer el control remoto de Fire TV »

