Cómo eliminar archivos (decir en uso) en Windows 10
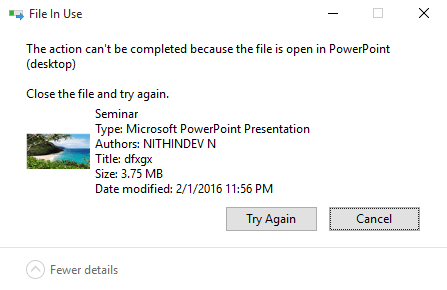
- 2353
- 228
- Mateo Pantoja
Cómo eliminar archivos en Windows 10 que insisten en quedarse y establecer en uso incluso si no están abiertos: - Windows 10 es una de las versiones tan esperadas de Windows. Windows brindó una oportunidad a sus consumidores existentes los que actualmente ejecutan Windows 8 o Windows 7 para actualizar libremente a Windows 10. A pesar de que Microsoft introdujo nuevas mejoras y adiciones como Cortana, navegador de borde, etc. , Hay otros innumerables defectos en el sistema operativo. Los archivos corruptos son uno de los muchos dolores de cabeza que enfrentan la mayoría de los usuarios. Los usuarios enfrentan problemas mientras eliminan archivos no deseados de su sistema. El problema es que algunos archivos insisten en que están en uso a pesar de que no hay archivos o aplicaciones están abiertos en el sistema. Siga leyendo, para aprender a eliminar los archivos que insisten en que están en uso.
Lea también: Cómo eliminar permanentemente los archivos para que no puedan recuperarse nuevamente
Tabla de contenido
- Matar el servicio de Task Manager
- Usando una herramienta de terceros
- Arranque seguro, si otras opciones fallan
Matar el servicio de Task Manager
Task Manager es una de las herramientas más útiles de Windows. El administrador de tareas le permite ver las aplicaciones y servicios en ejecución en nuestro sistema en cualquier instancia. Además, le permite matar servicios que podrían estar prohibiendo que elimine algunos archivos.
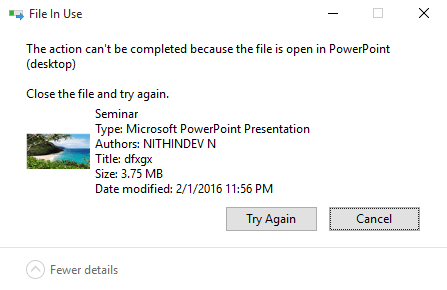
Entonces, por ejemplo, ha reconocido que el servicio que le impide eliminar el archivo es PowerPoint, luego puede encontrar el servicio en el Administrador de tareas y hacer clic con el botón derecho en él. Ahora haga clic en Tarea final Desde el menú expandido. Pero si se trata de una tarea basada en el sistema, entonces es posible que no pueda matarla incluso si tiene privilegios de administración.
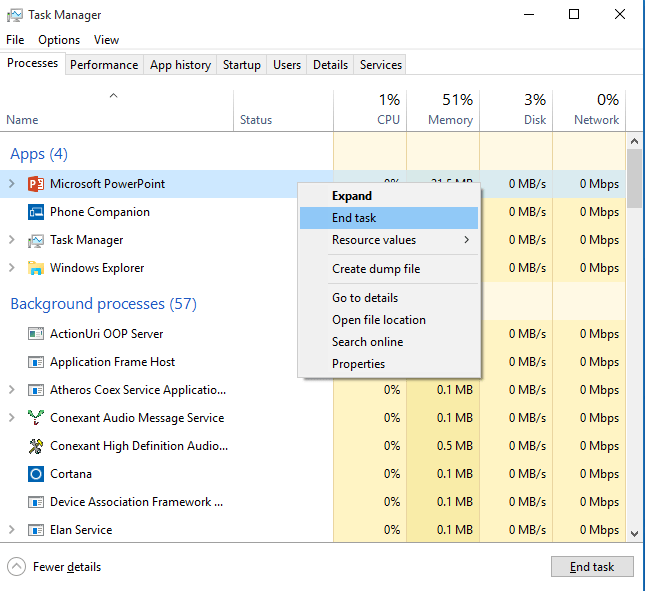
Usando una herramienta de terceros
Hay un software de terceros llamado Iobit Ubocker que lo ayudará en tal situación. Una vez que lo haya descargado e instalado desde el enlace anterior, debe hacer clic derecho en el archivo o carpeta que desea eliminar. En el menú expandido, seleccione Desbloqueador de iobit.
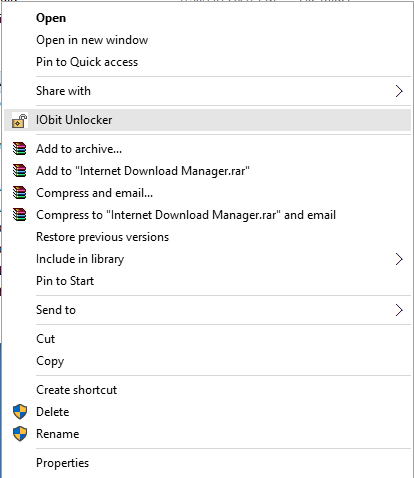
Ahora se abrirá una nueva ventana que muestra los procesos asociados con el archivo/carpeta que se eliminará. Haga clic en desbloquear, Esto liberará el archivo/carpeta de todos los procesos asociados con él. De lo contrario, puede presionar cualquiera de las opciones desde el menú desplegable a la derecha hasta el desbloquear opción.
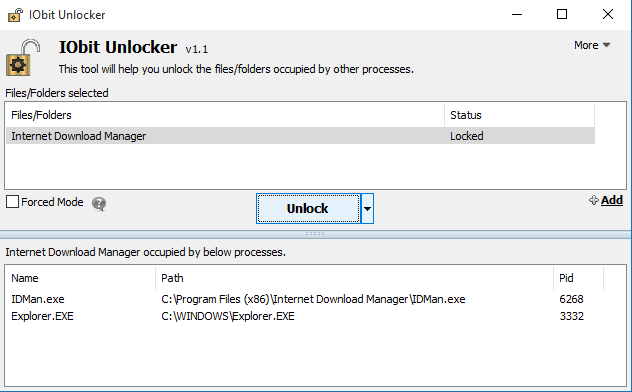
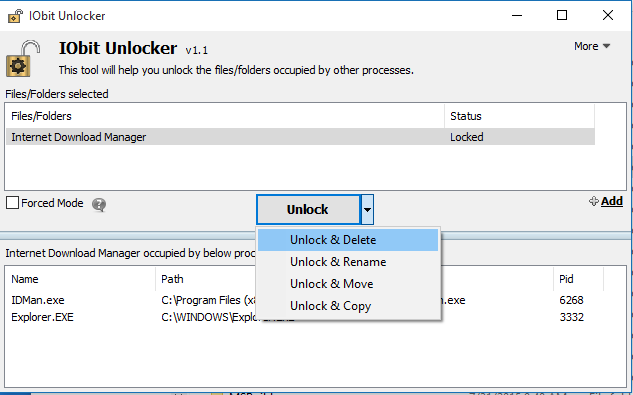
Arranque seguro, si otras opciones fallan
Safe Boot es la opción definitiva si todas las demás opciones fallan. Para arrancar en modo seguro, escriba msconfig en el cuadro de búsqueda. Ahora haga clic en la aparición Sconfiguración de ystem.
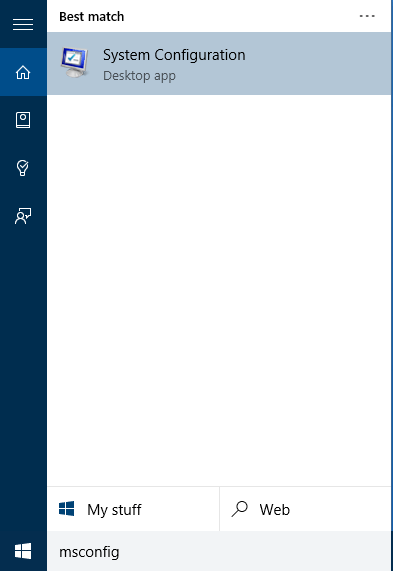
Una nueva ventana se abrirá. Desde aquí, haga clic en Arranque seguro y unaplicar. Le pedirá al sistema que reinicie al modo seguro, donde puede eliminar el archivo. Para volver al modo normal, vaya a ventana MSCONFIG y desmarque el Arranque seguro de Opciones de arranque. Esto rebotará el sistema al modo normal.
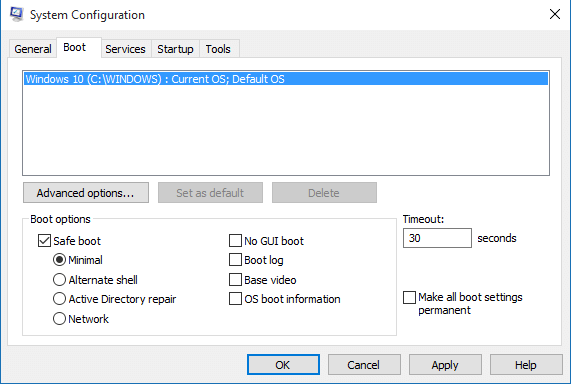
Los descritos anteriormente son las mejores formas de eliminar archivos no deseados que insisten en quedarse.
- « 3 herramientas gratuitas para expulsar o cerrar la bandeja de CD/DVD en Windows
- Resuelto ! Cortana no es compatible con la región y el idioma seleccionado »

