Cómo implementar Redhat Enterprise Virtualization Hypervisor (RHEV -H) - Parte 2

- 3439
- 663
- Berta Solano
En esta segunda parte, estamos discutiendo el despliegue de Rhevh o el Hipervisor Nodos de nuestro entorno con algunos consejos y trucos para su laboratorio virtual o entorno virtual.
 Implementar Hypervisor de virtualización empresarial de Redhat - Parte 2
Implementar Hypervisor de virtualización empresarial de Redhat - Parte 2 Como discutimos antes, en nuestro escenario, que incluye dos hyprvisores con una máquina RHEVM separada. La razón para implementar el administrador en una máquina separada es más confiable que implementarlo en uno de los hosts/nodos de entorno. Si intenta implementarlo (como una máquina/aparato virtual) en uno de los nodos/hosts de entorno y, por cualquier razón, este nodo se baja, la máquina/dispositivo RHEVM se reducirá debido a la falla del nodo, en otras palabras, no lo haremos RHEVM depende de los nodos de entorno, por lo que lo implementaremos en una máquina separada que no pertenece a los nodos de centro de datos/entorno.
Implementación de Redhat Enterprise Virtualization Hypervisor
1. Para nuestro entorno virtual, ahora debe tener esta interfaz virtual de red "VMNET3"Con esta especificación en VMware Workstation 11.
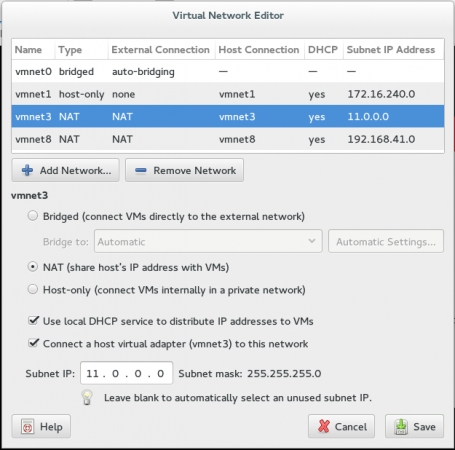 Editor de red virtual
Editor de red virtual 2. Implementemos nuestros nodos, deberá crear una máquina virtual normal con cierta personalización como se presenta en los chapas de pantalla.
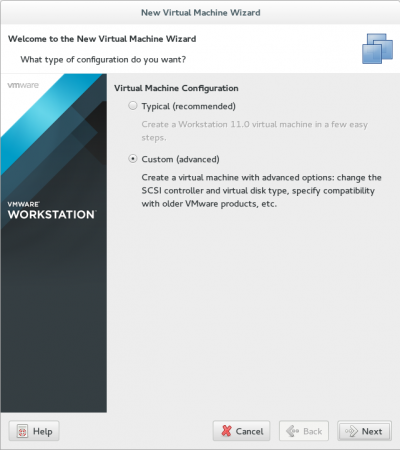 Crear una nueva máquina
Crear una nueva máquina 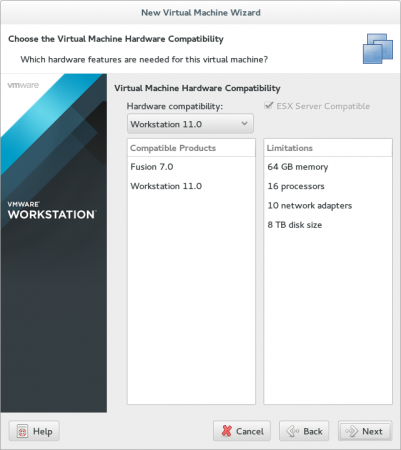 Seleccionar compatibilidad de hardware
Seleccionar compatibilidad de hardware 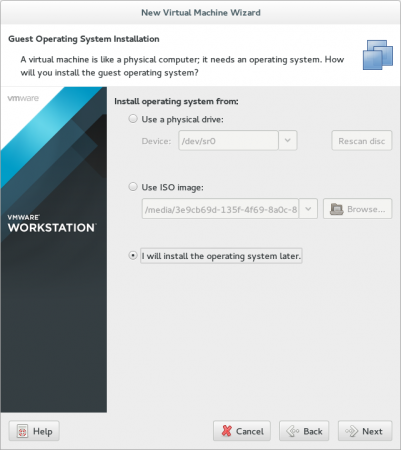 Seleccionar fuente de instalación
Seleccionar fuente de instalación 3. Asegúrese de que sobre el sistema operativo escriba el siguiente paso: otro, Otro 64 bits.
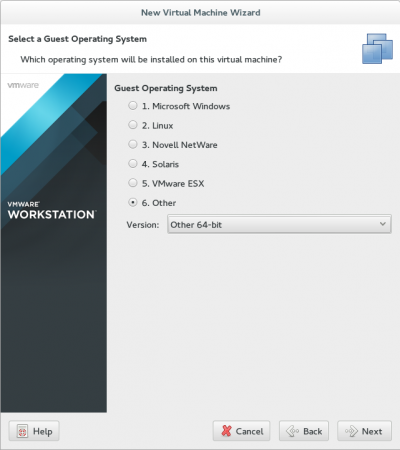 Seleccione el tipo de sistema operativo invitado
Seleccione el tipo de sistema operativo invitado 4. Seleccione su nombre y ruta adecuados para su máquina virtual.
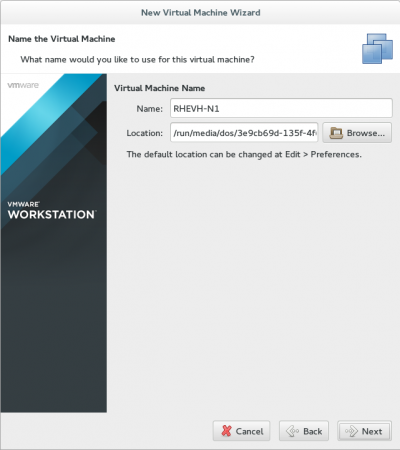 Establecer el nombre del sistema operativo
Establecer el nombre del sistema operativo 5. Si tiene más recursos, aumente el número de núcleos/procesadores a pedido.
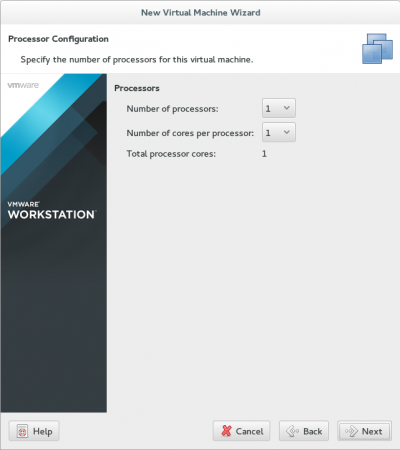 Configuración del procesador
Configuración del procesador 6. Para la memoria, no elija menos que 2G, No sufriremos más tarde.
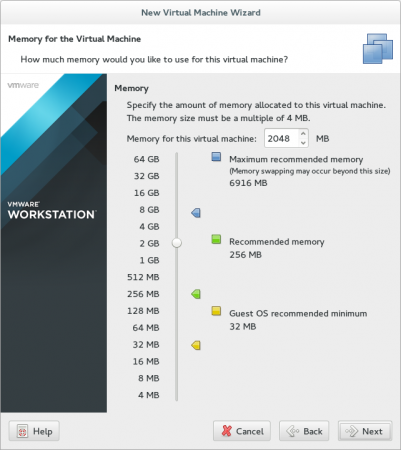 Seleccione la memoria VM
Seleccione la memoria VM 7. Por ahora, seleccione Nat conexión, no es diferente, ya que la cambiaremos más tarde.
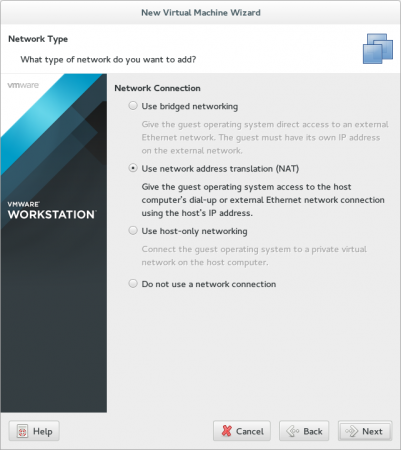 Seleccionar el tipo de red
Seleccionar el tipo de red 8. Es un punto muy importante seleccionar el controlador SAS.
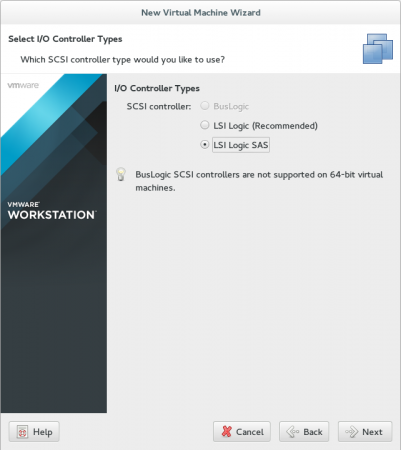 Seleccione Tipos de controlador de E/S
Seleccione Tipos de controlador de E/S 9. Elija el tipo de disco SCSI.
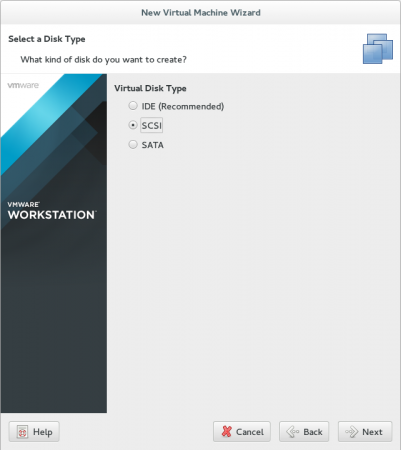 Seleccionar tipo de disco
Seleccionar tipo de disco 10. Trabajaremos con almacenamiento compartido más tarde, así que 20 g es más que adecuado.
 Seleccionar capacidad de almacenamiento
Seleccionar capacidad de almacenamiento 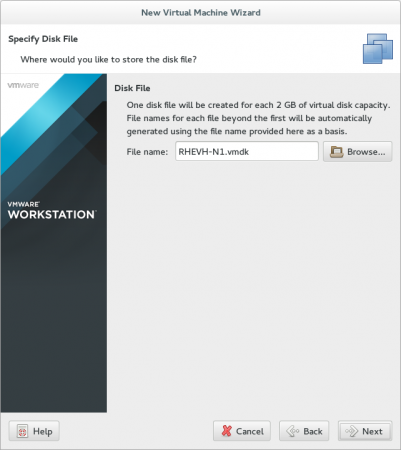 Seleccione la unidad de almacenamiento
Seleccione la unidad de almacenamiento 11. Antes de terminar, hagamos una modificación adicional ... haga clic Personalizar hardware.
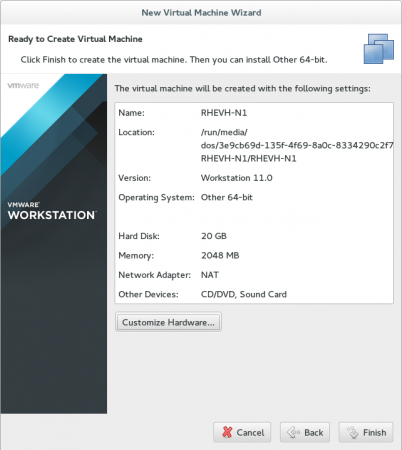 Personalizar hardware
Personalizar hardware La primera modificación será para Procesador Como verificaremos las dos opciones para habilitar las funciones de virtualización en nuestro procesador.
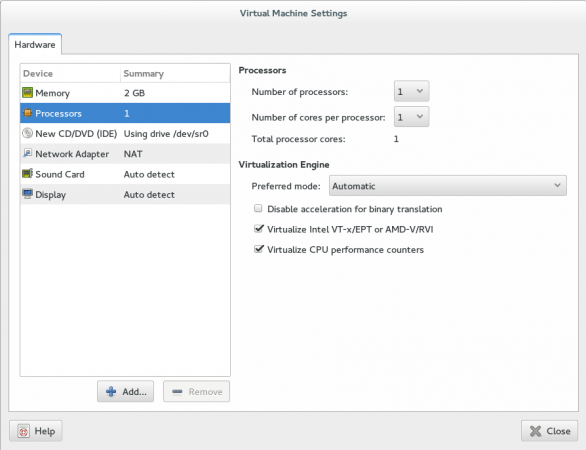 Habilitar la virtualización
Habilitar la virtualización La segunda modificación será para configuración de la red… Cambiarlo para ser Costumbre e inserte la ruta de "VMNET3".
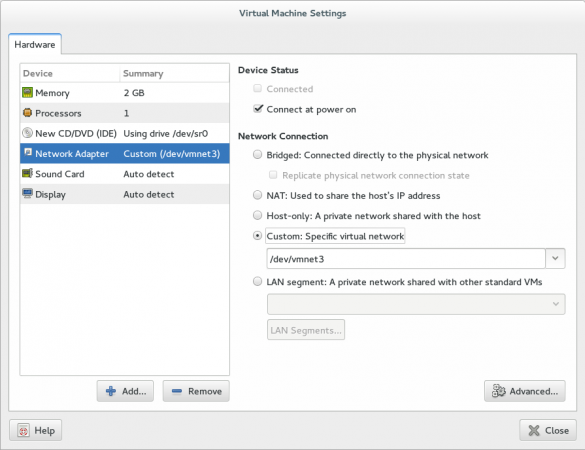 configuración de la red
configuración de la red La última modificación será nuestra Hipervisor-iso camino, luego cierre, revisión y terminación.
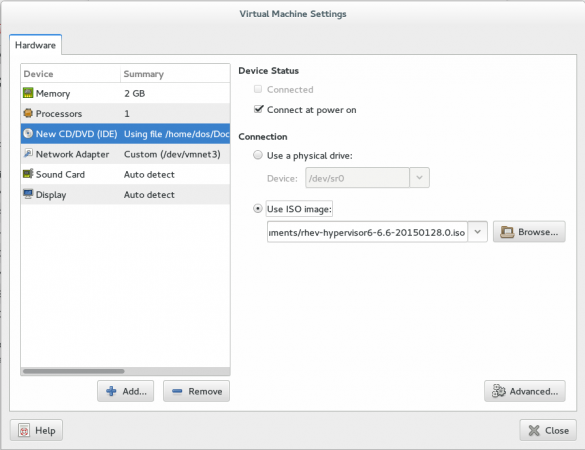 Seleccione la ruta ISO de Hypervisor
Seleccione la ruta ISO de Hypervisor 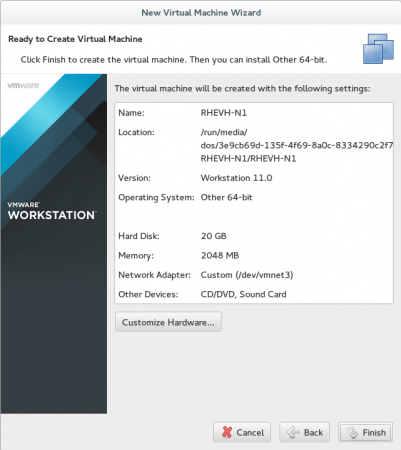 Resumen de la máquina virtual
Resumen de la máquina virtual 12. Antes de comenzar su máquina virtual, debemos hacer alguna modificación manual en Configuración de VM archivo. Vaya a la ruta de su máquina virtual, encontrará archivo con "VMX" extensión.
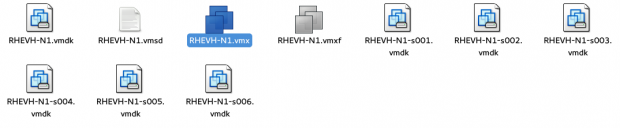 Configuración de la máquina virtual
Configuración de la máquina virtual 13. Ábrelo con su editor preferido y agregue esas dos opciones al final del archivo.
VCPU.hotadd = "falso" apic.xapic.habilitar = "falso"
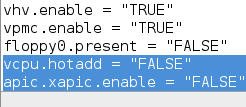 Configurar VM
Configurar VM Luego guarde y vuelva a nuestra máquina virtual como es hora de iniciarla.
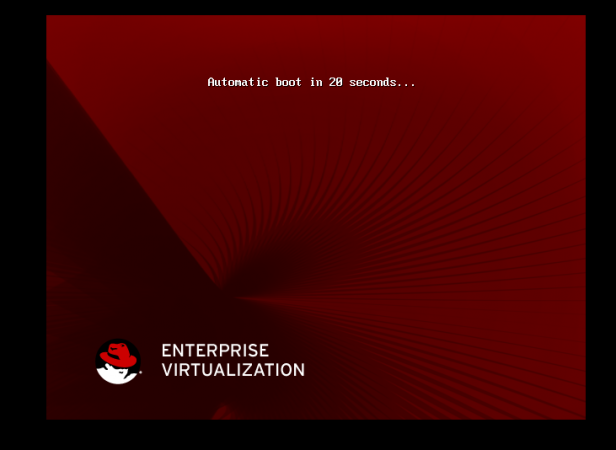 Iniciar VM
Iniciar VM Presione cualquier botón, no continúe con el arranque automático. Esta lista aparecerá ..
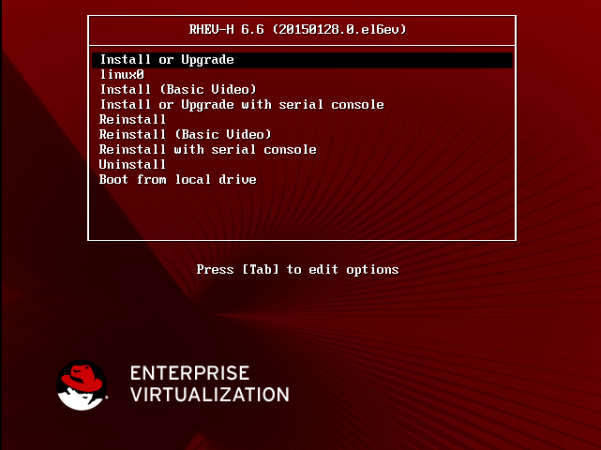 Menú de arranque de VM
Menú de arranque de VM Asegúrese de seleccionar la primera línea de la prensa "pestaña"Para editar algunas opciones.
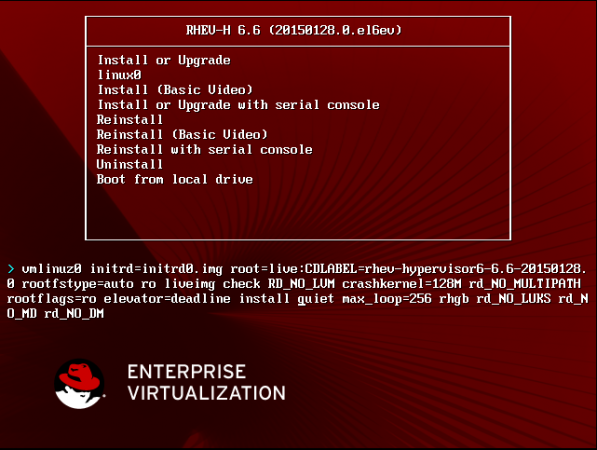 Cambiar las opciones de arranque
Cambiar las opciones de arranque Eliminar "tranquilo"Desde las opciones de arranque y presione ENTER para continuar.
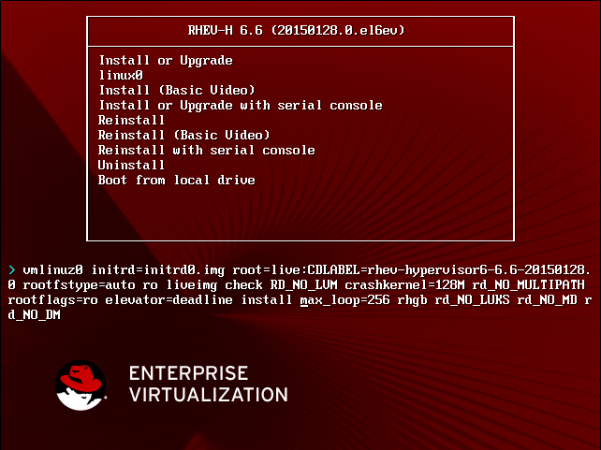 Eliminar la opción tranquila
Eliminar la opción tranquila 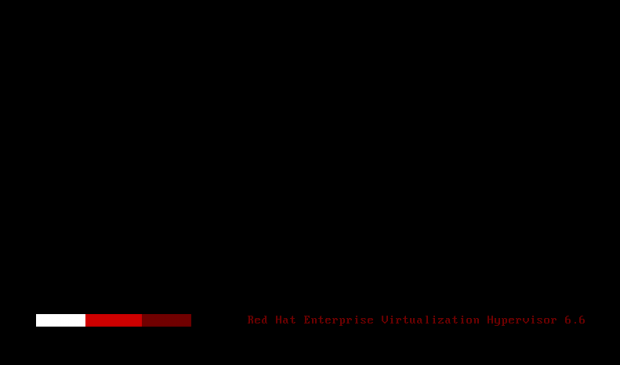 VM Páginas de arranque: 1 2
VM Páginas de arranque: 1 2
- « Serie RHCSA Essentials de control de acceso obligatorio con Selinux en RHEL 7 - Parte 13
- Fedora 22 lanzado vea lo nuevo en la estación de trabajo, el servidor y la nube »

