Cómo determinar el tamaño de la caché del procesador en Windows 10
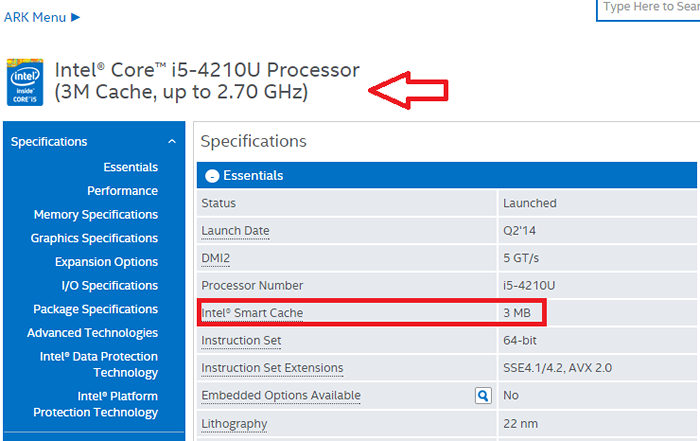
- 1382
- 82
- Alejandro Duran
Nuestro sistema informático no mantiene todos los datos requeridos para la ejecución de programas de usuario en la RAM. Quizás te preguntes dónde más se almacena.Déjame decirte que hay otro componente llamado caché que es de menor tamaño que la RAM. Algunos datos a los que se debe acceder con frecuencia se mantienen en este caché, por lo que la CPU puede acceder directamente a ella. Esto disminuirá el tiempo de acceso, ya que no necesita ir hasta la RAM para obtener los datos del programa y los archivos necesarios para el sistema operativo. Más bien, puede tomar fácilmente los datos de la caché y comenzar la ejecución que dará como resultado un rendimiento más rápido de su sistema.
Hay tres niveles de caché, a saber, L1, L2 y L3. Cuanto más en el caché L2 y L3 tenga su sistema, más rápido se obtendrán los datos, más rápido se ejecutará el programa y más preciso será la salida. Los procesadores, hoy en día, ya no vienen con el caché L1.Si planea comprar una PC o una computadora portátil nueva, le recomiendo que obtenga aquellos que tienen un caché L3 más alto, aunque podría ser un poco más costoso.
Curioso por saber cuál es el tamaño de la caché de su procesador? No necesitarías reiniciar tu sistema. Solo unos pocos pasos y lo tienes.
Tabla de contenido
- Método 1
- Método 2
- Método 3
Método 1
Una forma fácil y rápida de sacarlo bien desde su símbolo del sistema.
PASO 1 - Busque CMD en el cuadro de búsqueda de Windows 10 y haga clic derecho y ejecute como administrador.
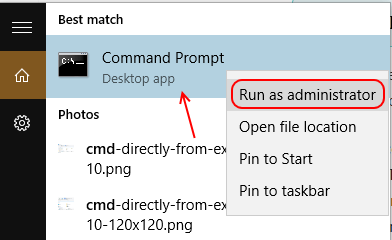
PASO 2 - Hay una herramienta de línea de comandos integrada conocida como WMIC. Esta es una interfaz de secuencias de comandos que simplifica el uso de Instrumentación de Administración Windows que ayuda a medir el rendimiento del sistema. Tendrá que escribir el siguiente comando dado en el símbolo del sistema.
CPU WMIC Obtenga L2Cachesize, L3Cachesize
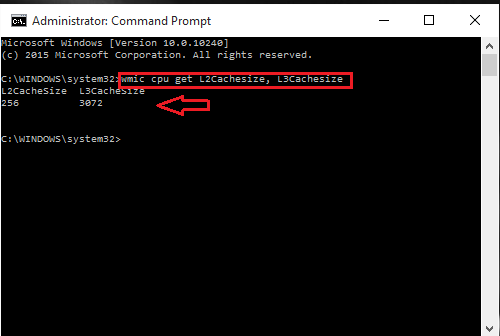
Esto devolverá el tamaño correspondiente de los cachés L2 y L3 en un formato de mensaje. Mi procesador tiene tamaños de 256 kb y 3072kb (3 MB) para cachés L2 y L3, como se acusa en las capturas de pantalla.
Método 2
Determine su modelo de proceso y obtenga la información correspondiente de la web.
PASO 1 - Para obtener el modelo de su procesador, simplemente escriba Información del sistema en la barra de búsqueda cerca del icono de Windows en la parte inferior de su escritorio.
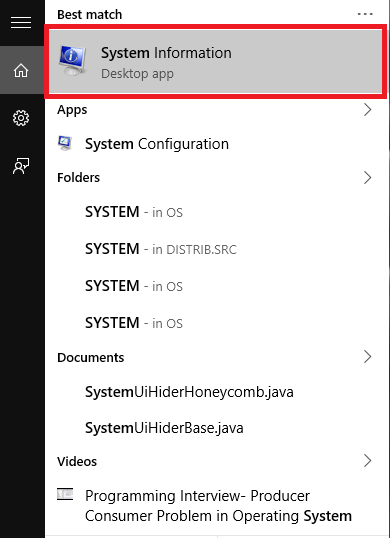
PASO 2 - Aparecen los detalles de los componentes de su sistema. En el panel correcto, encontrará un elemento llamado procesador. Puede encontrar el modelo de su procesador justo al lado.
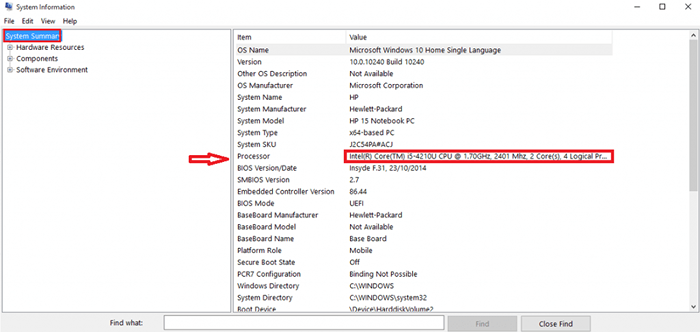
El modelo de procesador de mi sistema es Intel (R) Core (TM) i5-4210-U CPU.
PASO 3 - Abra Google en su navegador web y busque los detalles de su modelo de procesador . Lo obtendrás de inmediato.
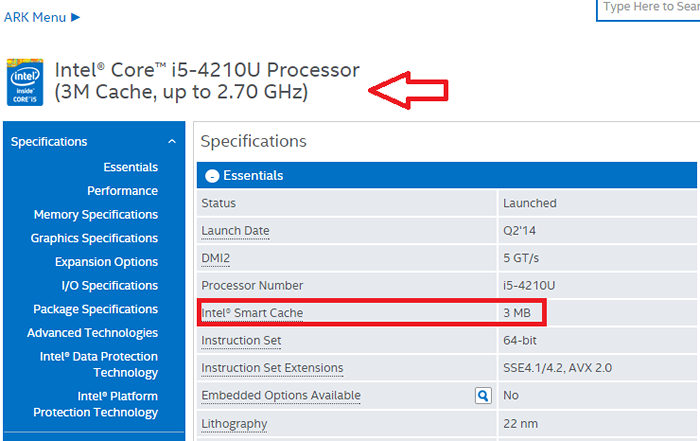
Método 3
Haciendo uso de CPU-Z que proporciona detalles completos de su procesador de inmediato.Tendrá que descargar la CPU-Z para este propósito. Es una utilidad poderosa que le proporciona información sobre el procesador, la placa base y la RAM.Veamos cómo usarlo.
PASO 1 - Descargue la utilidad haciendo clic en este enlace: CPU-Z
PASO 2 - Ejecute la aplicación y ábrala una vez que se instale. Cuando lo haga, se interactuará con el hardware de su sistema y recopila sus detalles. Luego le proporciona la información de la CPU en la primera pestaña. Hacia el derecho, puede encontrar los tamaños de los diferentes niveles de caché.
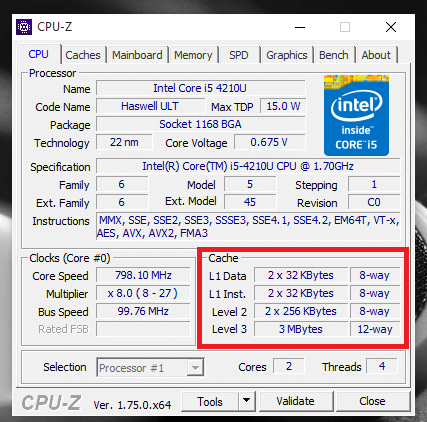
PASO 3 - Haga clic en la segunda pestaña en la parte superior nombrada Cache.Aquí, puede obtener información más detallada sobre el caché en su sistema.
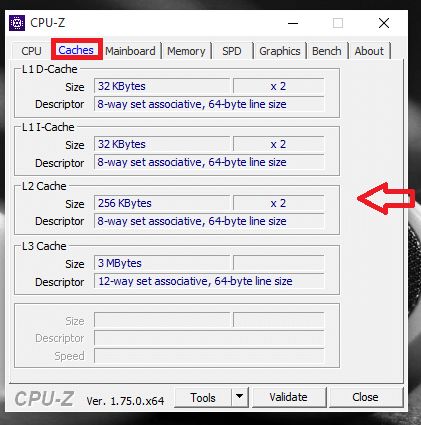
Pruebe los pasos dados anteriormente y profundice en su sistema más profundo. Espero que este artículo te sea útil.
- « Cómo bloquear los programas de los usuarios con AskAdmin en Windows
- Cómo habilitar No rastrear opción en Google Chrome »

