Cómo deshabilitar la función de video de reproducción automática en Microsoft Edge
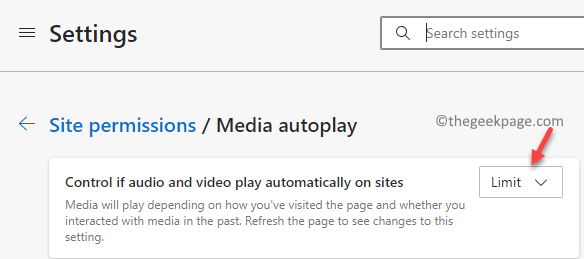
- 2990
- 443
- Sra. María Teresa Rentería
Alguna vez experimentó esos molestos audios y/o videos jugando automáticamente su navegador mientras visita una página web? Este es un problema común con Microsoft Edge y puede ser bastante molesto, especialmente si está navegando por un sitio web para un trabajo serio. Si bien el Microsoft Edge es un navegador popular de Windows 10 y 11, esta característica automática de Autoplay del navegador puede ser bastante inquietante para aquellos que visitan sitios web para estudios o fines laborales.
Si bien a algunos usuarios no les importará los videos que se reproducen automáticamente mientras navegan por la web (principalmente s), la mayoría de los usuarios lo encuentran como una perturbación. La buena noticia es que puede detener la función Autoplay en Microsoft Edge y la reproducción automática de videos o audio se detendrá hasta que los habilite nuevamente. Hay dos métodos para evitar que Microsoft Edge reproduzca automáticamente videos y audios, es decir, mientras que un método ayudará a limitar la función de reproducción automática o bloquear la función de reproducción automática para los sitios. Esta publicación lo guiará a través de ambos procesos. Veamos cómo ..
Método 1: Cómo limitar a Microsoft Edge de reproducir automáticamente videos y audios
Este método lo ayudará a limitar la función de reproducción automática, si no desea detener la función por completo. Limitar la función Autoplay solo silenciará el audio del video que se reproduce automáticamente, lo que significa que el video aún se reproducirá automáticamente en su navegador de borde, pero sin el sonido a menos que haga la pestaña activa. Siga las instrucciones a continuación para limitar la función de reproducción automática en su navegador de Microsoft Edge y evitar que el sonido de video se repita automáticamente:
Paso 1: Lanzamiento Microsoft Edge y navegar a los tres puntos paralelos (Configuración y más) en el lado derecho extremo de la pantalla.
Seleccionar Ajustes Desde el menú contextual.
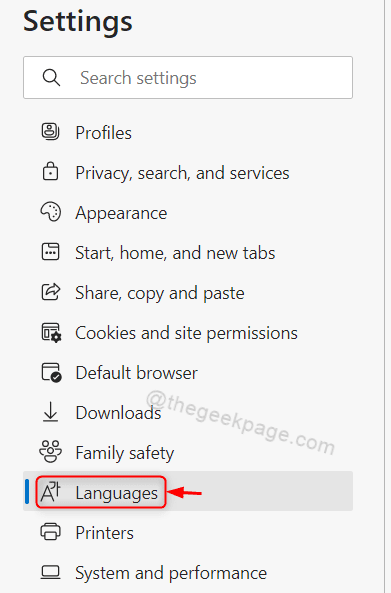
Paso 2: En el Ajustes Ventana, en el lado izquierdo del panel, haga clic en Cookies y permisos de sitio.
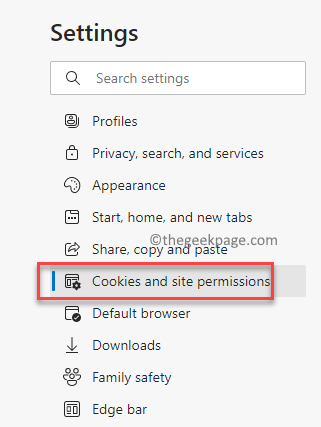
Paso 3: Ahora, vaya al lado derecho de la ventana, desplácese hacia abajo hacia el final y haga clic en el Autoplama de medios opción.
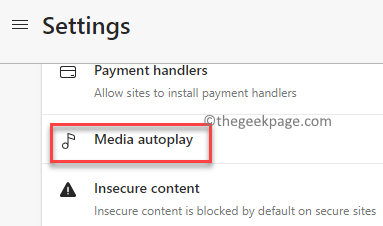
Etapa 4: Luego, en el Configuración de Autoplay de medios La pantalla, en el lado derecho, vaya al Control si el audio y el video se reproducen automáticamente en los sitios campo.
Aquí, haga clic en el menú desplegable y seleccione Límite.
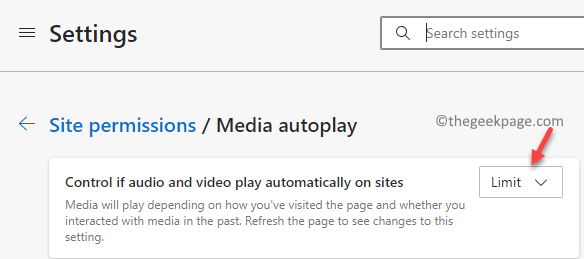
Ahora, cierre el Ajustes Ventana y navegue por los sitios web, y no debe escuchar ningún sonido de los videos que se reproducen automáticamente.
Método 2: Cómo bloquear Microsoft Edge para reproducir automáticamente videos con audio
Sin embargo, si desea evitar que su navegador de borde reproduzca automáticamente videos junto con el audio, en ese caso, necesitará establecer el campo como bloqueo. Para eso, necesitaría seguir un proceso adicional. Veamos cómo:
Paso 1: Abre el Borde navegador y en una nueva pestaña, escriba la ruta a continuación en la barra de direcciones y presione Ingresar:
borde: // banderas
Esto te llevará al Experimentos Ventana, donde puede buscar banderas según sus requisitos.
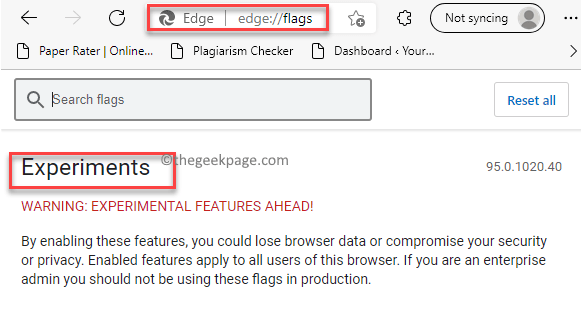
Paso 2: A continuación, escriba Auto-reproducción en el Buscar caja para buscar la bandera.
En los resultados ahora verá la opción - Opción de bloques de espectáculos en Autoplay Configuración bajo el Disponible columna.
Aquí, desde el menú desplegable al lado, seleccione Activado.
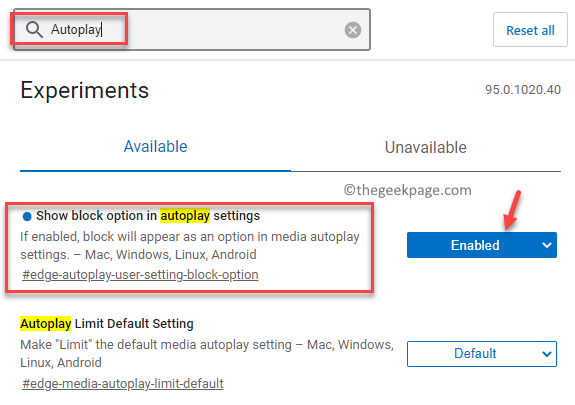
Paso 3: Ahora, haga clic en el Reanudar botón en azul en la parte inferior derecha de la pantalla para relanzar el Microsoft Edge navegador.
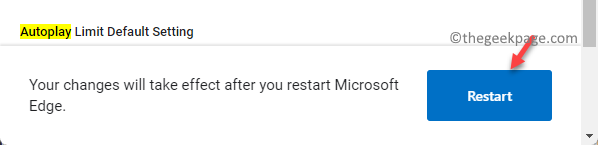
Etapa 4: Como el Borde El navegador se abre nuevamente, haga clic en Configuración y más (tres puntos horizontales) ubicado en la esquina superior derecha de la pantalla del navegador.
A continuación, haga clic en el Ajustes opción en el menú.
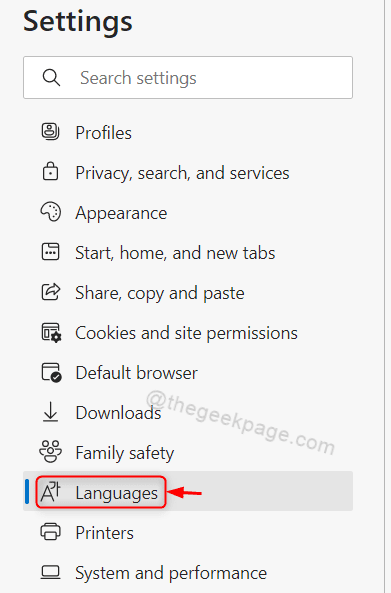
Paso 5: Ahora, vuelva a navegar hacia el lado izquierdo del panel y seleccione Cookies y permisos de sitio.
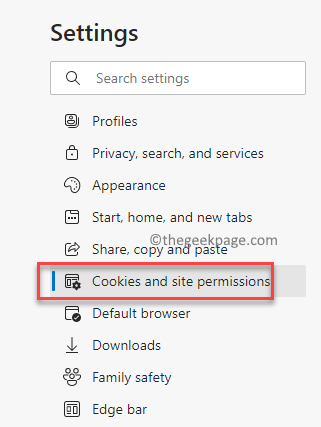
Paso 6: A continuación, viaja al lado derecho de la pantalla, y debajo del Permisos del sitio sección, desplácese hacia el Todos los permisos campo.
Aquí, desplácese hacia abajo y más y haga clic en el Autoplama de medios opción.
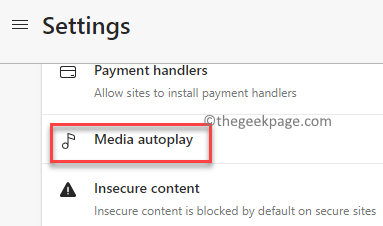
Paso 7: En la siguiente ventana, en el lado derecho del panel, debajo del Permisos del sitio / Autoplama de medios sección, haga clic en el menú desplegable al lado del Control si el audio y el video se reproducen automáticamente en los sitios opción y configúrelo en Bloquear.
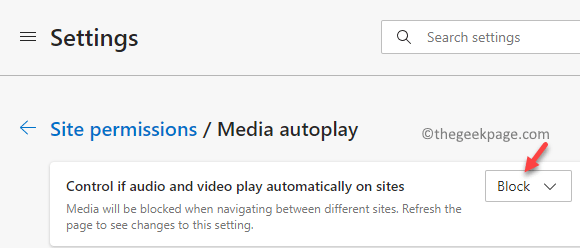
Ahora, salga del Ajustes aplicación y abrir un sitio web, y Borde no reproduciría automáticamente videos (y audio) mientras navegas.
- « Cómo cambiar la región o el país en Windows 11
- Cómo habilitar o deshabilitar direcciones de hardware aleatorias en Windows 11 »

