Cómo deshabilitar las aplicaciones de fondo en Windows 11
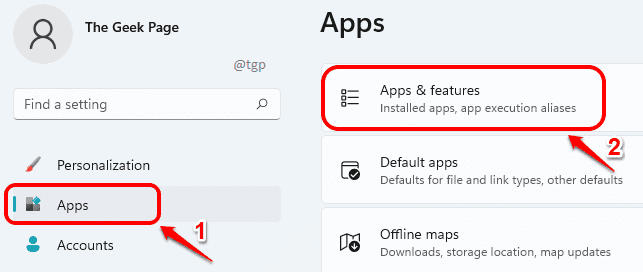
- 2304
- 119
- Adriana Tórrez
Cuando una aplicación se ejecuta en segundo plano, su sistema tiende a trabajar un poco más lento, ya que la aplicación de fondo ocupa muchos de los recursos de su sistema como espacio de RAM, energía de la CPU, etc. Además, si está en un paquete de datos limitado, las aplicaciones de fondo que usan Internet sin su conocimiento definitivamente no son deseables.
Windows 11 está diseñado para máquinas nuevas. Por lo tanto, si lo tiene instalado en una máquina antigua, evitando las comprobaciones de seguridad y requisitos del sistema, es muy probable que los problemas que enfrenta usted debido a las aplicaciones que se ejecutan en segundo plano serán de mayor magnitud.
Siga leyendo, para saber cómo puede evitar que las aplicaciones se ejecuten en segundo plano para guardar sus recursos y mejorar el rendimiento de su sistema.
Tabla de contenido
- Método 1: a través de la configuración de aplicaciones y características
- Método 2: a través de la configuración de energía y batería
- Método 3: a través del editor de políticas del grupo local
Método 1: a través de la configuración de aplicaciones y características
Paso 1: Lanzamiento Ajustes aplicación presionando el Ganar + yo llaves juntas.
En el panel de la ventana izquierda, haga clic en Aplicaciones pestaña y en el panel de la ventana derecha, haga clic en Aplicaciones y características.
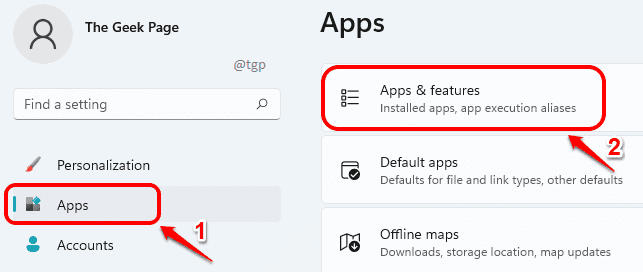
Paso 2: En el Aplicaciones y características ventana, desplazarse hacia abajo Para encontrar la lista de todas las aplicaciones instaladas en su máquina.
Encuentra la aplicación Para el que desea detener la actividad de fondo, haga clic en el 3 puntos verticales icono asociado con él y luego haga clic en Opciones avanzadas.
Nota: si no ve el Opciones avanzadas Entrada en el menú, significa que la gestión de la actividad de fondo no es compatible con la aplicación que seleccionó.
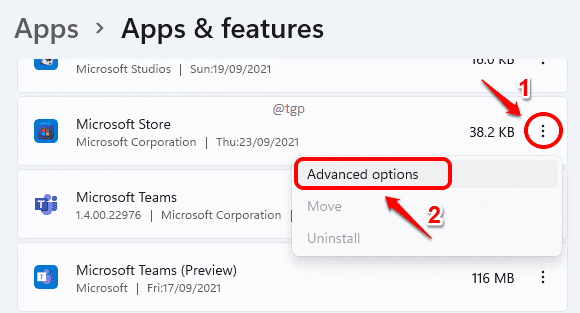
Paso 3: Como a continuación, localice la sección Permisos de aplicaciones de fondo. Haga clic en el menú desplegable flecha asociado con la opción Deje que esta aplicación se ejecute en segundo plano.

Etapa 4: Como el siguiente, elige Nunca De la lista desplegable.
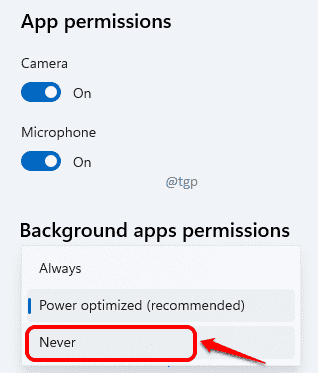
Eso es todo. La aplicación que seleccionó no se ejecutará en segundo plano a partir de ahora.
Método 2: a través de la configuración de energía y batería
Paso 1: Abierto Ajustes presionando Ganar y yo llaves al mismo tiempo.
Haga clic en Sistema pestaña en el panel de la ventana izquierda y en el panel de la ventana derecha, haga clic en Potencia y batería opción.
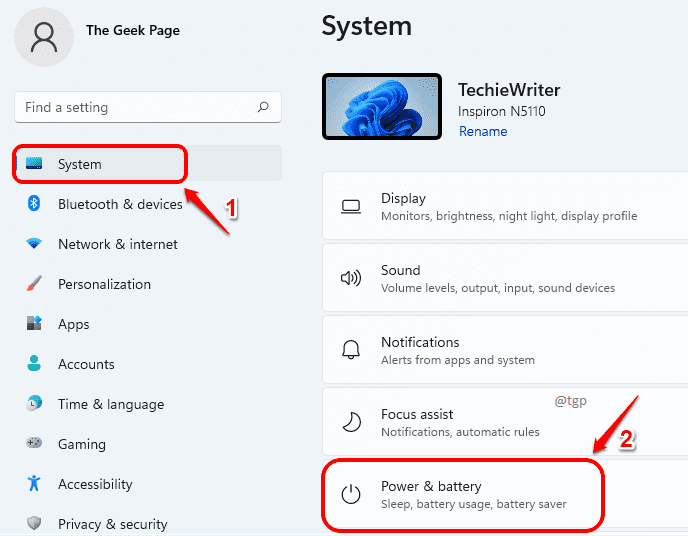
Paso 2: Desplazarse hacia abajo y haga clic en Uso de la batería próximo.
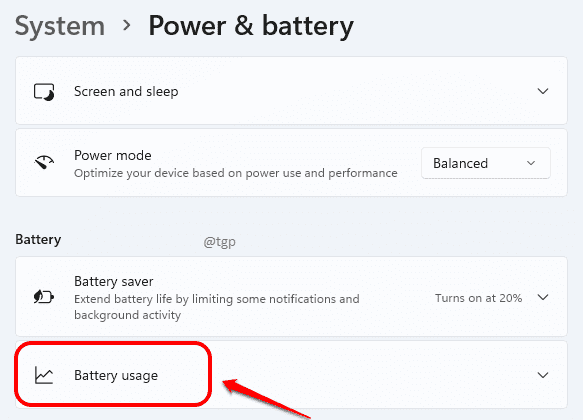
Paso 3: Bajo Uso de la batería, clickea en el 3 puntos verticales icono de la aplicación para la que desea apagar la actividad de fondo y luego haga clic en la opción Gestionar la actividad de fondo.
Nota: si no ve el Gestionar la actividad de fondo opción En el menú, significa que la actividad de fondo de la aplicación que seleccionó no se puede administrar.
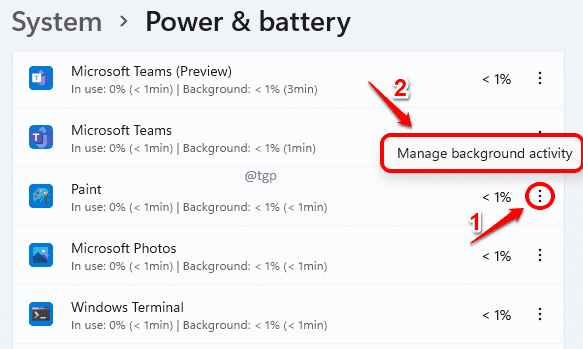
Etapa 4: Como siguiente, haga clic en el menú desplegable flecha asociado con la opción Deje que esta aplicación se ejecute en segundo plano Bajo la sección Permisos de aplicaciones de fondo.
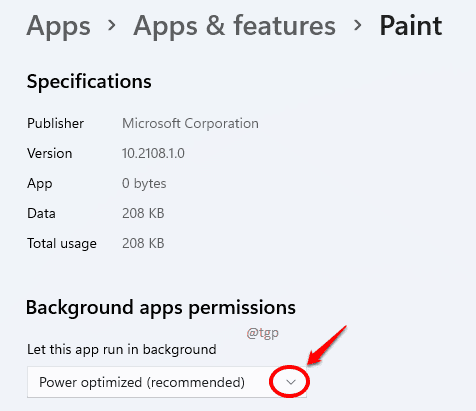
Etapa 4: Elegir el Nunca Opción desde el menú desplegable.

Eso es todo. Ha restringido con éxito que la aplicación se ejecute en segundo plano.
Método 3: a través del editor de políticas del grupo local
Paso 1: Prensa Win + R Keys juntos para abrir el Correr ventana. Escribir gpedit.MSC y golpear Ingresar llave.
Esto lanzará el Editor de políticas grupales locales ventana.
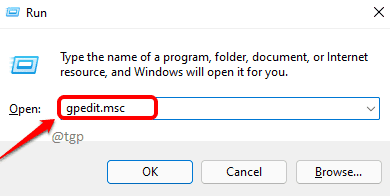
Paso 2: Ahora tienes que navegar a la siguiente ruta. Simplemente haga clic en el flecha hacia abajo asociada con cada sección para expandirla.
Configuración de la computadora -> plantillas administrativas -> componentes de Windows -> privacidad de la aplicación
Una vez que esté en la privacidad de la aplicación, En el panel de la ventana derecha, encuentra el Configuración llamado Deje que las aplicaciones de Windows se ejecuten en segundo plano. Haga doble clic En esta entrada.
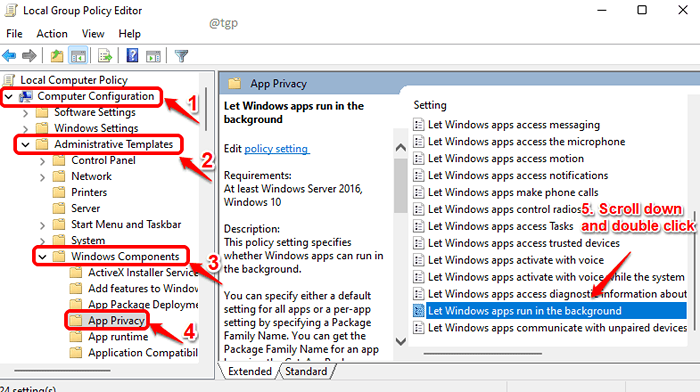
Paso 3: Cuando Deje que las aplicaciones de Windows se ejecuten en segundo plano Se abre la ventana, elija el boton de radio para Desactivado. Una vez hecho, golpear Aplicar botón y luego DE ACUERDO botón.

Las aplicaciones que se ejecutaron en el problema de fondo ya no te molestarán. Espero que hayas encontrado el artículo útil.
- « Cómo abrir un hipervínculo en PowerPoint sin mantener presionado la tecla CTRL
- ¿Dónde se guardan los archivos de grabación de voz en Windows 11? »

