Cómo deshabilitar el teclado de la computadora portátil de forma permanente
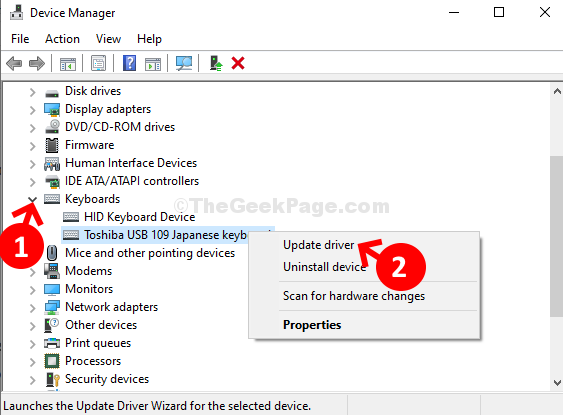
- 3059
- 600
- Sra. María Teresa Rentería
Muchas veces es posible que desee usar un teclado externo con su computadora portátil tal vez porque algunas de las teclas de las teclas de su portátil han sido dañadas o porque simplemente desea usar más funciones. Puede ser cualquier cosa, pero muchos usuarios no se sienten cómodos usando el teclado externo mientras el teclado de la computadora portátil está habilitado porque colocar el teclado externo puede ser un desafío con el teclado incorporado.
Entonces, ¿cómo se deshabilita el teclado de la computadora portátil para que pueda usar solo el teclado externo?? Veamos como.
Solución 1: deshabilite el teclado de la computadora portátil usando gpedit
Este método deshabilitará permanentemente el teclado de la computadora portátil. Pero, antes de hacerlo, necesitarás estas cosas-
Requisitos~
a. Al principio, separe el dispositivo de teclado externo con la computadora.
Paso 1: presione el Clave de Windows + x juntos en su teclado y seleccionan Administrador de dispositivos Desde el menú contextual.

Paso 2: En el Administrador de dispositivos Ventana, desplácese hacia abajo y expandir Teclados. Bajo esto, haga clic derecho en el Teclado PS/2 estándar y haga clic en Desinstalar dispositivo.

Paso 3: Ahora, su teclado está deshabilitado hasta que reinicie su computadora portátil. Una vez que comience de nuevo, se reinstalará automáticamente.
Para deshabilitarlo de forma permanente, debe deshabilitar la función de reinstalación del controlador automático en Windows 10, aunque no se recomienda, ya que habilita las actualizaciones del controlador automático con el tiempo.
Paso - 1 Desactivar una política particular
Deshabilitar una política en particular puede resolver este problema.
1. Prensa Clave de Windows+R Para acceder a la ventana Ejecutar.
2. En la ventana Ejecutar, escriba "gpedit.MSC". Haga clic en "DE ACUERDO".

3. Como el editor de políticas del grupo local abre en su PC, expanda la sección de la izquierda de esta manera-
Configuración de la computadora> Plantillas administrativas> Sistema> Instalación del dispositivo> Restricciones de instalación de dispositivos
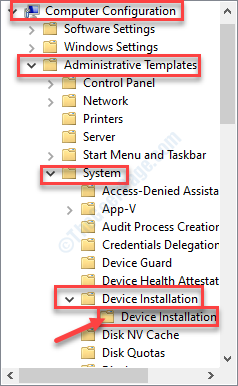
4. Cuando haya llegado a la ubicación, en el lado derecho, busque el "Evite la instalación de dispositivos no descritos por otras configuraciones de políticas"Política para modificarlo.
5. Luego, haga clic derecho en él y haga clic en "Editar"Para modificar la configuración de la política.
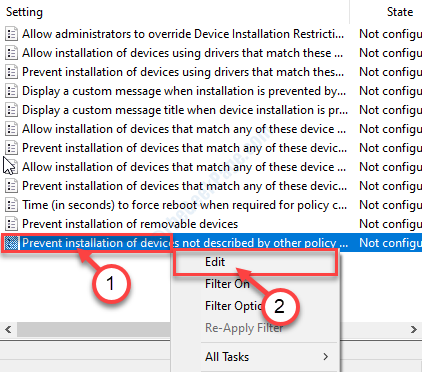
6. En la ventana 'Evitar la instalación de dispositivos no descritos por otras configuraciones de políticas', haga clic en el "Activado".
7. Para guardar estas configuraciones en su computadora, haga clic en "Aplicar"Y luego en"DE ACUERDO".
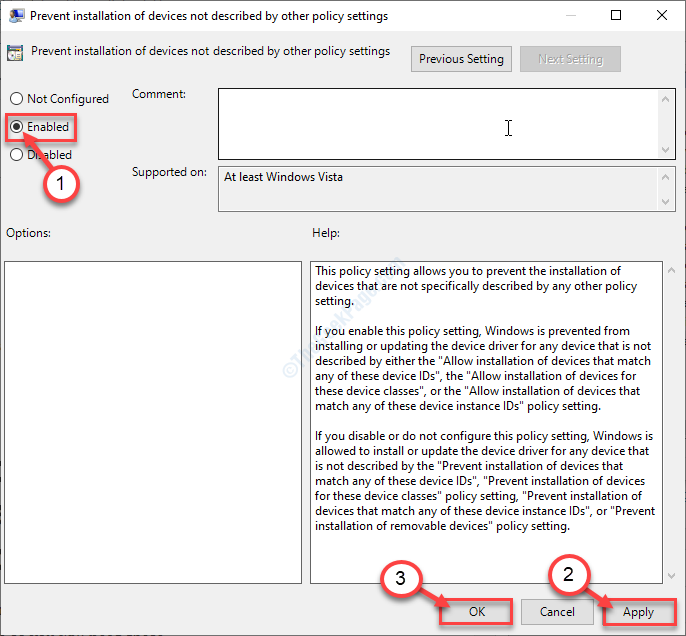
Cierre la ventana del editor de políticas del grupo local.
Solución 2: a través del administrador de dispositivos
Cómo deshabilitar la función de reinstalar el controlador automático en Windows 10
1. Prensa Clave de Windows + R clave juntos para abrir Correr.
2. Ahora escribe sysdm.CPL en él y haz clic DE ACUERDO.
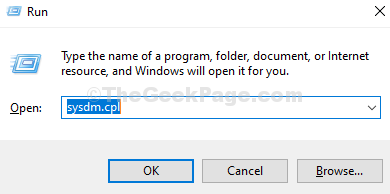
3. Clickea en el Hardware pestaña.
4. Haga clic en Configuración de instalación de dispositivos.
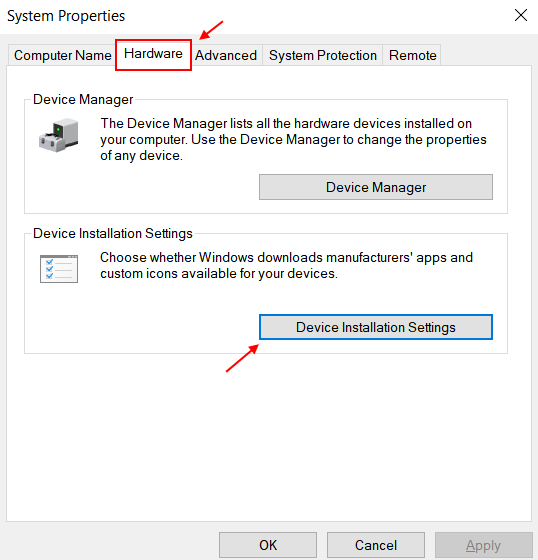
5. Elegir No.
6. Haga clic en guardar cambios.

Si elige volver a habilitar el teclado incorporado, simplemente elija Sí en la captura de pantalla anterior y reinicie su PC. El controlador del teclado se reinstalará automáticamente.
Paso - 2 Desinstale el controlador de teclado de su portátil
Desinstalar el teclado de su computadora portátil es el siguiente paso de este proceso.
1. Al principio debe hacer clic derecho en el icono de Windows en la esquina inferior izquierda.
2. Después de eso, haga clic en "Administrador de dispositivos"Para acceder a él.
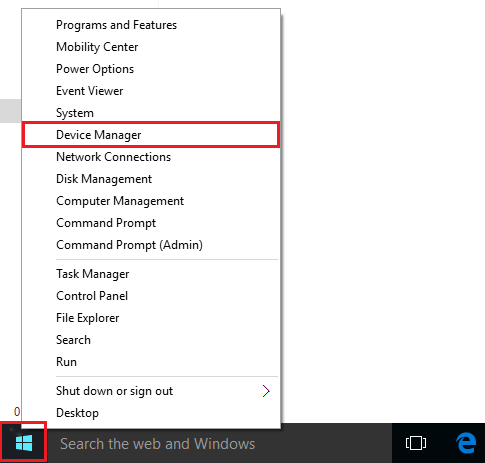
3. Luego haga clic en el "Teclados" sección.
Aquí verá que hay dos controladores de teclado.
Uno es el teclado externo Conductor (para esta computadora se denomina "dispositivo de teclado HID").
El segundo debería ser tu teclado controlador (para este dispositivo, es el "Teclado PS/2 estándar").

4. Botón derecho del ratón En su controlador de teclado de la computadora portátil.
5. Luego, haga clic en el "Desinstalar".

6. Una vez que vea, hay un mensaje de advertencia que ha aparecido, haga clic en "Desinstalar".

Cierra el Administrador de dispositivos ventana.
Reanudar su dispositivo y después de reiniciar su computadora, notará que las teclas nativas de la computadora portátil ya no funcionarán.
- « Convertir texto a MP3 usando Google Translate fácilmente
- Componente corrigido 'msComctl.OCX 'Falta un archivo o un error no válido »

