Cómo deshabilitar o cambiar los programas de inicio en Windows 10
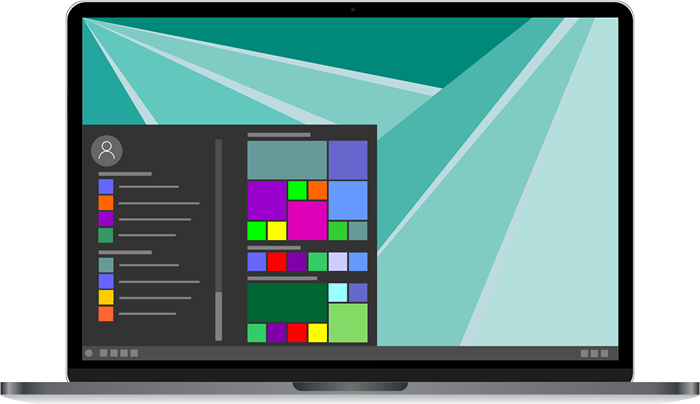
- 1735
- 533
- Carmen Casillas
Al deshabilitar los programas de inicio innecesarios en Windows 10, puede acelerar el tiempo de arranque en su PC masivamente. También significa que solo está asegurando que solo las aplicaciones que necesitan ejecutar se están ejecutando, lo cual es una excelente manera de mejorar el rendimiento de su PC.
Con Windows 10, es aún más fácil deshabilitar o cambiar los programas de inicio que se abren cuando enciende por primera vez su PC. Con esta guía, minimizará sus aplicaciones de inicio y acelerará su PC en poco tiempo.
Tabla de contenido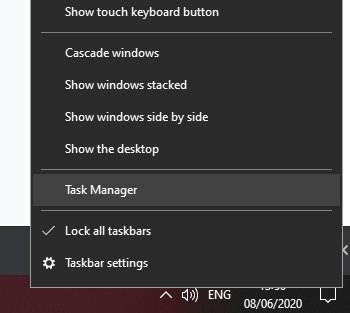
A continuación, haga clic en el Puesta en marcha pestaña en la parte superior de la ventana del administrador de tareas. Clickea en el Estado Cuadro para enumerar todos los programas que comienzan cuando su computadora bota.
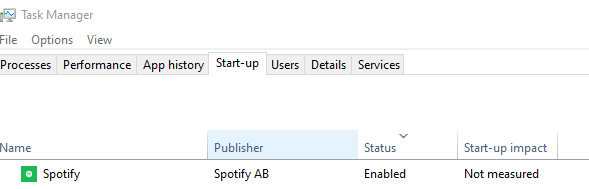
Tu puedes ahora botón derecho del ratón Cualquier aplicación en esta lista y haga clic Desactivar Para evitar que se abra cuando inicie su PC. También puede hacer clic derecho en cualquier aplicación aquí para Permitir también.
Si no está seguro de las implicaciones negativas, no se preocupe, ninguna de estas aplicaciones debe estar habilitada. Su PC con Windows 10 funcionará perfectamente bien incluso si establece cada aplicación en esta lista como deshabilitada. Sin embargo, cuando inicie su PC, deberá abrir estas aplicaciones manualmente.
¿Cuál es la aplicación del programa en mi lista de administrador de tareas??

Al deshabilitar los programas de inicio en Windows 10, puede notar una aplicación en su lista nombrada Programa. La mayoría de las veces no hay nada de qué preocuparse con esto, pero puede verificar dos veces para asegurarse de.
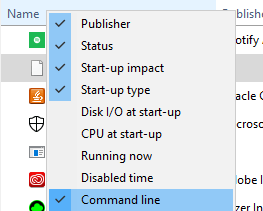
Primero, haga clic derecho en el Nombre pestaña dentro del administrador de tareas. A continuación, haga clic Línea de comando en la nueva ventana que aparece.
Ahora podrás ver el .archivo exe relacionado con esta aplicación. En mi caso, fue para los equipos de Microsoft, así que no tenía nada de qué preocuparme. Si es un programa que no reconoce, puede escribir la dirección que aparece en Windows Explorer para localizarlo, pero elimine cualquier cosa en el .sección EXE.

Por ejemplo, si el programa apunta a “C: \ Archivos de programa \ Equipo de equipos \ Equipos.exe -checkinstall ”, debe escribir C: \ Archivos de programa \ Instalador de equipos \ en el campo de búsqueda de Windows Explorer y presione Entrar para localizarlo.
Luego puede elegir eliminar el software aquí. Después de eso, debe ejecutar un virus integral y una exploración de malware. También puede seguir este paso para cualquier software que reconozca. Si tiene curiosidad, puede hacer clic derecho en cualquier programa y hacer clic en Búsqueda en línea Para obtener rápidamente un resultado de búsqueda de Google para el programa.
Establecer aplicaciones personalizadas para ejecutarse en el inicio
Puede notar que no todas las aplicaciones y programas aparecen en la pestaña de inicio en el administrador de tareas. Si desea configurarlo para que otro programa, archivo o sitio web se abra al inicio, puede seguir los pasos mencionados a continuación.
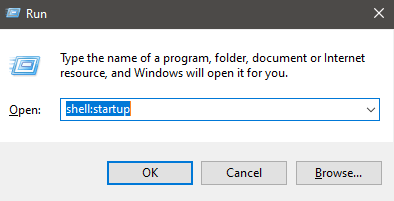
Para comenzar, presione Clave de Windows+R Para abrir el cuadro de comando Ejecutar. A continuación, escriba Shell: inicio y hacer clic DE ACUERDO.
Te llevarán a una ventana de Windows Explorer. Ahora, todo lo que necesita hacer es crear un atajo aquí para cualquier cosa y se abrirá cuando su PC se inicie. Te ejecutaremos a través de algunos ejemplos a continuación.
Haga que cualquier aplicación comience en Windows 10 Boot
- Prensa Clave de Windows+R.
- Ingresar Shell: inicio y hacer clic DE ACUERDO.
- Botón derecho del ratón En la ventana del explorador de Windows.
- Hacer clic Nuevo y luego haga clic Atajo.
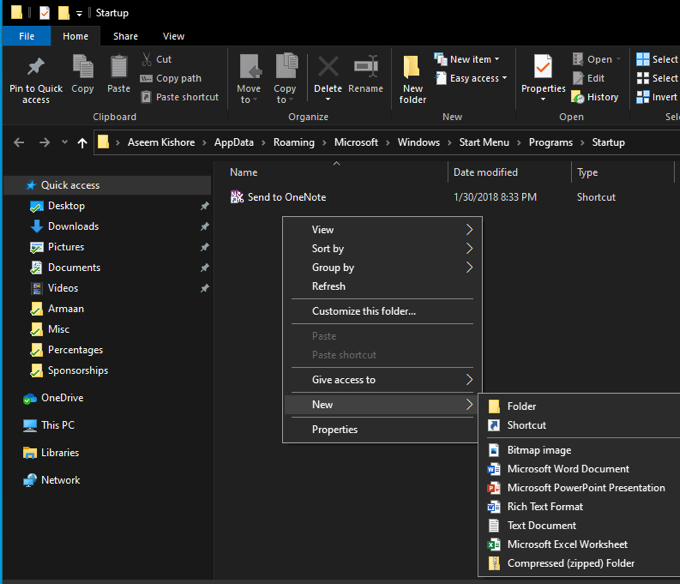
- Hacer clic Navegar… y localice cualquier programa que desee.
- Asegúrese de localizar el .exe archivo.
- Hacer clic Próximo, Dale un nombre a tu atajo, luego haga clic en Finalizar.
Alternativamente, puede buscar el .exe archivo en su PC y luego copie y pegue la dirección. Para probar que funciona, haga doble clic en el atajo. Si se abre, entonces también se abrirá cuando comience su PC.
Cómo abrir un sitio web cuando se inicia su PC
- Prensa Clave de Windows+R.
- Ingresar Shell: inicio y hacer clic DE ACUERDO.
- Botón derecho del ratón En la ventana del explorador de Windows.
- Hacer clic Nuevo y luego haga clic Atajo.
- Ingrese cualquier dirección, incluido el https: // al principio.
- Hacer clic Próximo, entonces Finalizar.
Haga doble clic en el nuevo enlace de acceso directo para asegurarse de que funcione. Debe abrir el sitio web en su navegador predeterminado.
Puede usar los mismos métodos anteriores para abrir cualquier archivo en su computadora. Por ejemplo, puede crear un atajo que conduzca a un .archivo mp3. El archivo se reproducirá con su reproductor de música predeterminado tan pronto como su giro en su PC.
En cualquier momento, puede eliminar o deshabilitar los programas de inicio en Windows 10 para evitar que comiencen cuando su PC se encienda por primera vez. Cualquier atajo que agregue aquí también puede reducir la velocidad de cuánto tiempo le tarda en arrancarse correctamente a su PC.
No hay duda de que ambos métodos son útiles para controlar qué aplicaciones se inician en el inicio. Esperemos que con los consejos en este artículo pueda encontrar el equilibrio adecuado para mejorar la velocidad de arranque sin disminuir la productividad.
- « ¿Qué es Nat, cómo funciona y por qué se usa??
- 5 mejores complementos de membresía de WordPress que vale la pena usar »

