Cómo deshabilitar archivos recientes y carpetas frecuentes en Windows 10
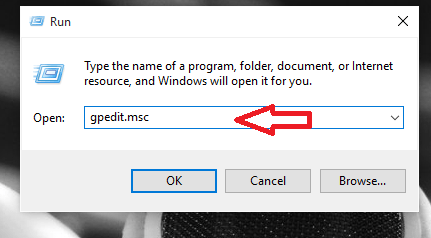
- 5056
- 1471
- Mario Gollum
Deshabilitar archivos recientes y carpetas frecuentes en Windows 10: - Windows 10 es, sin duda, el mejor sistema operativo de todas las edades, lanzado por Microsoft. Incluye varias características y mejoras que han hecho que la informática se divierta con Windows 10. Pero no todas las aplicaciones y funciones disponibles de forma predeterminada son apreciadas por todos nosotros. La carpeta de acceso rápido que aparece a la izquierda de esta PC, aunque nos ayuda a acceder fácilmente a los archivos a los que se accede con frecuencia y recientemente en archivos, no será necesario para nosotros. Los archivos se agregan cada vez que navegamos a él, o dependiendo de la cantidad de veces que vemos una carpeta en particular, se agrega a la opción de carpetas frecuentes. Hay formas de agregar o eliminar archivos de él, como no obtener la carpeta en particular haciendo clic derecho y eligiendo el Desvinir de acceso rápido opción, o más bien agregarlo al acceso rápido eligiendo el Pin a acceso rápido opción.
Hay varios lugares en los cuales puede encontrar las carpetas frecuentes y los archivos recientes.
1.Puedes encontrarlos directamente desde el menú de inicio.Así es como se verán.
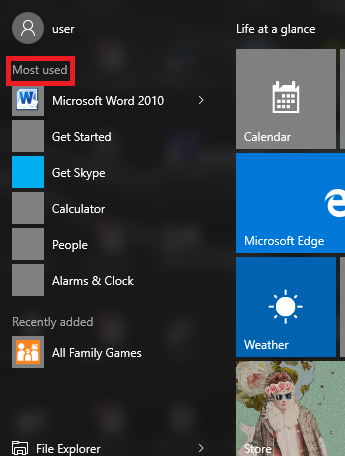
2.Puedes encontrarlos en la lista de saltos de la barra de tareas.
3. Puede encontrarlos el acceso rápido que se encuentra en el panel izquierdo del Esta PC.
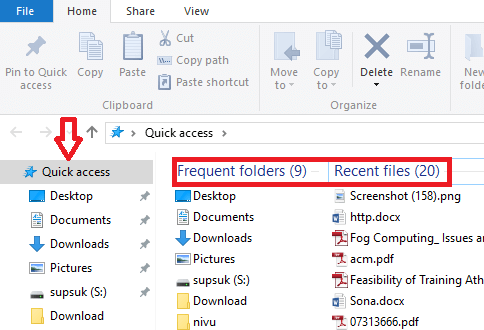
4. Incluso puedes encontrarlos en el menú de Archivo.
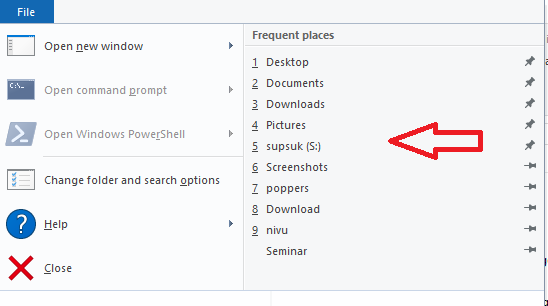
Pero si realmente quieres deshacerte de ellos por completo de todas partes, es bastante fácil. No necesitas ningún software de terceros.Aquí están los pasos para hacerlo.
Pasos para desactivar los archivos recientes y la opción de carpetas frecuentes
Puede hacerlo utilizando el editor de políticas de grupo cuando administra el sistema con múltiples usuarios o utilizando Windows 10 Pro.
Paso 1:
Presione la tecla Win+ R que se abre por la ventana de ejecución. Escriba en el cuadro de texto "GPedit.MSC ".
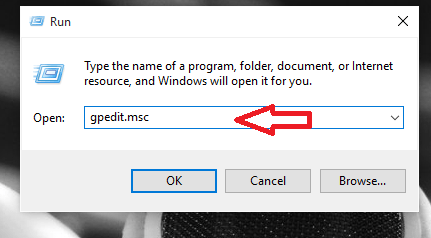
Paso 2:
Aparece el editor de políticas del grupo local. Ahora en el panel izquierdo, ve a Configuración de usuario. Seleccionar de su menú, una opción nombrada Plantillas Administrativas y desde el cual puede seleccionar la opción Iniciar menú y barra de tareas.
Configuración de usuario/plantillas administrativas/menú de inicio y barra de tareas
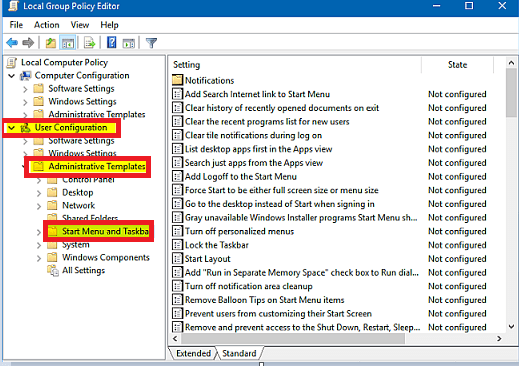
Paso 3:
En el panel correcto elige la opción nombrada No guarde la historia de los documentos abiertos recientemente y haga clic derecho en él y abra PrOperties.
Etapa 4:
Elija la opción Habilitar y haga clic en Aplicar. Hacer lo mismo para Eliminar el menú de elementos recientes del menú de inicio.
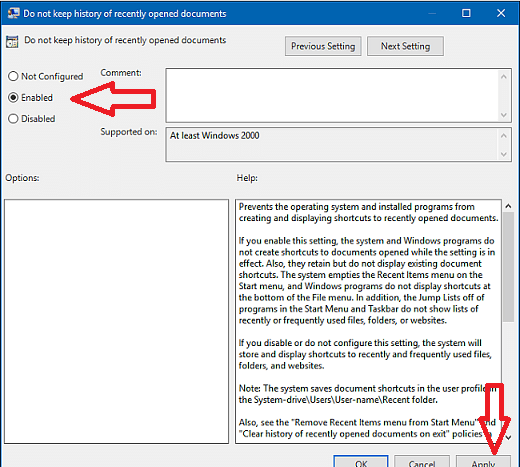
Paso 5:
Esto también es posible en Windows 7 y 8.1 haciendo clic derecho en un espacio vacío y eligiendo propiedades.Deshabilite todas las opciones en las listas de salto.
Pasos a hacer en Windows 10
- Ir a la configuración.
- Navegue a la personalización y elija Inicio.
- ENCENDER MOSTRAR APLICACIONES recientemente agregadas y mostrar elementos recientemente abiertos en listas de salto en Start o en la barra de tareas.
Pruebe los pasos anteriores y nunca volverá a encontrar la carpeta de elementos recientes en los lugares recomendados.
- « Cómo crear Sparklines en Excel 2016
- El sonido silencioso en un pestañas individuales en Google Chrome »

