Cómo deshabilitar los programas de inicio en Windows 10
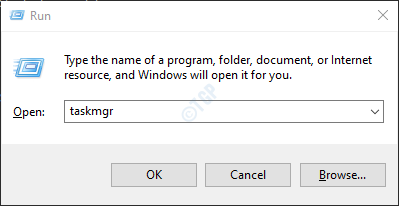
- 3482
- 93
- Claudia Baca
Los programas de inicio, también conocidos como programas de arranque, son los programas o aplicaciones que se ejecutan automáticamente cuando el sistema se inicia. Por ejemplo, el programa antivirus en el sistema se inicia automáticamente cuando el sistema comienza para asegurar el sistema con virus y malware no deseados. La mayoría de los programas tienen su configuración de tal manera que se lanzarán automáticamente durante el inicio. Cuando hay muchas aplicaciones que se lanzarán durante el inicio, la PC tarda más y más en iniciar el sistema. Por lo tanto, es importante administrar estas aplicaciones o programas para comenzar solo a las que se requieren durante el anuncio de inicio, desactive las que no son necesarias.
En este artículo, veamos diferentes formas de administrar los programas o aplicaciones de inicio en el sistema en detalle.
Tabla de contenido
- Método 1: desde el administrador de tareas
- Método 2: desde la configuración
- Método 3: desde la carpeta de inicio
- Método 4: del editor de registro
- Método 6: desde las opciones avanzadas de la aplicación
Método 1: desde el administrador de tareas
Paso 1: Abra la ventana Ejecutar manteniendo presionado las teclas del teclado Windows+R al mismo tiempo
Paso 2: en la ventana Ejecutar, escriba Taskmgr y presionar DE ACUERDO
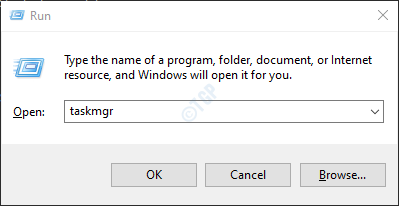
Paso 3: a Deshabilitar una aplicación, En la ventana del administrador de tareas que se abre,
- Ve a la Puesta en marcha pestaña
- El estado actual de la aplicación se mencionará en la columna de estado. Justo Haga clic en la aplicación eso debe ser discapacitado
- Clickea en el Desactivar botón en la parte inferior de la ventana
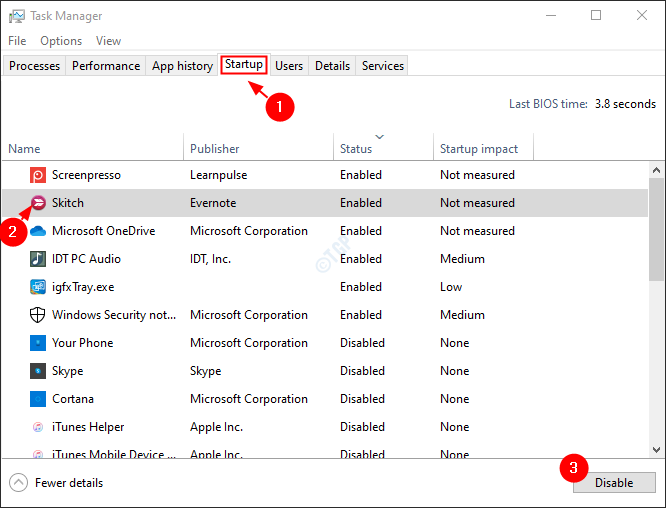
Método 2: desde la configuración
Paso 1: Abra la ventana Ejecutar con el atajo de teclado Ventana+R
Paso 2: en la ventana Ejecutar que se abre, escriba MS-Settings: StartupApps y presionar DE ACUERDO
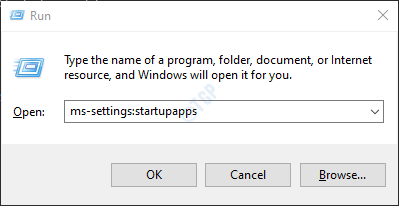
Paso 3: En la configuración-> Aplicaciones -> Ventana de inicio,
A Deshabilitar una aplicación, Alterne el botón al lado para apagarlo. El botón ahora se mostrará en color blanco
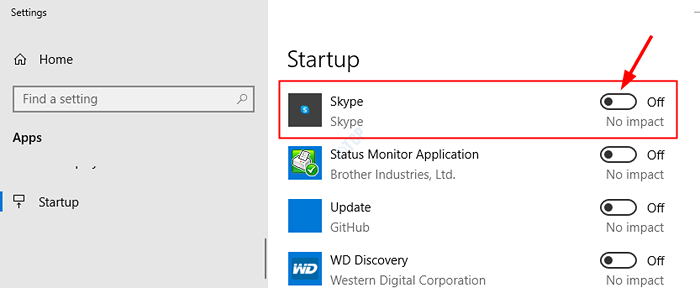
Método 3: desde la carpeta de inicio
Paso 1: Mantenga las llaves Windows+R Juntos desde su teclado para abrir la ventana Ejecutar
Paso 2: En la ventana Ejecutar, escriba el comando Shell: inicio y golpear Ingresar
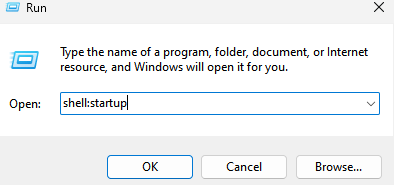
Paso 3: La carpeta de inicio se abre como se muestra a continuación
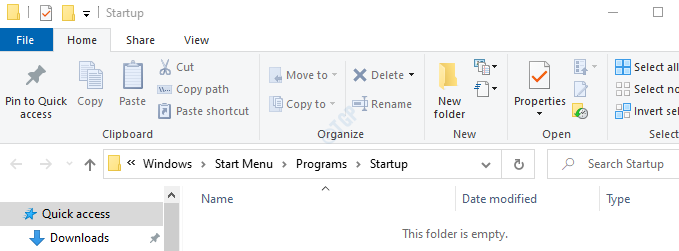
Paso 5: a Dispersocapaz de una aplicación Desde su apertura al inicio, debe eliminar la aplicación de la carpeta de inicio.
1. En la carpeta de inicio, Haga clic derecho en la aplicación y elige Borrar Desde el menú contextual. Alternativamente, solo Haga clic en la aplicación y Presione el botón Eliminar del teclado.
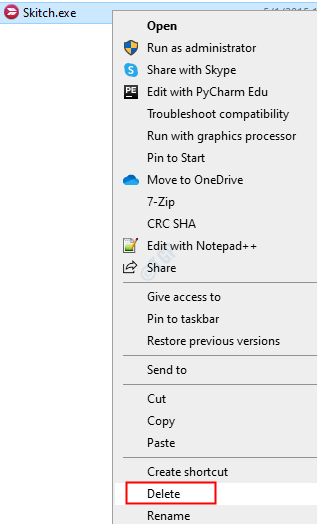
2. En el diálogo de confirmación de eliminación, haga clic en Sí
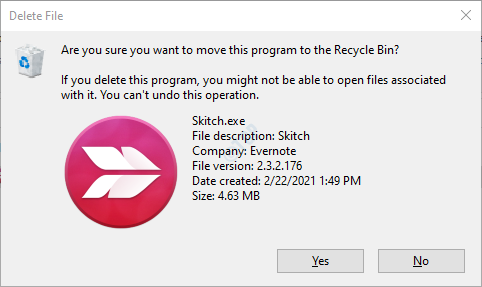
Método 4: del editor de registro
Usando este método, solo se puede deshabilitar o eliminar las aplicaciones del inicio.
Paso 1: Manteniendo las llaves Windows+R Desde su teclado al mismo tiempo, abra la ventana Ejecutar.
Paso 2: escriba el comando, regedit, y presionar DE ACUERDO
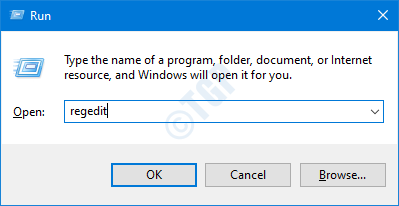
Paso 3: simplemente haga clic en Sí En la ventana de la UAC que aparece.
NOTA: La edición del registro puede ser arriesgada y puede tener un efecto adverso en el sistema incluso con el más mínimo error. Se recomienda tomar la copia de seguridad de la configuración del registro antes de continuar. Para tomar una copia de seguridad, en la ventana del editor de registro -> ir a Archivo -> Exportar -> Guardar su archivo de copia de seguridad.
Paso 4: En la ventana del editor,
1. Escriba o copiar pete o navegar a la siguiente ubicación
HKEY_LOCAL_MACHINE \ Software \ Microsoft \ Windows \ CurrentVersion \ Run
2. En el lado derecho, todos los programas que se lanzarían durante el inicio se enumerarán.
3. Haga clic derecho en la aplicación quieres deshabilitar
4. Elegir Borrar
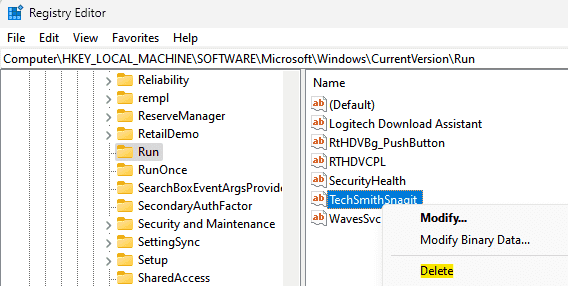
5. En el cuadro de diálogo de confirmación, haga clic en Sí
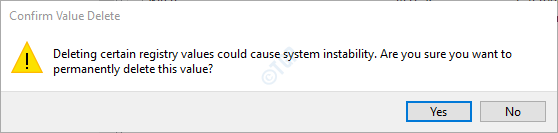
Al hacer esto, deshabilitaría la aplicación del perfil de usuario actual.
Método 6: desde las opciones avanzadas de la aplicación
Paso 1: Abra la ventana Ejecutar con el atajo de teclado Ventana+R
Paso 2: en la ventana Ejecutar, escriba MS-Settings: AppSFeatures y presionar DE ACUERDO
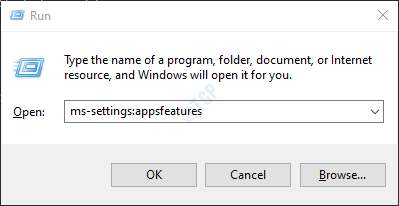
Paso 3: En la configuración -> Aplicaciones -> Ventana de aplicaciones y características que se abre,
- Desde la lista de la aplicación en el lado derecho, haga clic en la aplicación requerida
- Haga clic en Opciones avanzadas
Nota: Esta opción no está disponible para todas las aplicaciones. Está disponible solo para aplicaciones de Microsoft.
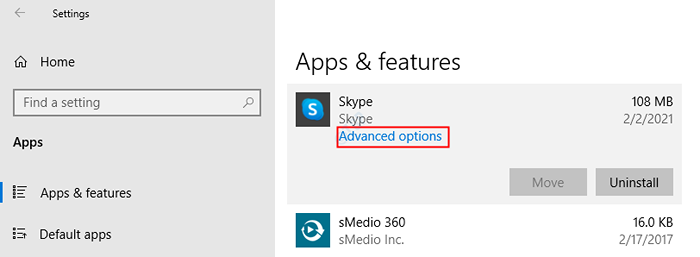
Paso 4: en la ventana que se abre, desplácese hacia abajo hasta que vea Se ejecuta en el inicio de sesión sección.
- Con el fin de deshabilitar una aplicación Al iniciar el inicio, simplemente apague el botón debajo de la ejecución en el inicio de sesión. El botón ahora se mostrará en color blanco
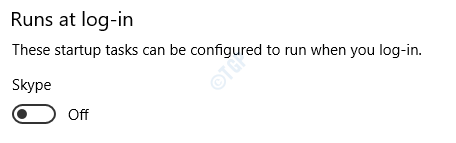
Eso es todo. Esperamos que este artículo haya sido informativo. Estén atentos para más consejos y trucos. Por favor comenta y háganos saber el método que más te gustó. Además, háganos saber si te encuentras con algún problema.
- « Cómo cambiar la resolución de la pantalla en Windows 10
- Cómo encender / apagar el modo de la tableta en Windows 10 »

