Cómo deshabilitar la pantalla de bloqueo en Windows 11
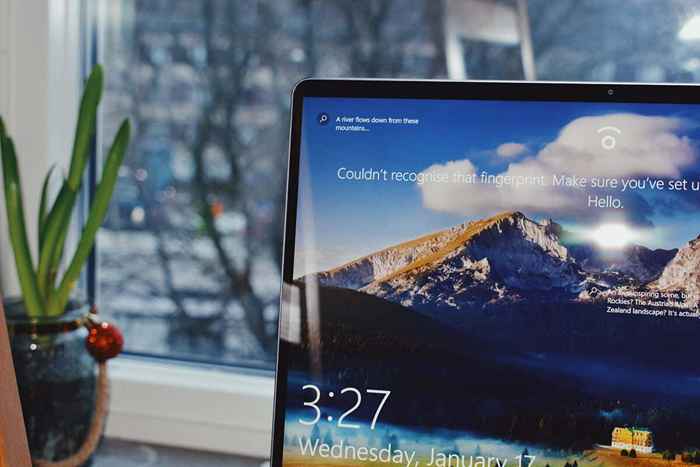
- 4103
- 675
- Sra. María Teresa Rentería
La pantalla de bloqueo de Windows 11 presenta hermosas fotos de todo el mundo y hace transiciones a la pantalla de inicio de sesión con la presión de un botón. Pero si bien es visualmente atractivo, agrega un paso adicional al proceso de inicio de sesión que muchos usuarios desean evitar.
En este tutorial, cubriremos diferentes formas de deshabilitar la pantalla de bloqueo en Windows 11 para que su PC se abra en la pantalla de inicio de sesión.
Tabla de contenido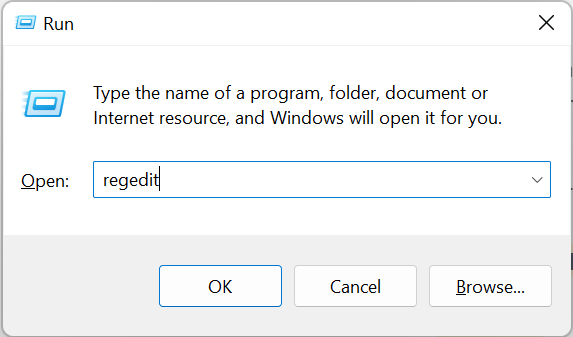
- En el cuadro de navegación arriba, pegue la siguiente ruta y presione Entrar: Computer \ Hkey_local_machine \ Software \ Politicies \ Microsoft \ Windows

- En el panel izquierdo y haga clic con el botón derecho en la carpeta de Windows. Seleccione nuevo> clave y nombre la personalización.
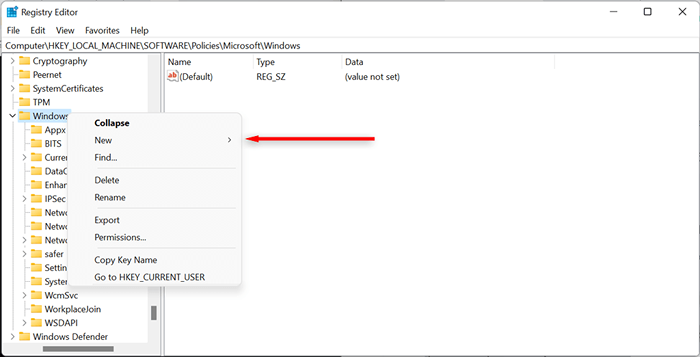
- Haga clic con el botón derecho en la clave de personalización y seleccione nuevo valor> DWORD (32 bits). Nombrarlo como Nolockscreen.
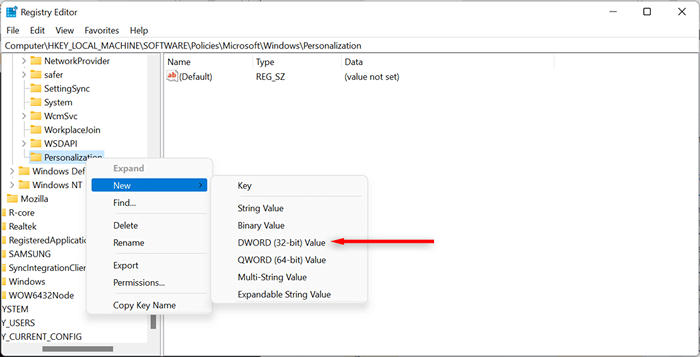
- Haga doble clic en el valor de NOLOCKScreen en el panel derecho y establezca los datos de valor en 1. Mantenga la base hexadecimal.
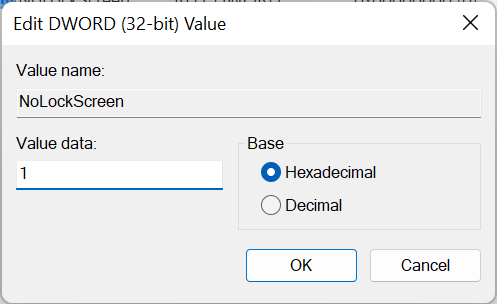
- Haga clic en Aceptar para aplicar los cambios y reiniciar su sistema. No verá la pantalla de bloqueo cuando su computadora arranque.
- Para traer de vuelta la pantalla de bloqueo, inicie el editor de registro nuevamente y pegue lo siguiente en la barra de direcciones arriba. Computer \ hkey_local_machine \ Software \ Policies \ Microsoft \ Windows \ Personalización. Establezca el valor de la tecla Nolockscreen en 0.
Deshabilite la pantalla de bloqueo utilizando el editor de políticas del grupo local
Si tiene Windows 11 Pro, puede usar el editor de políticas de grupo local para deshabilitar la pantalla de bloqueo.
- Use el acceso directo de teclado Windows + R para iniciar el cuadro Ejecutar de comando en su sistema.
- Escribe gpedit.MSC y presione la tecla ENTER para abrir el editor de políticas del grupo.
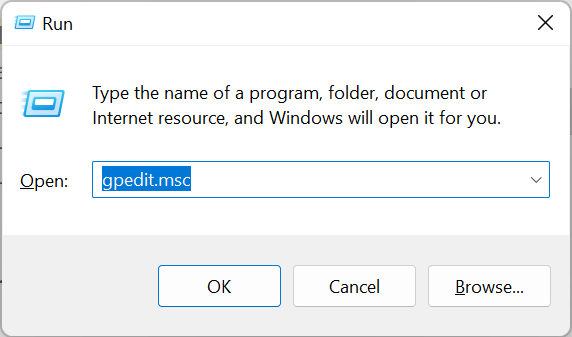
- Navegue a la configuración de la computadora en el lado izquierdo. Luego vaya a plantillas administrativas> Panel de control> Personalización. En opciones de personalización, haga doble clic en la opción de no mostrar la pantalla de bloqueo.
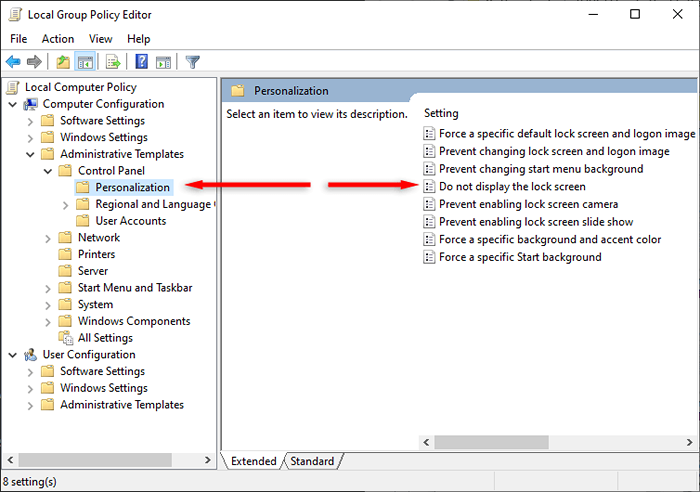
- En la nueva ventana, cambie la política de la pantalla de bloqueo haciendo clic en la opción habilitada a la opción deshabilitada. Haga clic en el botón Aplicar y luego el botón Aceptar para finalizar los cambios.
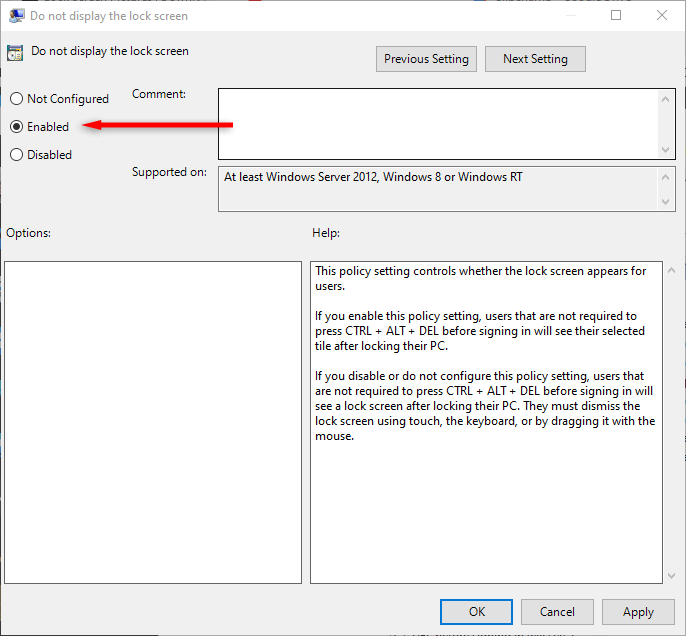
- Reinicie su sistema para iniciar los cambios. Cuando su computadora se reinicia, la pantalla de bloqueo no debe aparecer.
Deshabilite la pantalla de bloqueo con Winaero Tweaker
Winaero Tweaker es una aplicación gratuita que le permite personalizar Windows más allá del permiso de configuración de Windows. Sin embargo, recomendamos usar cualquier editor de registro con atención extrema, ya que es fácil romper su sistema operativo Windows implementando los cambios incorrectos.
Puede usarlo para deshabilitar la pantalla de bloqueo de Windows de la siguiente manera:
- Ir al sitio web de Winaero. Descargar e instalar la aplicación.
- En el menú en el lado izquierdo, vaya a la opción Boot and Iniced.
- En la sección Boot e Inicio de inicio de sesión, busque la opción de pantalla de bloqueo DISHAT. Haga clic en la casilla de verificación Desactivar la pantalla de bloqueo.
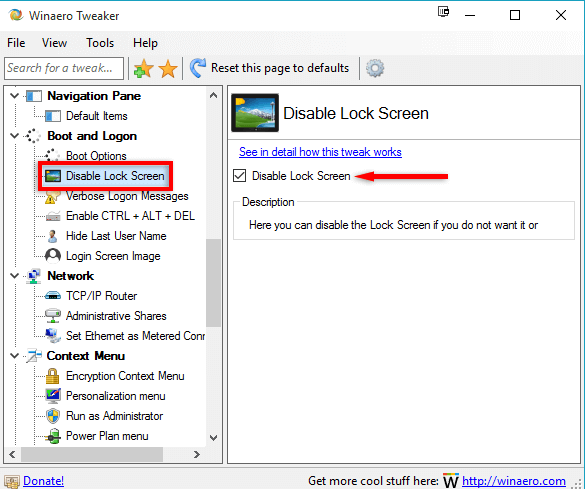
- Reinicie su sistema para aplicar los cambios. Notarás que la pantalla de bloqueo ya no aparece.
Use el tweaker Ultimate Windows
Ultimate Windows Tweaker es una alternativa a Winaero Tweaker. Hace que sea fácil deshabilitar la pantalla de bloqueo; Sin embargo, es aconsejable crear un punto de restauración del sistema antes de que lo haga para evitar hacer que el sistema operativo funcione mal.
- Visite el sitio web de Ultimate Windows Tweaker. Descargar la aplicación.
- Extraiga el archivo de tweaker de Windows Ultimate a una nueva carpeta.
- Haga clic derecho en UltimateWindowstWeaker.archivo exe y seleccionar ejecutar como administrador.
- Seleccione Personalización y verifique la casilla de verificación de la pantalla de bloqueo Deshabilitar. Luego, seleccione el botón Aplicar Tweaks y cierre el programa.
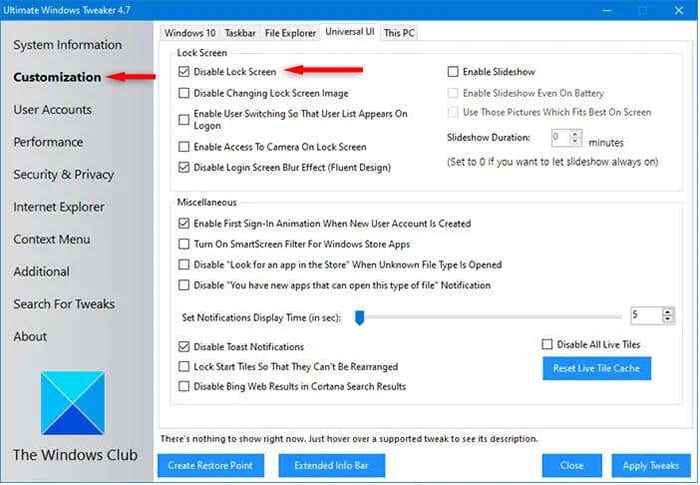
- Iniciar sesión o reiniciar su computadora. La pantalla de bloqueo no debe aparecer.
Bloquear la pantalla
Usando uno de los métodos anteriores, debe poder deshabilitar su pantalla de bloqueo y navegar directamente a la pantalla de inicio de sesión cuando inicie su computadora. Si el editor de registro o el editor de políticas del grupo local es demasiado engorroso, las aplicaciones como Winaero Tweaker y Ultimate Windows Tweaker hacen que sea fácil deshabilitar la pantalla de bloqueo.
- « Cómo usar Autoplay en una presentación de PowerPoint
- 4 mejores teclados de juegos para comprar en 2023 »

