Cómo deshabilitar la telemetría de Windows 10

- 752
- 218
- Hugo Vera
Con las violaciones de datos y las infecciones de malware en aumento, tomar la privacidad de su datos en serio ahora es más esencial que nunca. Sin una protección adecuada en su lugar, está filtrando datos sobre usted a cada sitio web que visite y a cada aplicación que instale, incluso a Microsoft, gracias al sistema de telemetría de Windows 10.
Como parte de sus esfuerzos para ayudar a solucionar problemas de la experiencia del usuario de Windows 10, Microsoft registra datos sobre las aplicaciones y características que utiliza, la información de su sistema, la configuración de su sistema y más. Si le preocupa que se compartan estos datos, puede deshabilitar la telemetría de Windows 10 siguiendo estos pasos.
Tabla de contenido
Si está utilizando Windows 10 Pro, Enterprise o Education, puede deshabilitar la telemetría completamente editando el registro o utilizando el editor de políticas del grupo, pero esta opción está deshabilitada para muchos usuarios.
La elección es suya: puede dejar habilitado la telemetría y permitir que Microsoft recopile varios fragmentos de información sobre usted, su ubicación y sus actividades. Alternativamente, puede establecer la telemetría en configuraciones mínimas (o deshabilitarla por completo) para cortar a Microsoft de sus actividades de recopilación de datos y volver a controlarlo.
Cómo limitar los datos de telemetría de Windows 10
Como hemos mencionado, Microsoft ha impedido que los usuarios domésticos de Windows 10 puedan deshabilitar por completo los datos de telemetría. Si desea limitar el intercambio de datos de telemetría, puede hacerlo desde el Configuración de Windows menú.
- Para acceder a este menú, haga clic con el botón derecho en el menú de inicio y haga clic en Ajustes. Esto cargará el menú de configuración de Windows 10 en una nueva ventana.
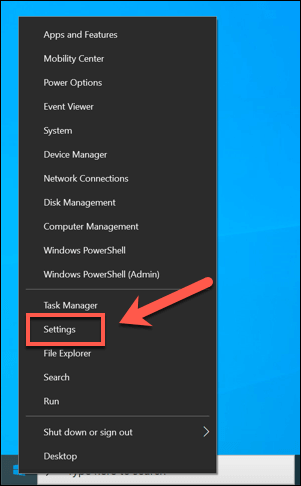
- En el Configuración de Windows Menú, haga clic Privacidad> Comentarios y diagnósticos Para acceder a su configuración de telemetría.
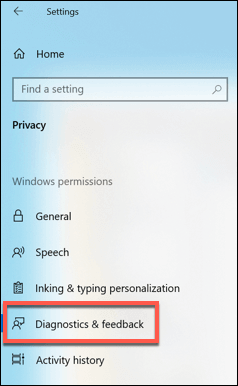
Bajo la Datos de diagnóstico y uso Sección, puede cambiar los diversos niveles de recopilación de datos. Por el momento, estas incluyen opciones para recopilación de datos básico, que limita la información enviada a Microsoft para incluir solo la configuración del sistema, el hardware y si su sistema funciona correctamente o no.
Alternativamente, puedes elegir recopilación de datos completa, que envía todos los datos de diagnóstico, incluidos los datos en los sitios web que visita, aplicaciones y características que usa, salud del dispositivo y datos de errores adicionales para la solución de problemas.
- Seleccione una de las opciones en este menú para elegir entre estas opciones. La opción que elija se aplicará inmediatamente.
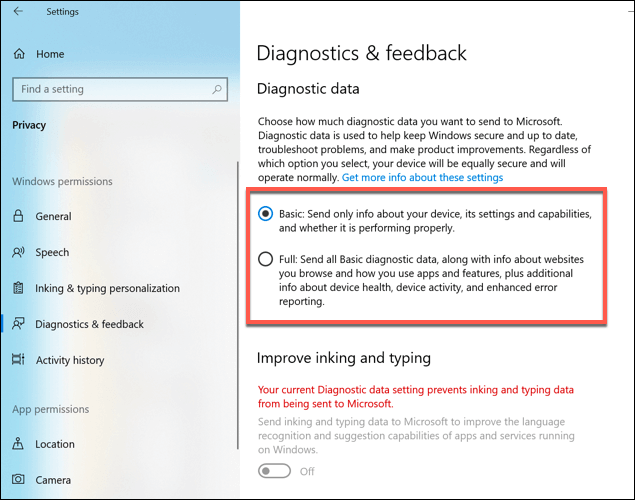
En una versión futura de Windows 10, estas configuraciones se cambiarán a datos de diagnóstico requeridos (para reemplazar recopilación de datos básico) y datos de diagnóstico opcionales (para reemplazar recopilación de datos completa). La configuración debe seguir siendo la misma, pero con los nombres de configuración reemplazados.
Cómo completar Deshabilitar la telemetría en ediciones de Windows 10 Pro, Enterprise and Education utilizando gpeditor
Si bien no es una opción para los usuarios domésticos de Windows 10, es posible deshabilitar el intercambio de datos de telemetría para los usuarios de Windows 10 Pro, Enterprise and Education.
Hay dos maneras de hacer esto. Puede cambiar su configuración de telemetría utilizando el Editor de políticas grupales o modificando el registro de Windows usando el editor de registro de Windows.
- Para hacer esto utilizando el editor de políticas del grupo, presione el Clave de Windows + R Para abrir el cuadro de comando Ejecutar. A partir de ahí, escriba gpedit.MSC y hacer clic DE ACUERDO.
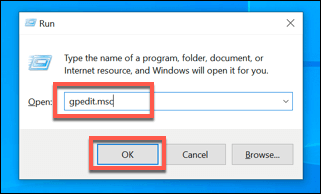
- En el editor de políticas del grupo, use el menú izquierdo para acceder Configuración de la computadora> Plantillas administrativas> Componentes de Windows> Recopilación de datos y compilaciones previas. Una lista de configuraciones será visible en el doble-doble hice clic en el Permitir telemetría configuración.
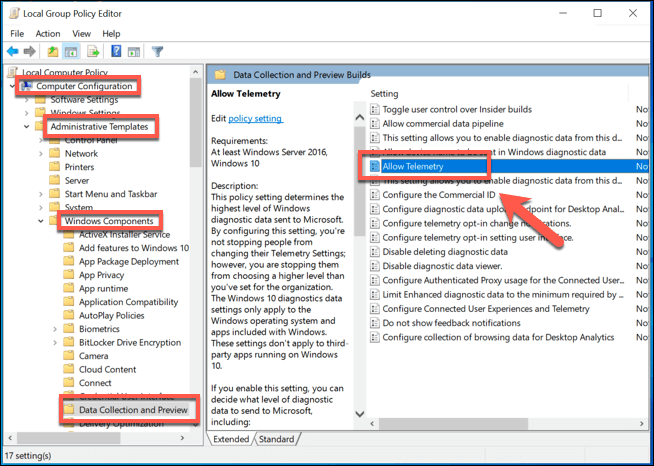
- En el Permitir telemetría Ventana de configuración, puede cambiar su configuración de telemetría. Asegúrese de hacer clic primero en el Activado opción en la esquina superior izquierda para permitirle configurar esto aquí.
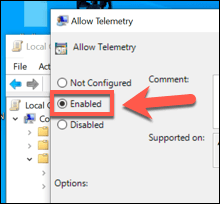
- Bajo Opción, Puede cambiar su configuración de colección de telemetría. Estos van desde 0 (deshabilitado) a 4 (lleno). Solo los usuarios empresariales, profesionales y educativos pueden establecer esto en 0-Si tiene estas ediciones, configure esto. De lo contrario, establezca 0 para deshabilitar, 1 para básico o 3 por completo. El 2 La configuración (mejorada) se ha eliminado gradualmente, por lo que configurar esto puede dar como resultado que Windows sea un valor predeterminado en una configuración más alta en su lugar.
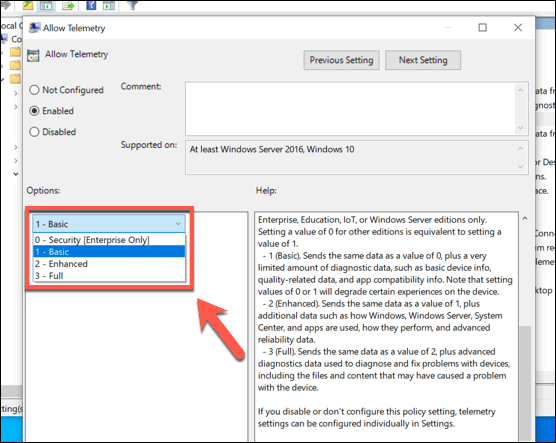
- Una vez que se aplique su configuración, haga clic DE ACUERDO ahorrar. Esto aplicará la nueva configuración de telemetría a su PC.
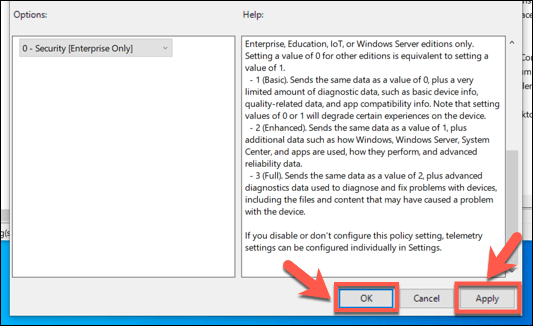
Cómo completar Deshabilitar la telemetría en ediciones de Windows 10 Pro, Enterprise and Education utilizando el editor de registros
Si desea deshabilitar completamente la telemetría en Windows 10 Pro, Enterprise o Education, también puede usar el Editor de Registros de Windows para hacer esto.
Los usuarios domésticos de Windows 10 también pueden hacer esto para cambiar su configuración de telemetría, pero solo podrá limitar la recopilación de datos, en lugar de detenerla por completo. Para los usuarios inicio de Windows 10, es mejor usar el menú Configuración de Windows 10 en su lugar.
- Para comenzar, abra el editor de registro presionando el Clave de Windows + R y escribiendo regedit en el cuadro de comando Ejecutar que se abre. Hacer clic DE ACUERDO lanzar.
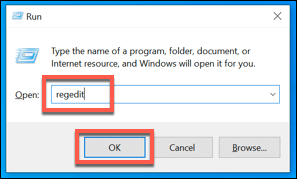
- En el Editor de registro de Windows Ventana, use el menú de árbol izquierdo para acceder HKEY_LOCAL_MACHINE> SOFTWARE> POLÍTICAS> Microsoft> Windows> DataCollection. En el panel de la derecha, haga clic con el botón derecho y seleccione el NUEVO valor> DWord (32 bits) opción.
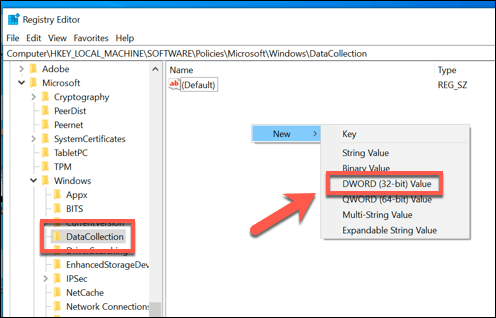
- Nombra el nuevo valor como Permitir telemetría. Una vez que se cree, haga doble clic en el valor para cambiar el valor.
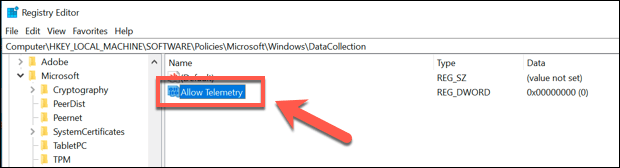
- En el Editar valor DWORD (32 bits) casilla, escriba un valor en el Datos de valor caja. Estos coinciden con los valores utilizados por el editor de políticas del grupo. Tu puedes elegir 0 (Desactivado, para usuarios de Windows 10 Pro, Enterprise and Education), 1 (Recopilación básica de datos, para todos los usuarios), 2 (para una colección mejorada, pero ya no está en uso), o 3 (Recopilación de datos completa). Una vez que haya hecho su elección, haga clic DE ACUERDO ahorrar.
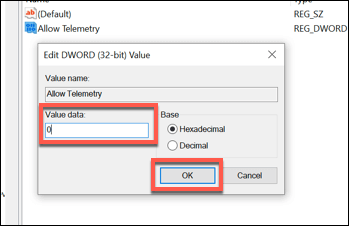
Una vez que se haya editado el valor, la configuración de telemetría que ha elegido estará activa. Puede cerrar el editor de registro en este momento.
Protegiendo sus datos en Windows 10
Si decide deshabilitar la telemetría de Windows 10, limitará la cantidad de soporte personalizado que Microsoft puede ofrecer para ayudar a solucionar problemas que se encuentra con su sistema operativo. Sin embargo, no hay riesgos para deshabilitar la telemetría, por lo que si prefiere limitar los datos que se comparten, debe deshabilitarlo.
Por supuesto, hay otras formas en que puede proteger sus datos mientras usa Windows. Primero debe verificar si sus datos se han comprometido en línea y, si es así, cambie sus contraseñas de inmediato. Si está realmente preocupado, considere cifrar su disco duro para mantenerse en el control total de sus datos.

