Cómo descargar Windows 11 usando la herramienta de creación de medios

- 4776
- 73
- Sta. Enrique Santiago
¿Estás emocionado de actualizar a Windows 11 desde Windows 10?? Microsoft lanzó la actualización automática de Windows 11 a todas las computadoras que cumplían los requisitos mínimos del sistema hace un tiempo.
Sin embargo, es posible que aún desee descargar la nueva versión de Windows con la herramienta de creación de medios si su computadora aún no ha recibido la actualización o si tiene una máquina que no tiene acceso continuo a Internet.
Tabla de contenido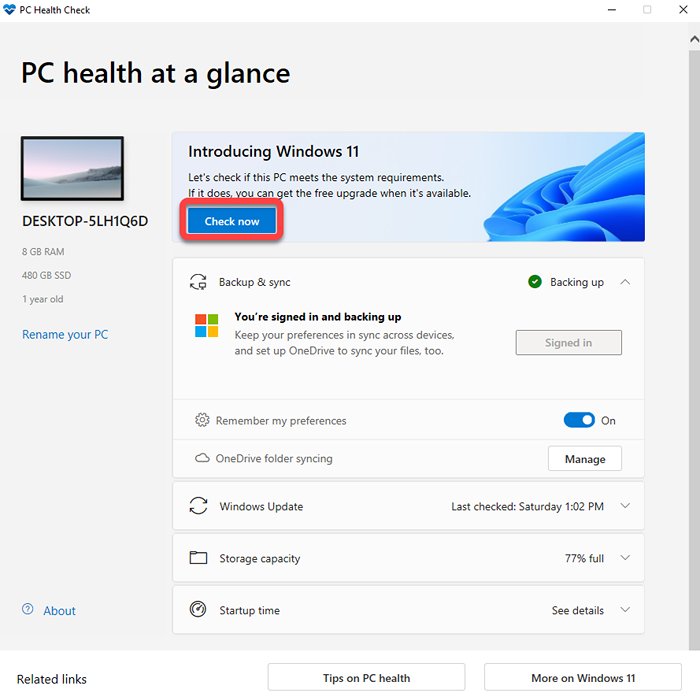
La aplicación lo ayudará a verificar la preparación del sistema para ejecutar Windows 11, lo que incluye verificar una CPU compatible, el número de núcleos en el procesador y su velocidad de reloj, y TPM (módulo de plataforma de confianza), entre otras cosas. A menos que su PC sea antigua, debería poder cumplir con todos los requisitos y ejecutar Windows 11.
PC Health Check enumerará TPM como un requisito que falta en muchos casos. Sin embargo, su hardware probablemente tenga capacidades TPM, y solo necesita habilitarlo en su BIOS. Tenga en cuenta que también necesitará habilitar las funciones Secure Boot-A UEFI (interfaz de firmware extensible unificado) de la BIOS.
Use la herramienta de creación de medios de Windows 11 para descargar Windows 11
Una vez que haya verificado que su PC pueda ejecutar Windows 11, ahora puede usar la herramienta de creación de medios para descargar Windows en su PC y crear una unidad USB de arranque o DVD.
- Vaya a la página de descarga para la herramienta de creación de medios.
- Encontrará tres opciones: Asistente de instalación de Windows 11, cree medios de instalación de Windows 11 y descargue la imagen de disco de Windows 11 (ISO). Selecciona el Descargar ahora botón debajo Medios de instalación de Windows 11.
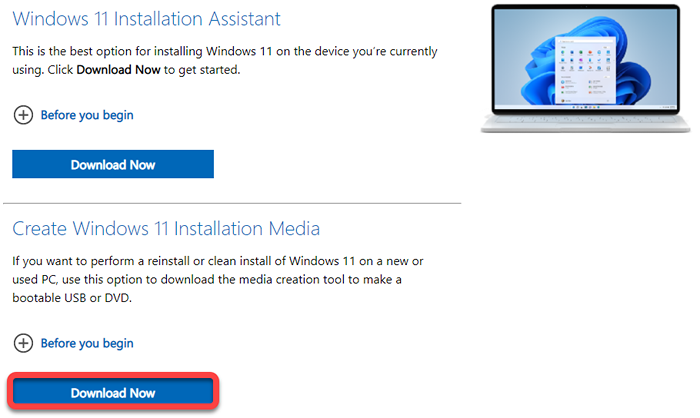
- Haga doble clic en el archivo exe que acaba de descargar y haga clic en Aceptar los términos de la licencia.
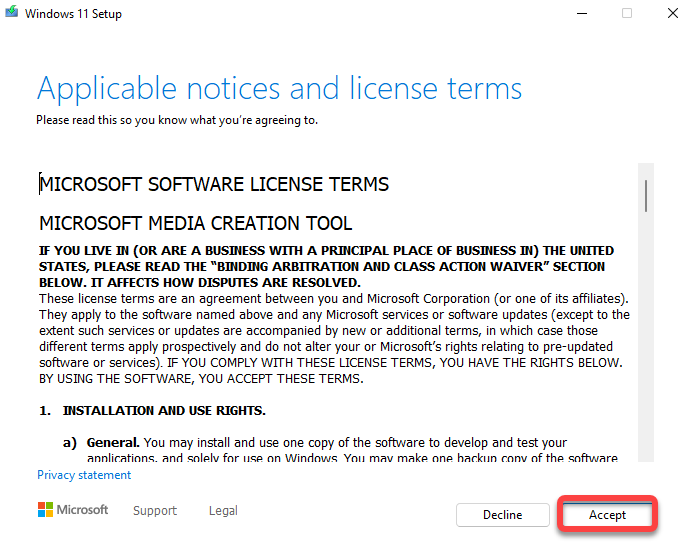
- En la siguiente pantalla, deberá seleccionar el Idioma y Edición quieres usar. Mantener el Use las opciones recomendadas para esta PC casilla de verificación seleccionada y luego hacer clic Próximo.
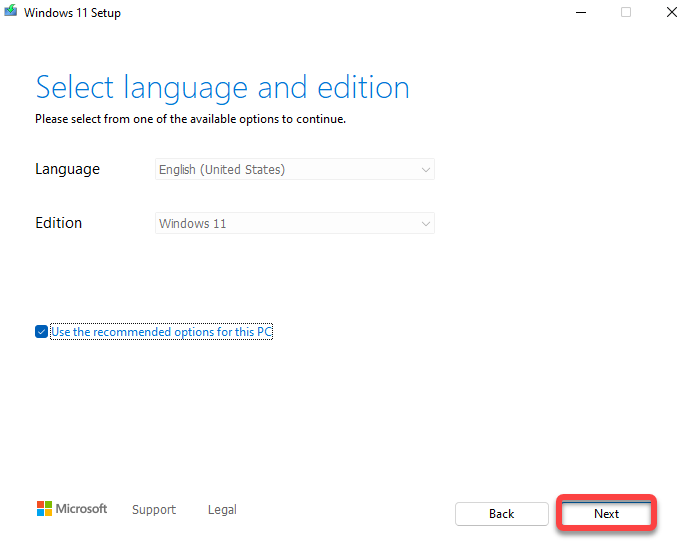
- En este punto, deberá elegir si desea crear una unidad flash USB de arranque o un archivo ISO que pueda grabar en un DVD más tarde.
Si selecciona la unidad flash USB, asegúrese de haber insertado una unidad flash USB en blanco con al menos 8 GB de espacio libre en su PC antes de avanzar. Si selecciona el archivo ISO, no necesita preocuparse por nada más por ahora. Una vez que haya elegido, haga clic Próximo.
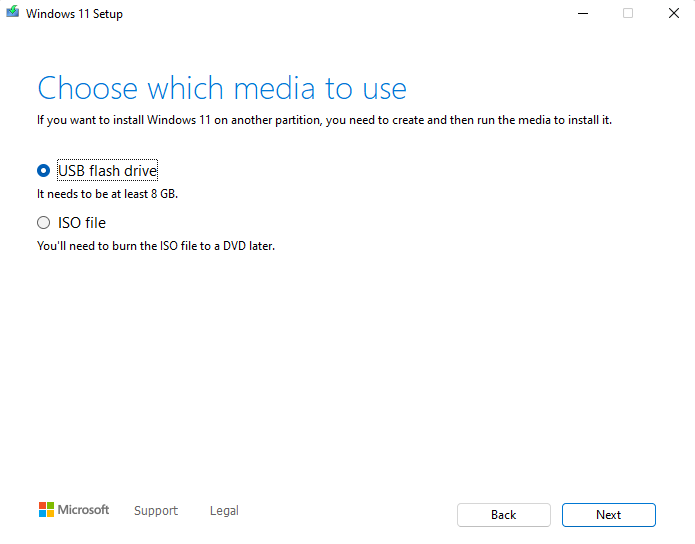
- Si elige la opción USB Flash Drive, deberá seleccionar el dispositivo USB que desea usar en la siguiente pantalla.
Seleccione un dispositivo y luego haga clic en Próximo. La herramienta comenzará a descargar Windows 11 y creará automáticamente los medios de instalación. Asegúrese de que su conexión a Internet sea estable, por lo que no hay interrupciones en la descarga.
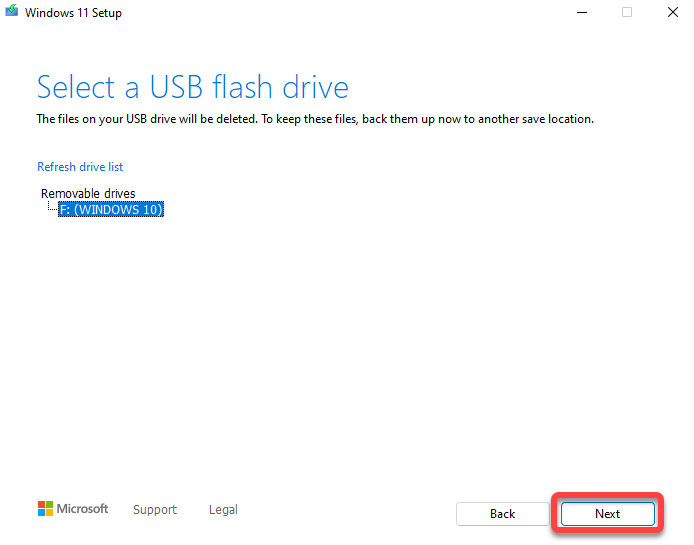
Alternativamente, si elige descargar el archivo ISO, asegúrese de tener un DVD en blanco al que pueda grabar el archivo ISO después de que finalice la descarga de la descarga. Cuando haces clic en el Próximo Botón Después de seleccionar la opción de descarga del archivo ISO, se le solicitará que seleccione una ubicación de descarga. Seleccione una carpeta y deje que la herramienta termine de descargar Windows ISO.
- Si había elegido el método USB en el paso anterior, ahora está listo para instalar o reinstalar Windows 11 en su PC. Sin embargo, si hubiera elegido descargar el ISO, deberá grabar el ISO en un DVD en blanco.
Una vez que la herramienta de creación de medios complete la descarga del ISO, le mostrará dónde se almacena el ISO y le dará la opción de Quemador de DVD abierto. Cuando haces clic en el Quemador de DVD abierto Opción, solo le mostrará un comando que deberá ejecutar en el símbolo del sistema para grabar el ISO.
Observe el comando y ejecutarlo. Alternativamente, si prefiere un método más gráfico en lugar de usar el símbolo del sistema, simplemente seleccione DE ACUERDO y salir del programa.
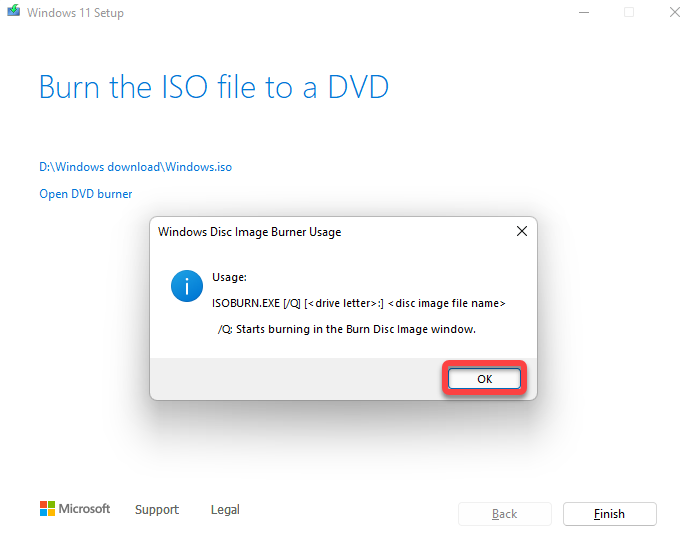
- Si usó el símbolo del sistema en el paso anterior, puede omitir a la siguiente sección. Si desea usar la interfaz gráfica del grabador de disco, vaya a la carpeta donde acaba de descargar su nuevo Windows ISO. Haga clic derecho en el archivo ISO y seleccione Imagen de disco quemado.
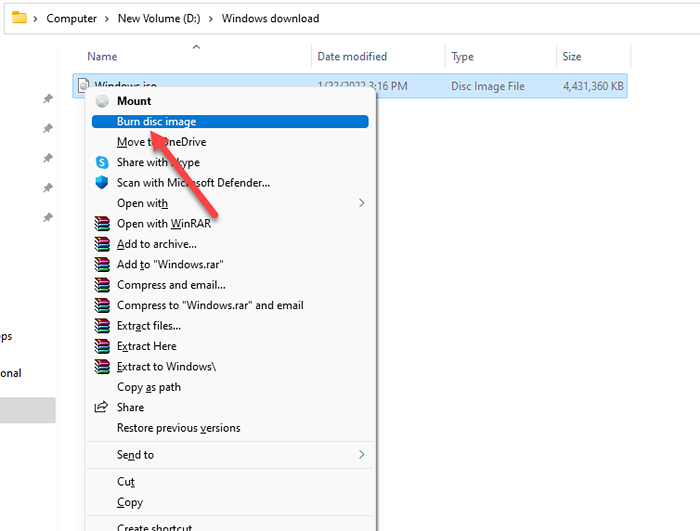
- Seleccione un quemador de disco apropiado y seleccione el Quemar botón. Mantener el Verifica el disco después de grabarlo Opción marcada.
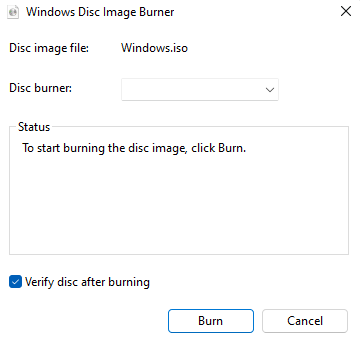
Actualice a Windows 11 desde sus nuevos medios de instalación
Abra los medios de instalación en su PC y haga doble clic en configuración.exe Para iniciar el asistente de instalación. Selecciona el Próximo botón en la primera pantalla. A continuación, seleccione Aceptar para aceptar los términos de la licencia.
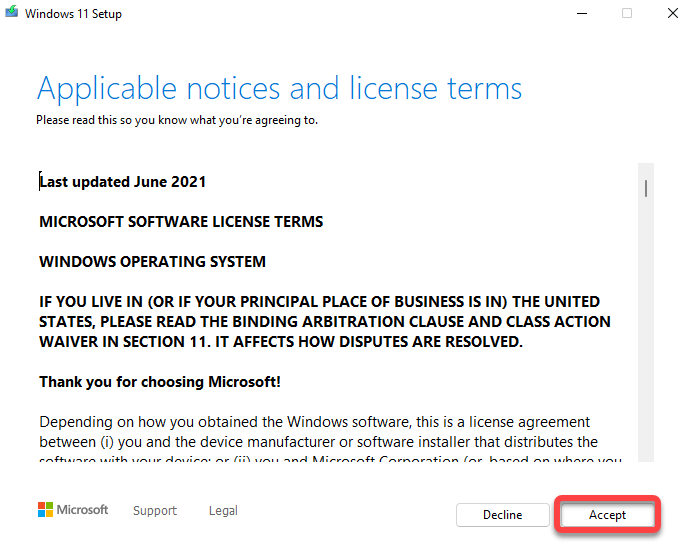
Ahora verás el Listo para instalar pantalla, donde el mago le dará un resumen de lo que hará. Por ejemplo, en este caso, mostrará que ha elegido Instalar Windows 11 Pro y Mantenga archivos personales y aplicaciones. Si lo prefiere, puede Cambiar que mantener, o seleccione el Instalar botón para iniciar la instalación.
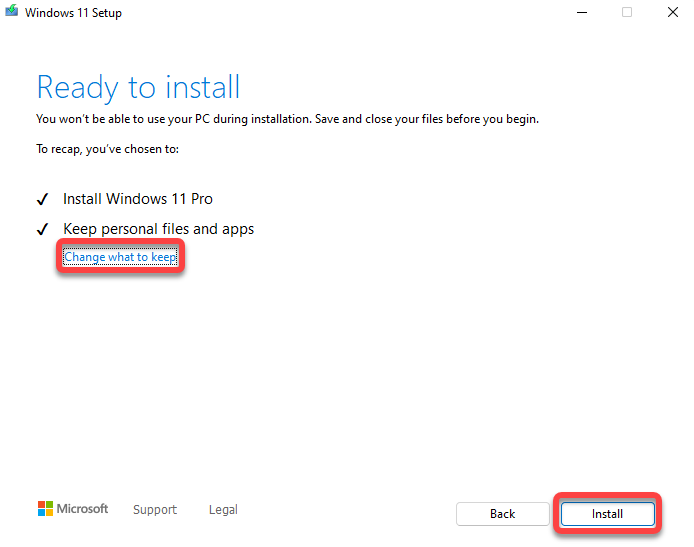
Deje que el asistente ejecute la actualización y reinicie. Una vez que se completa el proceso, debe estar listo para usar Windows 11 y explorar sus nuevas características.
Limpiar instalación de Windows 11
Una vez que haya creado los medios de instalación, el proceso de instalación de una copia limpia de Windows 11 es el mismo que cualquier otro método. Arraigas en los medios de instalación y sigue las instrucciones desde el asistente de instalación.
La herramienta de creación de medios lo hace fácil
La herramienta de creación de medios hace que el proceso de crear medios de instalación de arranque sea siningromo. Es rápido, y con instrucciones en pantalla, es simple incluso para principiantes.
Tenga en cuenta que cuando instala una copia nueva de Windows 11, también debe proporcionar la clave de producto para Windows 11 que recibió cuando compró la copia. Si no tiene uno, puede omitir ingresar a la clave del producto en el momento de la instalación y activar Windows 11 más tarde.

