Cómo editar el archivo sin cambiar la fecha modificada en Windows 10/11
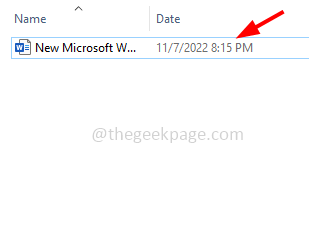
- 2706
- 593
- Mateo Pantoja
Siempre se puede ver la fecha creada del archivo y si se realizan modificaciones en el archivo, se puede saber fácilmente por la fecha modificada. Pero si desea editar los archivos sin hacer ningún cambio en la fecha modificada, se puede hacer aplicando unos pocos pasos. En primer lugar, debe anotar la fecha modificada actual, luego editar el archivo y luego cambiar la fecha modificada a la original. También hay otras herramientas por las cuales podemos lograr esto. En este artículo, veamos los diferentes métodos sobre cómo podemos editar el archivo sin cambiar la fecha modificada en el sistema de Windows.
Tabla de contenido
- Método 1: cambiar la fecha del sistema
- Método 2: Uso del comando touch
- Método 3: los comandos de PowerShell
- Método 4: use Sktimestamp
- Método 5: Use bulkFilechanger
- Método 6: Use NewFiletime
- Método 7: Use el cambiador de atributos
Método 1: cambiar la fecha del sistema
Paso 1: Encuentre el archivo que necesita un cambio de fecha
Paso 2: Tenga en cuenta la fecha del archivo
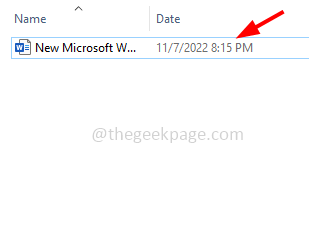
Paso 3: abra el archivo y Deshabilitar su ahorro automático característica. Por ejemplo, si el tipo de archivo es Microsoft Word, abra el documento y haga clic en Archivo en la esquina superior izquierda
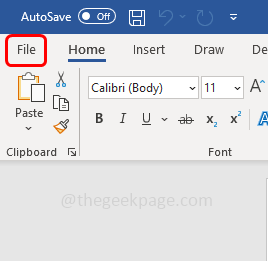
Paso 5: Desplácese hacia abajo y haga clic en opción en la esquina inferior izquierda
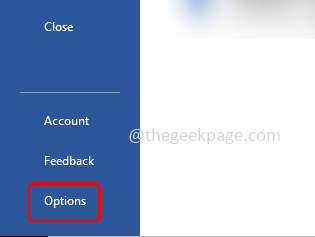
Paso 6: en la ventana abierta, haga clic en ahorrar opción a la izquierda
Paso 7: Desactivar la casilla de verificación al lado Archivos de autosave almacenados en la nube de forma predeterminada en Word
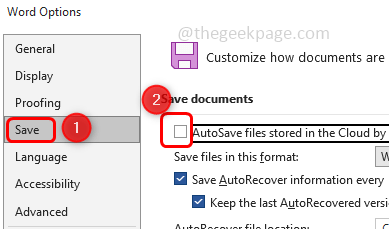
Paso 8: Desconectar el Internet y modificar el contenido del archivo Pero no lo guarde
Paso 9: Ahora cambie la fecha a la fecha anotada anteriormente [como se señaló en el Paso 2]
Paso 10: Ahorrar el archivo y cerrarlo
Paso 11: Volver a conectar Internet y verificar si funciona.
Método 2: Uso del comando touch
Paso 1: Este método es para usuarios de Linux o usuarios de Windows que usan WSL2 instalado en él. Abierto la terminal de Linux
Paso 2: Copiar el siguiente comando y pegar en la terminal y luego golpea ingresar. En la marca de tiempo, pon el valor apropiado
touch -m -t
En el comando anterior -m cambia el tiempo de modificación, -t modifica la marca de tiempo y el formato de la marca de tiempo debe ser [[CC] yy] mmddhhmm [.SS]
Nota: CC significa los primeros dos dígitos del año, YY significa los últimos dos dígitos del año, MM representa el mes, DD representa el día, HH es la hora, MM es el minutos y SS es los segundos.
Método 3: los comandos de PowerShell
Paso 1: Abierto el Potencia Shell ventana. Para hacer esto, haga clic en Windows + X llaves juntas
Paso 2: en la lista aparecida, haga clic en Windows PowerShell
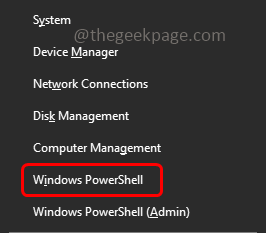
Paso 3: Copiar el siguiente comando y pegar en la terminal y luego golpea ingresar
(Obtiene el objeto Pathtofileorfolder).LastWriteTime = $ (Get-Date "tiempo")
Por ejemplo, el comando anterior se parece (Get-Item File1.TXT).LastWriteTime = $ (Get Date "23/02/2018 07:00 PM")
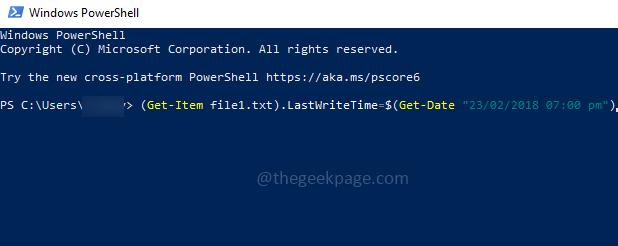
Nota: Get-Date obtiene la fecha actual del sistema y estamos anulando el tiempo con el tiempo que queramos. Deberíamos especificar la fecha y hora necesarias en "hora"
Uso de diferentes herramientas para editar el archivo sin cambiar la fecha modificada
Método 4: use Sktimestamp
Paso 1: Descargar la última versión de Sktimestamp
Paso 2: Haga doble clic en el archivo descargado y instalar él
Paso 3: una vez que se realiza el proceso de instalación, Seleccione los archivos que quieres editar
Etapa 4: Botón derecho del ratón en los archivos seleccionados y haga clic en propiedades
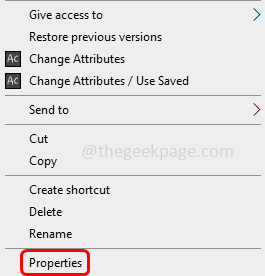
Paso 5: ir al marcas de tiempo pestaña donde puede editar las fechas
Paso 6: edite el creado y último accedido fecha. Deje que la fecha modificada no cambie
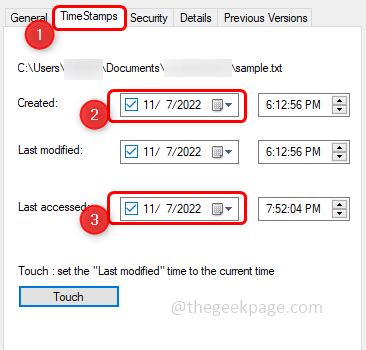
Paso 7: haga clic en tocar botón y luego hacer clic en aplicar.
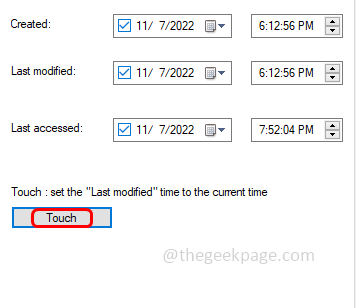
Método 5: Use bulkFilechanger
Paso 1: Descargar la herramienta bulkFilechanger y extraer los archivos
Paso 2: Haga doble clic en el archivo descargado e instálelo
Paso 3: Una vez que se realice el proceso de instalación, abra la herramienta y seleccione los archivos que desea editar
Paso 4: Para hacer eso, haga clic en el Archivo opción en la esquina superior izquierda de la ventana y luego seleccione agregar archivos
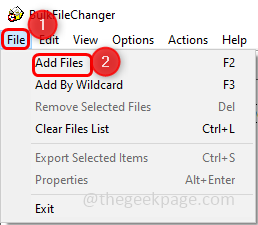
Paso 4: Una vez que haya seleccionado los archivos, mostrará la ruta de los archivos seleccionados
Paso 5: Seleccionar el archivo y haga clic en Comportamiento pestaña. Luego seleccione el Cambiar tiempos/atributos opción
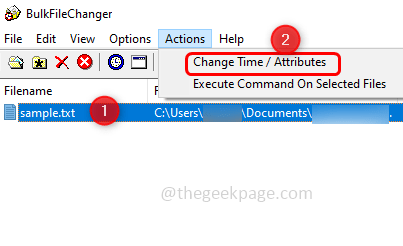
Paso 6: En la ventana abierta, haga clic en la casilla de verificación junto a la creada y accedida, luego puede editar el creado y accedido fecha y no cambie la fecha modificada
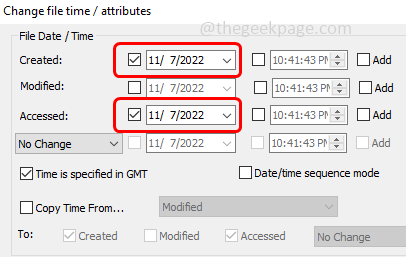
Paso 7: una vez que se realizan los cambios, haga clic en Hazlo botón que está en la esquina inferior izquierda de la ventana
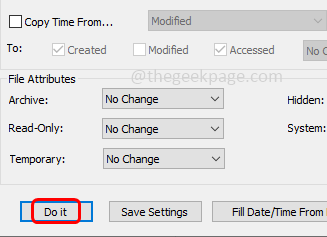
Paso 8: Cierre la ventana y verifique si los cambios se realizan adecuadamente.
Método 6: Use NewFiletime
Paso 1: Descargar la herramienta noyfiletime y extraer los archivos
Paso 2: Haga doble clic en el archivo descargado y instalar él
Paso 3: una vez que se realiza el proceso de instalación, abierto el tiempo de Nueva herramienta
Paso 4: en la sección de ruta, arrastrar el archivo que quieres modificar la fecha
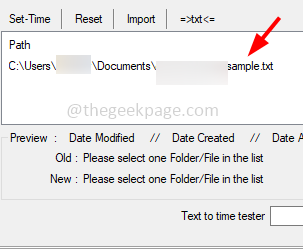
Paso 5: Ahora puede editar la fecha creada y accedida.
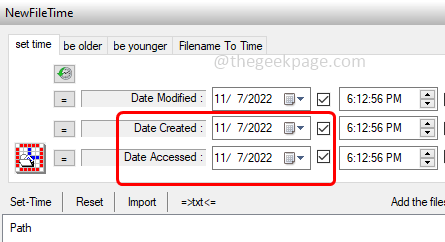
Paso 6: una vez que se establezcan la fecha y la hora, haga clic en Fijar tiempo Luego verifique los cambios realizados en el archivo son apropiados.
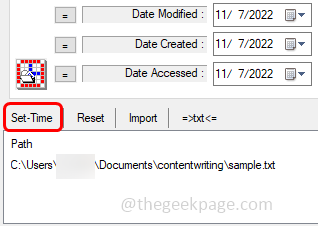
Método 7: Use el cambiador de atributos
Paso 1: Descargar la herramienta de cambio de atributos
Paso 2: Haga doble clic en el archivo descargado y instalar él
Paso 3: Seleccionar el archivo que desea editar y botón derecho del ratón en el archivo y haga clic en Cambiar atributos De la lista aparecida
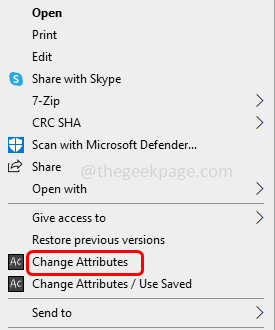
Paso 4: en la ventana abierta, haga clic en el caja al lado de Modificar la fecha y las marcas de tiempo
Paso 5: puedes editar la fecha creada y accedida junto con la hora. Luego haga clic en aplicar y verifique si los cambios se realizan como se esperaba.
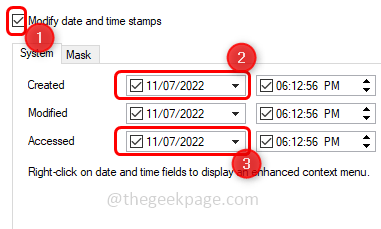
Eso es todo! Espero que este artículo sea útil y háganos saber cuál de los métodos anteriores que aplicó. Gracias!!
- « Cómo encontrar la dirección IP de su dispositivo Android rápidamente
- Los contactos de WhatsApp no se muestran en iPhone [FIJER] »

