Cómo editar el menú contextual de clic derecho en Windows 10/11
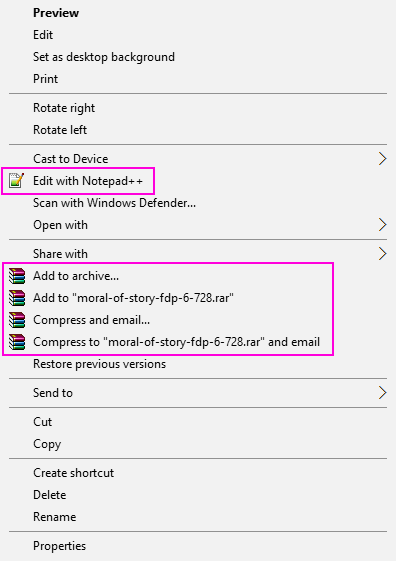
- 2441
- 101
- Jaime Delgadillo
A la mayoría de las personas no les gusta el menú contextual de clic con el clic,. Quieren solo opciones útiles para estar presentes allí. ¿Qué sucede cuando instala un programa o software, ciertos programas adjuntan sus propias opciones al menú contextual?. Por ejemplo, cuando instala WinZip, agrega opciones como añadir al archivo, Del mismo modo, cuando instala Notepad ++, agrega editar con bloc de notas++ opción, una vez que haga clic derecho en cualquier archivo.
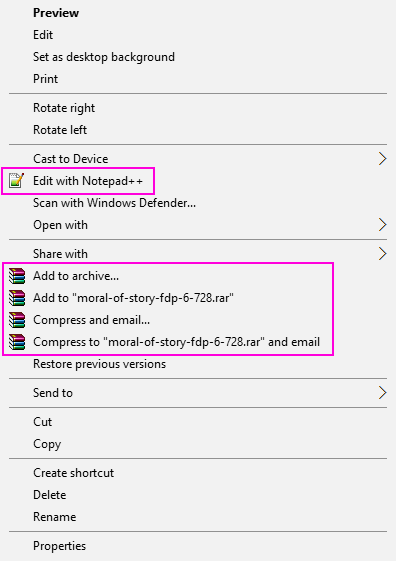
Ahora, por ejemplo, digamos que quiero eliminar la edición con Notepad ++ o agregar a las opciones de archivo presentes en el menú contextual de clic derecho para un archivo. Veamos cómo se ha hecho.
Tabla de contenido
- Cómo editar el menú contextual de clic derecho para el archivo en Windows 10
- Para editar el menú contextual para carpetas, use las ubicaciones que se dan a continuación.
- Para editar el menú contextual para escritorio, use las ubicaciones que se dan a continuación.
- Método alternativo: utilizando herramientas gratuitas
Cómo editar el menú contextual de clic derecho para el archivo en Windows 10
Paso 1: - En primer lugar, se ejecute en la búsqueda en la búsqueda de la búsqueda de Windows 10 Barra de tareas.
Paso 2: - Ahora, escriba Regedit en el cuadro de comando Run.
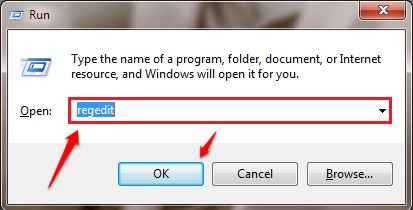
Paso 3: - Ahora, en el editor de registro, solo navegue por la siguiente ruta desde el lado derecho
HKEY_CLASSES_ROOT \*\ SHELLEX \ contextMenuHandlers \
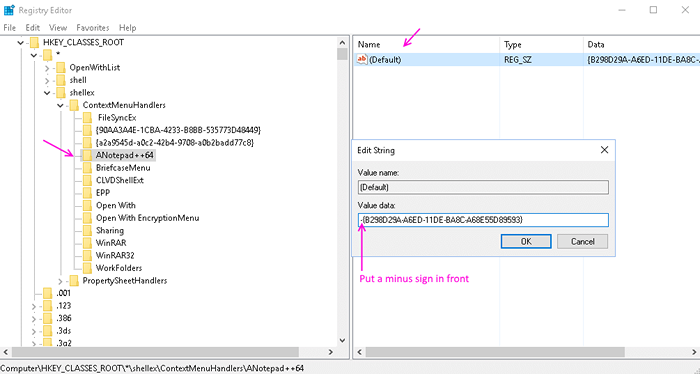
Etapa 4: - Ahora, una vez que te expandes Contextmenuhandlers , Habrá muchas opciones presentes allí. Ahora, el nombre de los elementos presentes en el menú contextual de clic derecho y el nombre de las teclas no será exactamente el mismo. Tienes que identificarlos.
Por ejemplo, podemos decir fácilmente que Anotepad ++ 64 está relacionado con editar con bloc de notas++ .
Paso 5: - Ahora, seleccione la tecla requerida y luego haga doble clic en Por defecto. Ahora, en los datos del valor, solo ponga un signo menos - delante del valor. Esto lo hará inactivo.
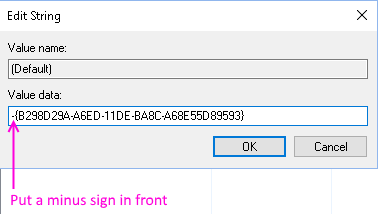
Nota: - Si desea retroceder los cambios en el futuro, simplemente retire el signo menos, desde el frente.
Si incluso después de poner un signo menos no funciona, simplemente elimine la llave. Tenga en cuenta que no puede volver este paso.
Si no puede encontrar artículos aquí, entonces hay otras ubicaciones donde puede estar presente.
HKEY_CLASSES_ROOT \*\ Shell
HKEY_CLASSES_ROOT \ ALLFILSYSTEMOBECTS \ SHELLEX \ ContextMenuHandlers
Para editar el menú contextual para carpetas, use las ubicaciones que se dan a continuación.
HKEY_CLASSES_ROOT \ carpeta \ shellex \ contextMenuhandlers \
HKEY_CLASSES_ROOT \ Directory \ Shell
Para editar el menú contextual para escritorio, use las ubicaciones que se dan a continuación.
HKEY_CLASSES_ROOT \ DIRECTORY \ FUENTE \ SHELH
HKEY_CLASSES_ROOT \ Directory \ Background \ Shellex \ ContextMenuHandlers
Método alternativo: utilizando herramientas gratuitas
1. Descargar ShellexView
2. Extraiga el software y haga clic en la aplicación ShexView para abrirlo.
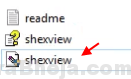
3. Haga clic en Opciones> Filtrar por tipo de extensión
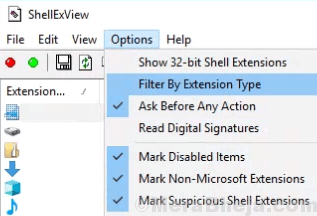
4. Seleccionar Menú de contexto y haga clic en DE ACUERDO.
5. Mantenga presionado la tecla CTRL y siga seleccionando elementos que desea eliminar.
6. Haz un clic derecho y Deshabilitar elementos seleccionados.
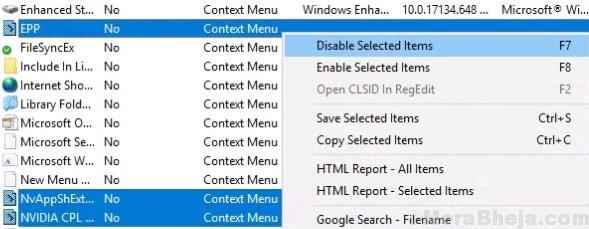
7. Haga clic en opción y elige Reiniciar Explorador.
Esto eliminará las entradas del menú contextual no deseado de su menú de clic derecho en su computadora Windows 10.
- « Cómo llevar mi computadora al escritorio en Windows 10
- Se corrigió el formato de la unidad flash USB en Windows 10/11 »

