Cómo incrustar el video en las diapositivas de Google
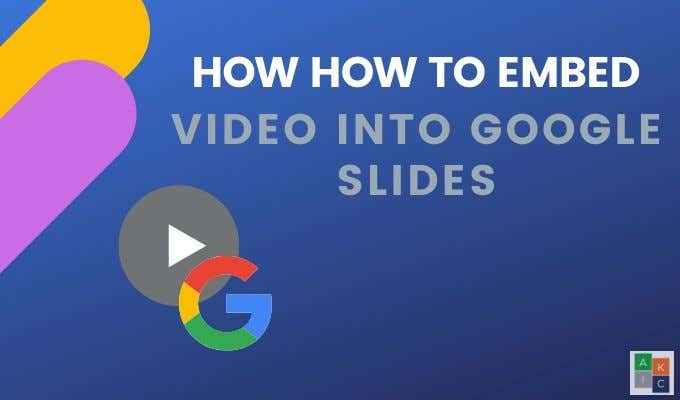
- 4500
- 1
- Mario Gollum
Todos saben que los videos pueden agregar una chispa adicional en una página web. ¿Sabes también que pueden darle vida a tu presentación de Google Slide con video??
No importa cuán bien diseñado e informativo sea su presentación, es un desafío mantener la atención de los espectadores.
Tabla de contenido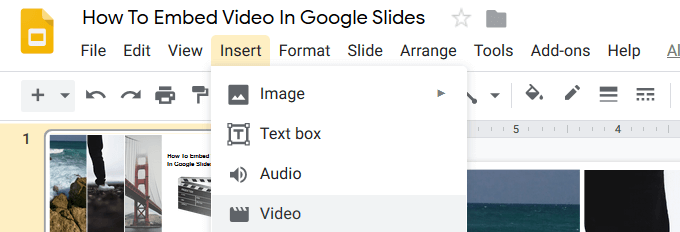
- En la ventana emergente que se abre, verá tres opciones:
- Buscar
- Por URL
- Google Drive
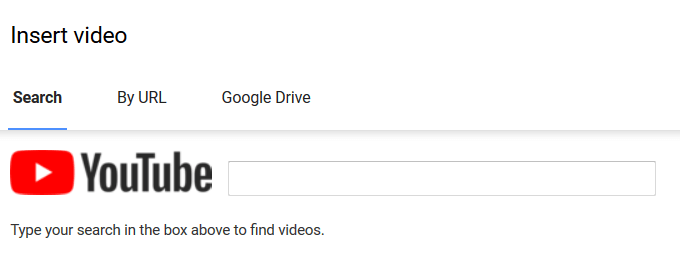
- Si no tiene un video específico en mente, escriba una palabra clave relevante en la ventana de búsqueda y presione regrese para encontrar un video que desee usar.
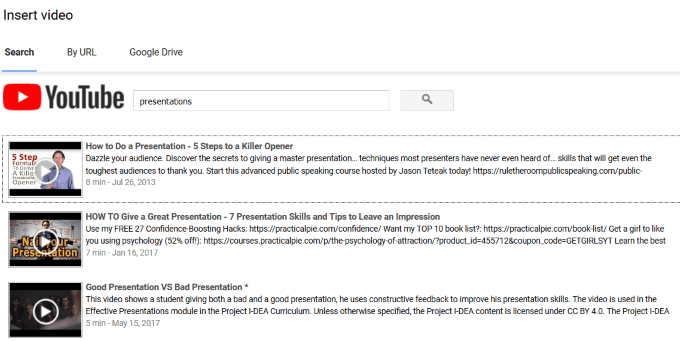
- Ver los resultados de la ventana de búsqueda haciendo clic en el botón Reproducir el video. Cuando encuentre uno que le guste, haga clic Seleccionar para insertarlo en la diapositiva.
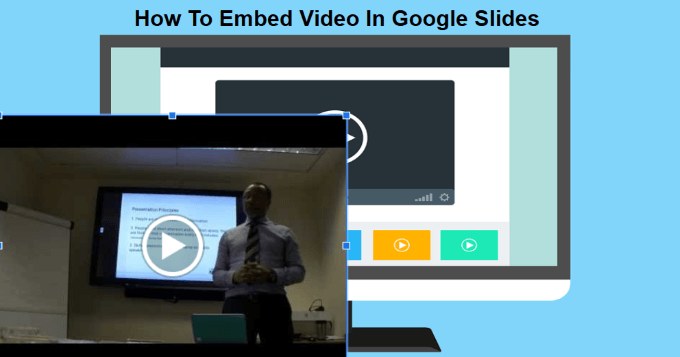
- Mueva el video haciendo clic y arrastrándolo a un lugar que tenga sentido y se vea bien en su diapositiva. Cambiarlo al tomar una de las cuatro esquinas alrededor del video para mantener su relación de aspecto.
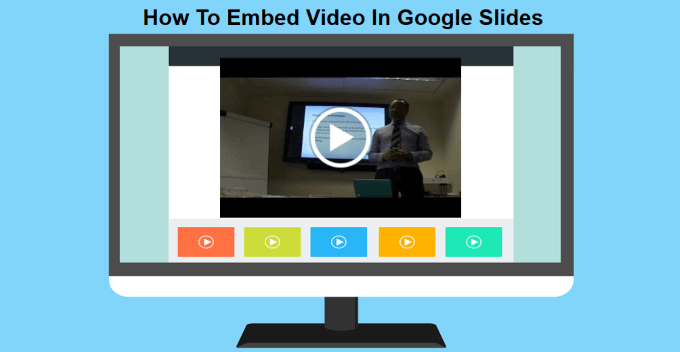
Incrustar el video de YouTube URL
- Si sabe qué video de YouTube desea usar, seleccione Por URL opción Al insertar un video.
- Pegue la URL de video de YouTube en el cuadro y luego haga clic en Seleccionar.
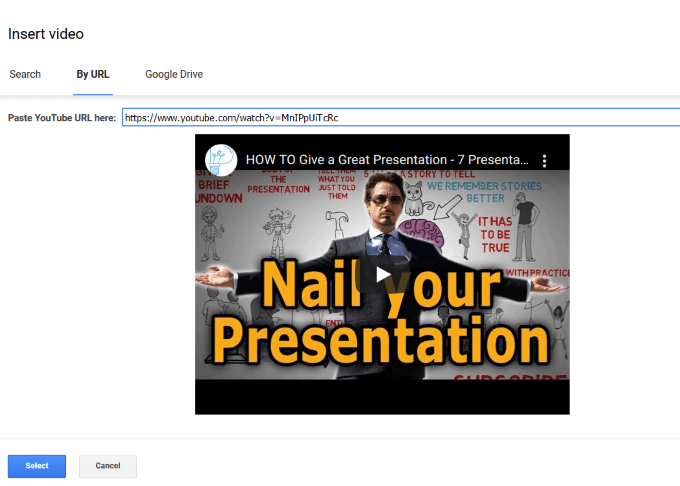
Incrustar videos de Google Drive en las diapositivas de Google
Algunas empresas bloquean el acceso web a YouTube. Entonces, ¿qué puedes hacer si no tienes acceso a YouTube?? Afortunadamente, puede transmitir desde Google Drive y aún así incrustar un video en una o múltiples diapositivas. Si ya tiene un video en Google Drive, es fácil agregarlo a una diapositiva.
- Haga clic en Insertar > Video. Selecciona el Google Drive opción. Verá las miniaturas de videos en su disco.
- Haga clic en el que desea usar y luego haga clic en Seleccionar para incrustarlo. Si el video está en su computadora, puede cargarlo en su unidad y luego usarlo.
- Para cargar un video en Google Drive, navegue a su unidad y haga clic en Nuevo > Subir archivo en la esquina superior izquierda. Debe registrarse en su cuenta de Google. Asegúrese de que sea la misma cuenta donde está creando sus diapositivas.
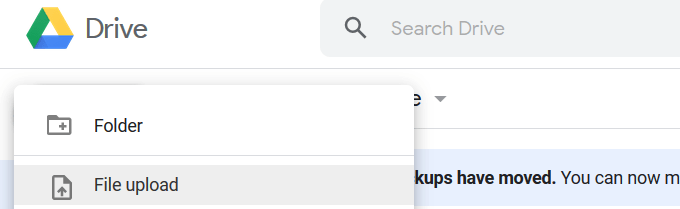
- Localice el archivo de video en su computadora y haga doble clic en él. Si tiene muchos datos en su unidad, es posible que deba actualizar la página.
- El video tardará unos segundos en procesarse. Cuando esté terminado, verá la miniatura del video.
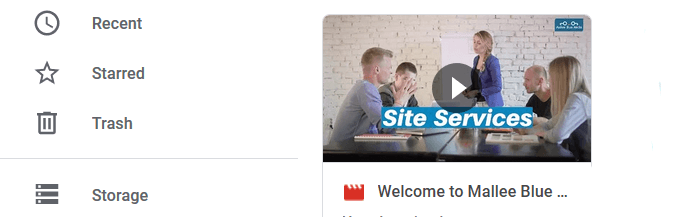
- Regrese a la diapositiva donde desea agregar el video y haga clic en Insertar > Video y elige Google Drive. El video que sube a su unidad será una de sus opciones para seleccionar.
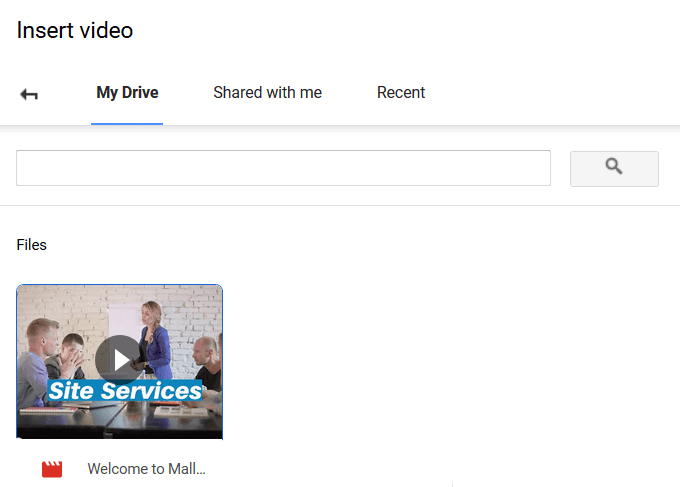
- Haga clic en el video y haga clic Seleccionar para insertarlo en la diapositiva. Cambiar el tamaño y moverlo hasta que esté en el lugar donde lo desee.
Establezca sus videos en autoplay
Al hacer una presentación frente a una audiencia, establecer sus videos integrados en la reproducción automática será una experiencia más suave.
Este simple proceso funciona para videos agregados desde una búsqueda en YouTube, por URL y desde Google Drive.
Haga clic en el video en su diapositiva y luego en Opciones de formato Ubicado sobre el video. Desde el panel que se abre en el lado derecho de su diapositiva, haga clic en la zanahoria al lado de Reproducción de vídeo y marque Autoplama al presentar.
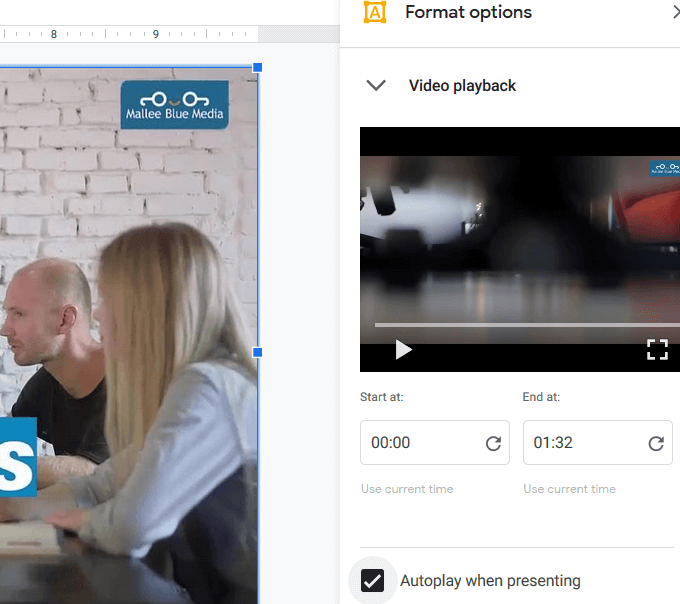
Cuando te muevas a una diapositiva con un video integrado, se reproducirá automáticamente sin tener que hacer clic en ningún botón.
Cómo cortar y editar un video integrado
Comience por seleccionar el video que desea editar. Hacer clic Opciones de formato Desde la barra de herramientas superior. Esto abrirá el mismo panel lateral que vio al configurar su video en autoplay.
Puede establecer la hora de inicio y finalización del video. Si es un video largo, querrá recortarlo ajustando los tiempos en consecuencia.
Otras configuraciones incluyen:
- Silenciando el audio
- Ajuste de la posición
- Cambiar el tamaño
- Bloqueando la relación de aspecto para mantener proporciones de video
- Alterando la posición del video
Poder recortar un video es una característica útil. Es especialmente útil si solo quieres mostrar un clip corto de un video más largo.
Tenga en cuenta que también puede cambiar el tamaño y la posición haciendo clic en el video, agarrando una esquina para cambiarle el tamaño y arrastrándolo alrededor de la diapositiva para reposicionarlo.
La última opción de edición le permite agregar una sombra de caída a su video. Elegir el:
- Color
- Transparencia
- Ángulo
- Distancia
- Radio de desenfoque
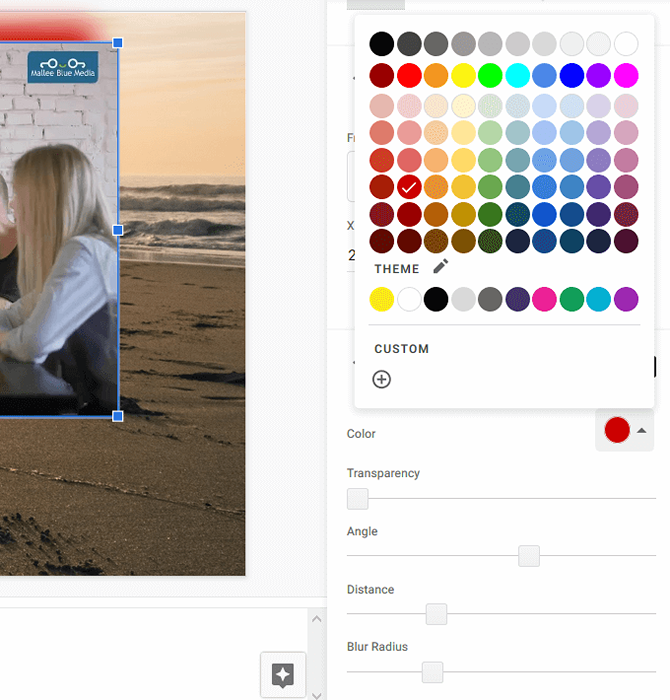
Esté preparado para su presentación
Practique su presentación antes de entregarla a una audiencia en vivo. Conozca con anticipación en qué diapositivas tiene videos incrustados y asegúrese de que tengan sentido en el contexto de su mensaje.
Asegúrese de que la ubicación donde presentará tiene una conexión a Internet y suficiente ancho de banda para manejar los videos.
Agregue un poco de pizzzz a su presentación integrando videos directamente en Google Diagras para una experiencia más suave.
- « Cómo silenciar una pestaña del navegador en Chrome, Safari, Firefox y más
- Las 10 mejores aplicaciones de Linux para usuarios de Ubuntu »

