Cómo habilitar / deshabilitar el modo de avión en Windows 11
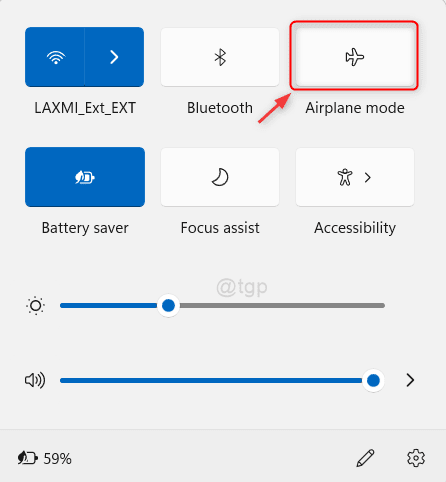
- 4391
- 742
- Mateo Pantoja
Mientras que cualquier sistema está en modo avión, todo el tipo de conexiones como Wireless, Bluetooth, etc. se deshabilita y no podrá acceder a él hasta que se apague el modo de avión. El modo de avión es muy útil, especialmente cuando viaja en un vuelo. Si alguna aplicación que se ejecute actualmente se colgue debido a la comunicación inalámbrica, entonces sería mejor encender el modo avión. Aquí en este artículo guiaremos a través de muchos métodos que pueden ayudar a habilitar o deshabilitar el modo de avión en Windows 11 PC.
Tabla de contenido
- Método 1: Habilitar/deshabilitar el modo de avión por Centro de acción
- Método 2: Habilitar/deshabilitar el modo de avión por icono de área de notificación
- Método 3: Habilitar/deshabilitar el modo de avión desde el teclado
- Método 4: habilitar/deshabilitar el modo de avión mediante la aplicación Configuración
- Método 5: Habilitar/deshabilitar el modo de avión utilizando el editor de registro
Método 1: Habilitar/deshabilitar el modo de avión por Centro de acción
Paso 1: Abra el centro de acción
Prensa Ganar + a teclas juntas en tu teclado.
Esto abre el centro de acción.
Paso 2: Para habilitar/deshabilitar el modo avión, haga clic en Modo avión botón de palanca como se muestra en la imagen de abajo.
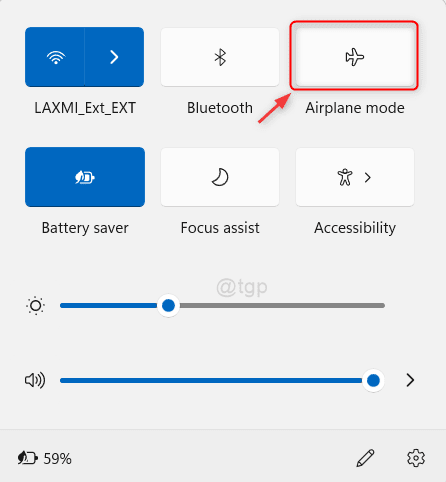
Este método también le permite activar/apagar el modo avión en Windows 11 PC.
Espero que les haya gustado.
Método 2: Habilitar/deshabilitar el modo de avión por icono de área de notificación
Paso 1: Vaya al área de notificación de red en la barra de tareas y haga clic en él (esquina lateral a la derecha) como se muestra en la imagen.
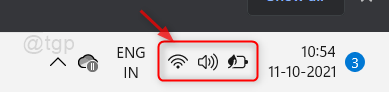
Paso 2: Luego, haga clic en el botón Modo de avión como se muestra a continuación.
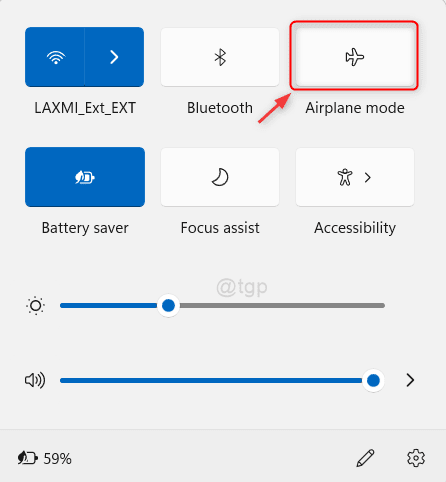
Después de hacer clic en el botón, el modo de avión se habilita o está deshabilitado.
Método 3: Habilitar/deshabilitar el modo de avión desde el teclado
En el teclado, la primera fila tiene todas las teclas asignadas a atajos particulares como ESC, volumen, brillo de pantalla, modo de avión, etc.
Verifique la primera fila de su teclado y puede encontrar una tecla que tenga sesión en modo de avión.
Cada computadora portátil de marca tiene diferentes claves asignadas a diferentes atajos.

Método 4: habilitar/deshabilitar el modo de avión mediante la aplicación Configuración
Paso 1: Abrir la ventana de la aplicación Configuración
Prensa Ganar + yo teclas juntas en tu teclado.
Paso 2: En la ventana Configuración
Ir a Red e Internet y haga clic en Modo avión El botón de alternar para encender/apagar como se muestra en la imagen a continuación.
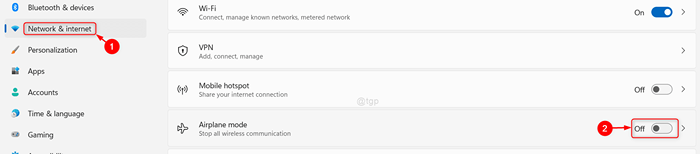
Método 5: Habilitar/deshabilitar el modo de avión utilizando el editor de registro
NOTA: Antes de realizar cualquier cambio en el archivo del registro, asegúrese de exportarlo/guardarlo antes de continuar.
Paso 1: Abra el editor de registro
Prensa Win + R teclas juntas en su teclado para abrir el cuadro de diálogo Ejecutar.
Entonces, escriba regedit y golpear Ingresar llave.
Paso 2: En el editor de registro
Copie y pegue la siguiente ruta en la barra de direcciones y presione Ingresar llave.
HKEY_LOCAL_MACHINE \ SYSTEM \ CurrentControlset \ Control \ RadioManement \ SystemRadiostate
Paso 3: Ahora puedes ver que hay DWord predeterminado atributo.
Haga clic en él y reemplace el valor.
- 1 para habilitar el modo avión
- 0 para deshabilitar el modo avión
Entonces, haga clic DE ACUERDO y reinicie su sistema para aplicar cambios.
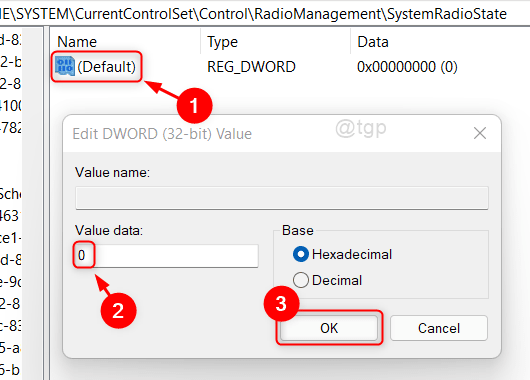
Esto cambia el modo de avión en su sistema.
Eso es todo amigos!
Espero que haya encontrado este artículo informativo y útil. Por favor, déjanos los comentarios a continuación.
Gracias por leer!
- « Convertir woff a formato TTF/OTF
- Cómo cambiar el perfil predeterminado para la aplicación Terminal de Windows en Windows 11 »

