Cómo habilitar y deshabilitar la pantalla táctil de su Chromebook

- 2405
- 357
- Eduardo Tapia
¿La funcionalidad de pantalla táctil de su Chromebook está fallando o no funcionan mal?? ¿Hacen sus hijos a menudo jugando con la pantalla táctil de su Chromebook y estropear archivos y configuraciones del sistema?? Apagando su pantalla táctil podría solucionar estos problemas.
Este tutorial destaca los pasos para deshabilitar y habilitar la funcionalidad de la pantalla táctil en Chromebooks. Asegúrese de tener un dispositivo de entrada alternativo TouchPad o el mouse externo antes de deshabilitar la pantalla táctil de su Chromebook.
Tabla de contenido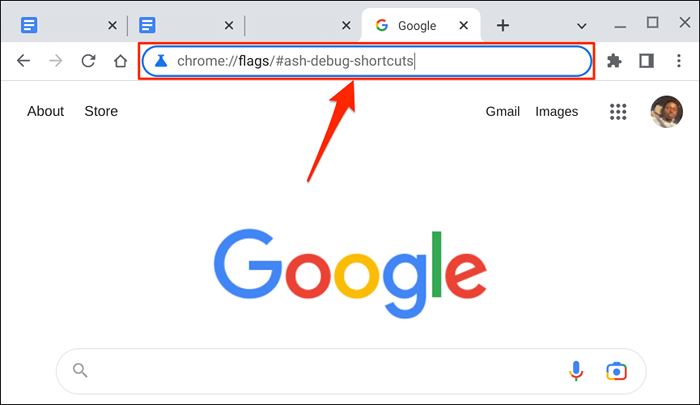
Alternativamente, presione la tecla de búsqueda, pegue Chrome: // Flags/#Ash-DeBug-Shortcuts en la barra de búsqueda y presione Entrar.
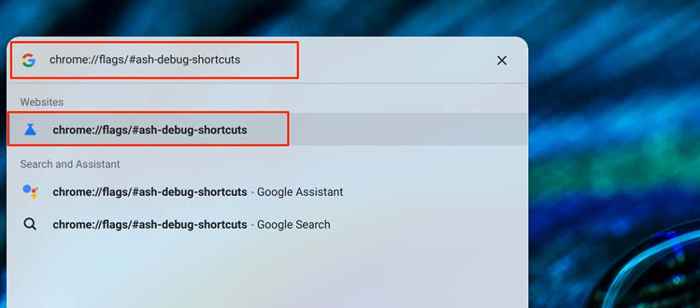
- Abra el menú desplegable "Teckcuts de teclado de depuración" y seleccione habilitado.
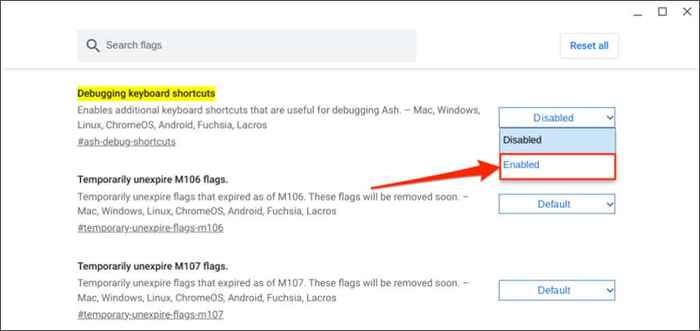
- Reinicie su Chromebook para efectuar el cambio. Seleccione reiniciar o relanzar en la esquina inferior.
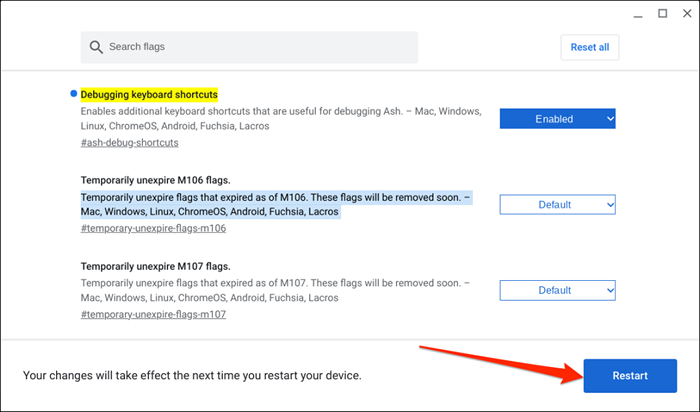
- Cuando su Chromebook regrese, presione Search + Shift + T para deshabilitar su pantalla táctil.
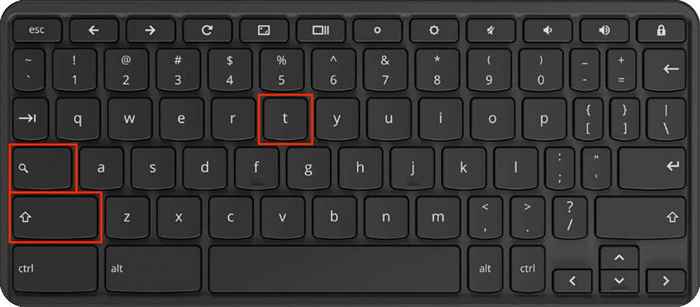
La pantalla táctil de su Chromebook ya no debe responder a los grifos o toques, incluso en modo de tableta. Si su Chromebook funciona con un lápiz óptico, deshabilitar la pantalla táctil también apaga la entrada de lápiz.
Consejo profesional: Presione Search + Shift + P para deshabilitar el panel táctil de su Chromebook o Trackpad.
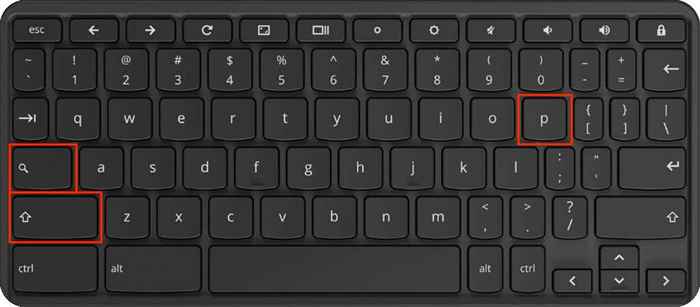
Las banderas de Chrome son características experimentales e inestables en las fases de prueba beta. Activar la bandera de "Decutas de teclado de depuración" puede o no deshabilitar la pantalla táctil de su Chromebook. Además, habilitar la bandera podría hacer que su Chromebook funcione mal.
Cómo volver a habilitar la pantalla táctil de su Chromebook
Puede volver a habilitar la pantalla táctil de su Chromebook presionando Shift + Search + T en su teclado.
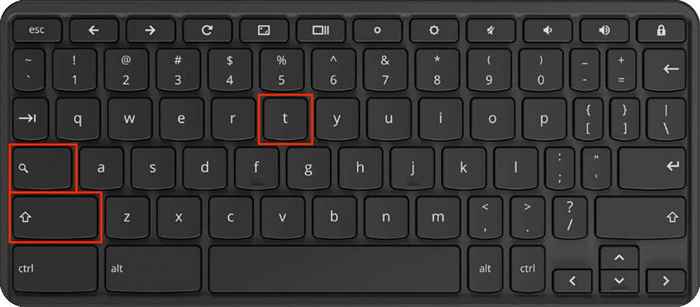
Reinicie su Chromebook y presione la combinación de teclas nuevamente si su pantalla no detecta la entrada táctil.
Chromeos también vuelve a habilitar la pantalla táctil de su Chromebook cuando deshabilita la bandera de "Teclas de teclado de depuración" en Google Chrome.
- Abra Google Chrome, escriba o pegue Chrome: // Flags/#Ash-DeBug-Shortcuts en la barra de direcciones y presione Entrar.
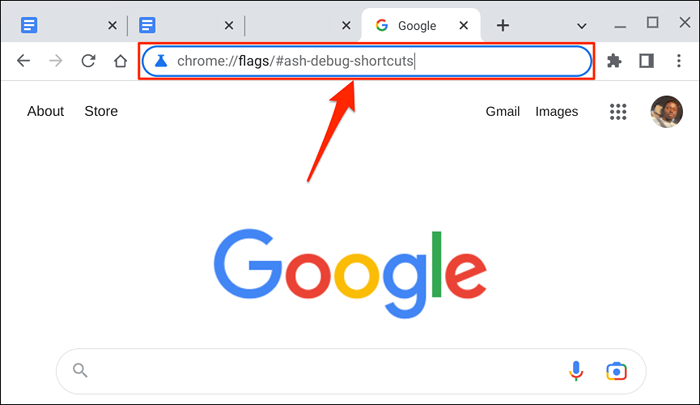
- Abra el menú desplegable "Teclas de depuración de teclado" y seleccione Desactivado.
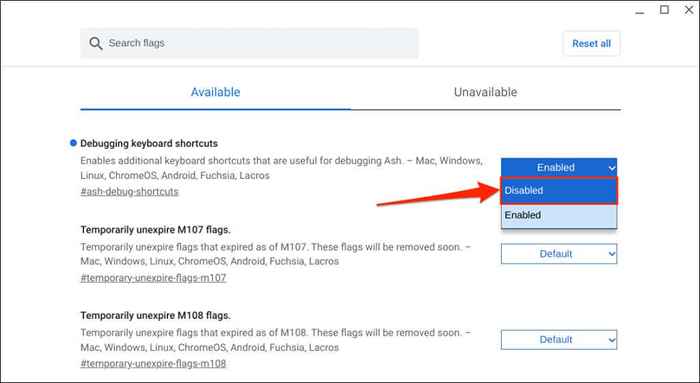
- Seleccione reiniciar o relanzar para reiniciar su Chromebook.
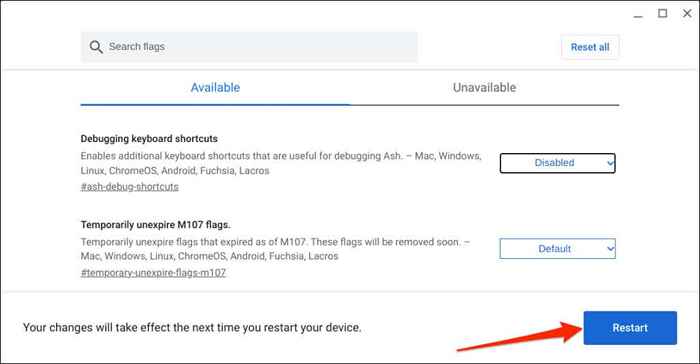
Controle la entrada táctil de su Chromebook
Contrariamente a la creencia popular, deshabilitar la pantalla táctil de su Chromebook no reducirá el drenaje de la batería. El digitalizador táctil que alimenta la pantalla táctil de su Chromebook sigue siendo operativo incluso si deshabilita la funcionalidad de la pantalla táctil.
Actualice y reinicie su Chromebook si no puede habilitar o deshabilitar su pantalla táctil. Póngase en contacto con su fabricante de Chromebook o visite un taller de reparación de computadoras si tiene problemas para habilitar o deshabilitar su pantalla táctil.
- « 7 El mejor software de cancelación de ruido para Windows y Mac
- 8 mejores escritorios en pie de 2023 »

