Cómo habilitar o deshabilitar las opciones de carpeta en Windows 11, 10
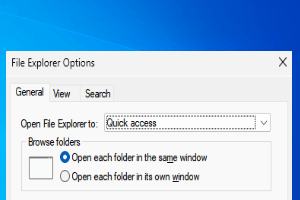
- 3158
- 225
- Eduardo Tapia
Opciones de carpeta son potentes, tan potentes que contiene muchos de sus archivos principales y configuraciones de carpetas. Jugar con Opciones de carpeta puede resultar en un cambio en el comportamiento de cómo su sistema realiza la función de búsqueda, ya sea que los archivos ocultos en los directorios de su sistema se puedan hacer visibles o no, si las unidades vacías deben estar ocultas, cómo debe aparecer su panel de navegación y mucho más avanzado ver configuraciones.
Entonces, si comparte su computadora con otra persona también, definitivamente no querría que esa persona tenga acceso a su Opciones de carpeta y cambie todas sus configuraciones preferidas. Entonces, ¿hay una manera de bloquear fácilmente y permitir el acceso a Opciones de carpeta En sus Windows 11 o 10? Sí, definitivamente hay!
En este artículo, explicamos a través de 2 métodos diferentes, cómo puede bloquear o desbloquear fácilmente las opciones de carpeta. Un método es a través del Editor de políticas grupales locales y el otro es a través del Registro Editoriñonal. Ambos tienen el mismo efecto, debes realizar solo uno. Espero que lo disfrutes!

Método 1: a través del editor de políticas del grupo local
Paso 1: Inicie el Correr ventana presionando el Win + R llaves juntas. Escribir gpedit.MSC y golpear el Ingresar llave.
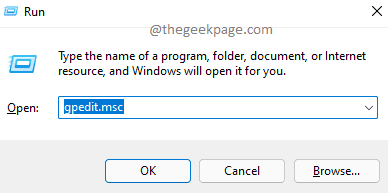
Paso 2: Cuando el Editor de políticas grupales locales Lanza abiertas, navegar a la siguiente ubicación. Puede expandir cada carpeta haciendo doble clic en ella una vez.
Configuración del usuario -> plantillas administrativas -> componentes de Windows -> Explorador de archivos
Una vez que hayas llegado al Explorador de archivos carpeta, en el lado derecho de la ventana, localizar y haga doble clic En el entorno nombrado No permita que se abran opciones de carpeta desde el botón Opciones en la pestaña Ver de la cinta.
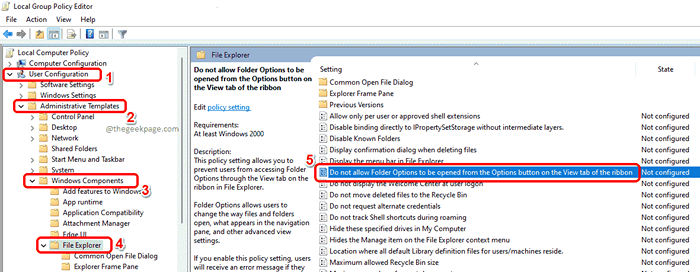
Paso 3: Cuando se abre la ventana de configuración, elija el botón de radio correspondiente a la opción Activado.
Golpea el Aplicar botón y luego el DE ACUERDO botón. Eso es todo. Los cambios serían instantáneos.
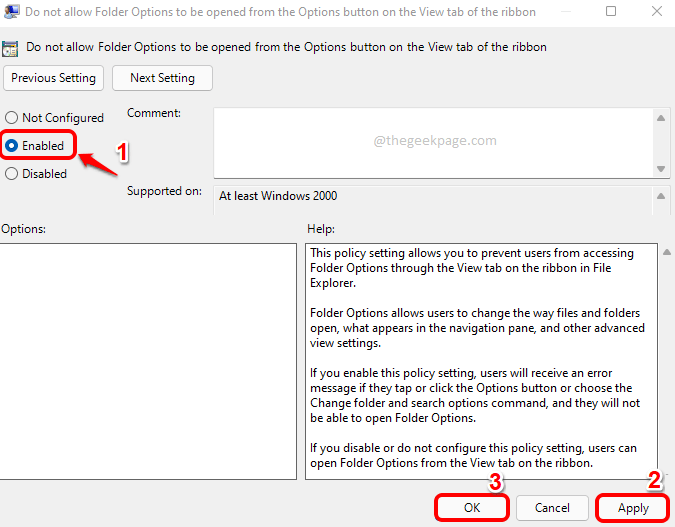
Etapa 4: Para ver su configuración en efecto, Abra el explorador de archivos y haga clic en el 3 puntos horizontales icono justo al lado del Vista pestaña en el cinta superior. Desde el menú que se expande, haga clic en Opción abrir Opciones de carpeta.
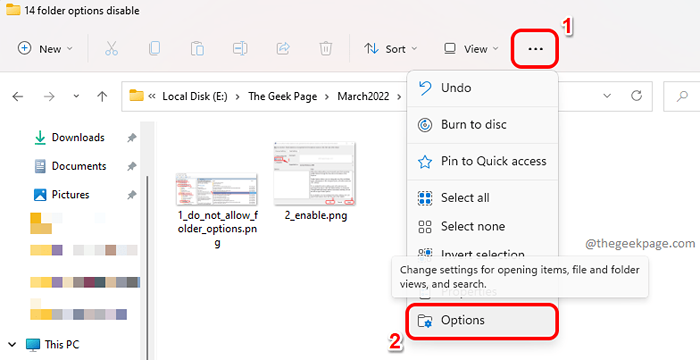
Paso 5: Tada! Porque has establecido tus restricciones, Opciones de carpeta ahora no se lanzará. En cambio, podrás ver el Restricciones mensaje.

Nota: Si desea revertir los cambios, en Paso 3, En lugar de elegir la opción habilitada, elija el No configurado opción o el Desactivado opción. Eso es todo.
Método 2: a través del editor de registro
La configuración de registro incorrecto puede hacer que el sistema se bloquee. Por lo tanto, siempre se recomienda hacer una copia de seguridad de su configuración de registro estable antes de continuar con este método, ya que este método implica hacer un ajuste a sus entradas de registro.
Paso 1: Presione el Win + R llaves juntas y mencionar el Correr ventana. Escribir regedit y golpear el Ingresar llave.
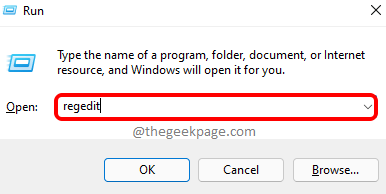
Paso 2: Copiar y pegar la siguiente ubicación en la barra de navegación del editor de registro y golpea el Ingresar llave.
Computer \ Hkey_Current_user \ Software \ Microsoft \ Windows \ CurrentVersion \ Policies \ Explorer
Como siguiente, botón derecho del ratón sobre el Explorador carpeta, haga clic en el Nuevo opción y luego haga clic en el DWORD (32 bits) Valor opción.
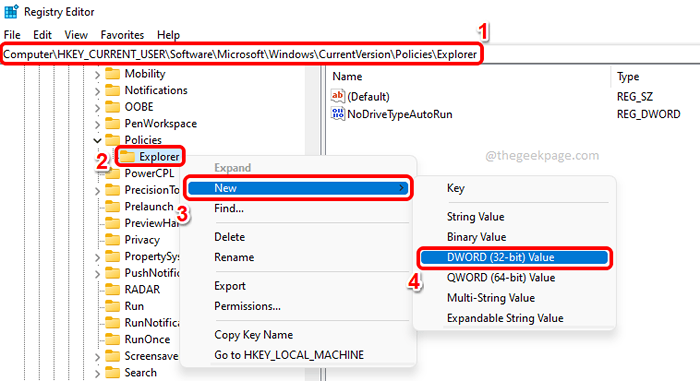
Paso 3: Si ahora miras el lado derecho de la ventana, puedes ver el Valor DWORD recién creado. Hacer clic sobre él y presiona el F2 clave para cambiar el nombre de NofolderOptions.
Haga doble clic en NofolderOptions e ingrese el valor en el Datos de valor campo 1. Golpea el DE ACUERDO botón.
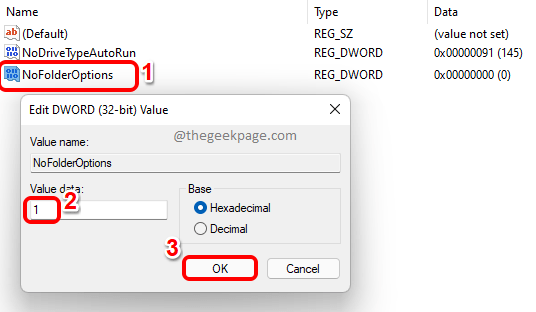
Etapa 4: Eso es todo. Es posible que necesite Reinicie su máquina o Reiniciar el explorador de archivos de Windows Para ver el cambio en efecto.
Una vez que el reinicio esté listo, Abra el explorador de archivos de Windows y haga clic en el 3 icono de puntos horizontales al lado de Vista desplegable en la cinta superior. De la lista de elementos en el menú desplegable, haga clic en Opción.
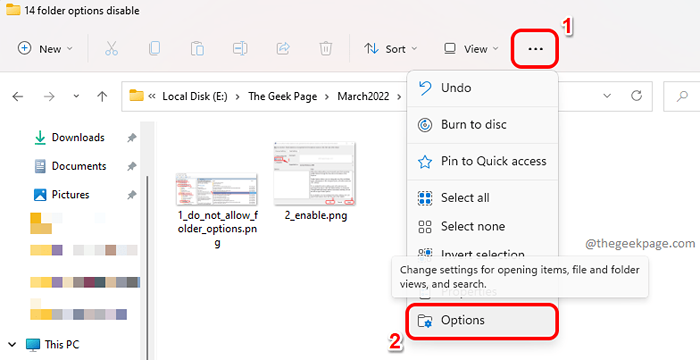
Paso 5: Ahora serás recibido con el Restricciones ventana, diciendo que debe comunicarse con el administrador del sistema para realizar la operación que está intentando realizar.

Nota: A revertir los cambios, usted puede botón derecho del ratón sobre el NofolderOptions Valor dword y borrar es o en Paso 3, Puede establecer el valor en el Datos de valor campo de NofolderOptions como 0 (Cero) en lugar de 1.
Por favor, díganos en la sección de comentarios si encontró útil el artículo y qué método era su favorito.
- « Como arreglar .Parser neto devuelto Error 0xc00ce556
- Cómo habilitar o deshabilitar siempre Mostrar barras de desplazamiento en Windows 11 »

