Cómo habilitar o deshabilitar Establecer la zona horaria automáticamente en Windows 11
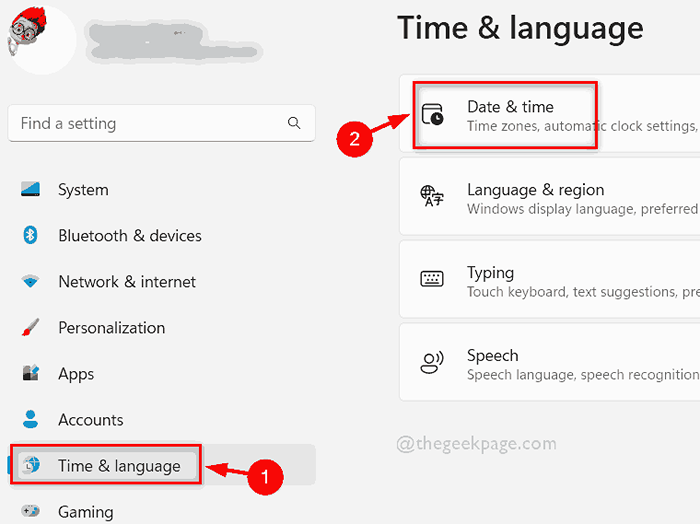
- 4645
- 474
- Jaime Delgadillo
Siempre que alguna aplicación no funcione correctamente, los usuarios de Windows tienden a pensar que varias causas como reiniciar la aplicación o algo. Pero en realidad la zona horaria también puede ser la razón detrás de esto. Inicialmente, tuvimos que configurar manualmente la zona horaria en el sistema de Windows, pero en Windows 11 hay una opción en la que puede permitir que Windows establezca la zona horaria automáticamente. Por lo tanto, si desea habilitar la zona horaria establecida automáticamente en su sistema, consulte esta publicación que explica cómo hacerlo en 2 métodos.
Cómo habilitar o deshabilitar Establecer la zona horaria automáticamente en Windows 11 usando la aplicación Configuración
Paso 1: Abrir Ajustes aplicación presionando Windows + I teclas juntas en tu teclado.
Paso 2: Entonces, seleccione Tiempo e idioma opción en el menú izquierda de la aplicación Configuración como se muestra a continuación.
Paso 3: Después de seleccionar el tiempo y el idioma, haga clic Fecha y hora Opción en el lado derecho de la ventana Configuración.
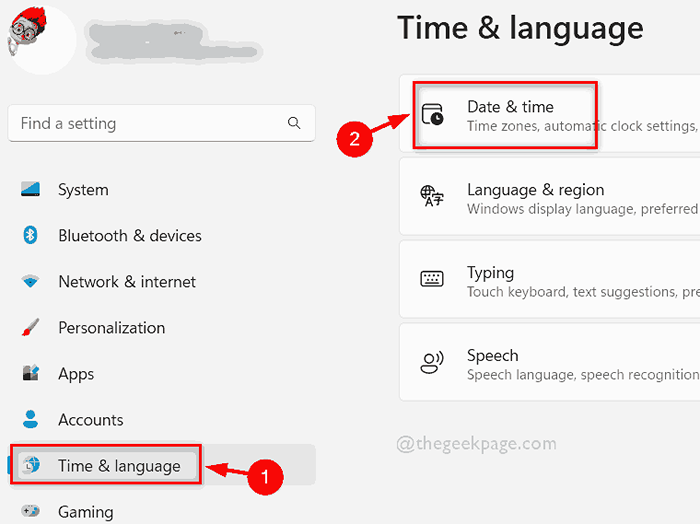
Paso 4: En la página de fecha y hora, haga clic en Establecer la zona horaria automáticamente Botón de alternación para girarlo En Si desea habilitarlo como se muestra a continuación.
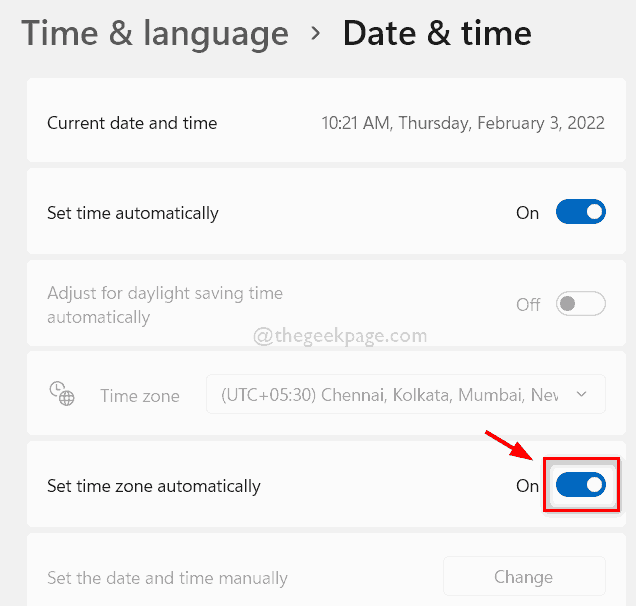
Paso 5: de la misma manera, si desea deshabilitar la opción de configuración de zona horaria automáticamente en su sistema, haga clic en Establecer la zona horaria automáticamente Botón de alternación para girarlo Apagado Como se muestra en la siguiente captura de pantalla.
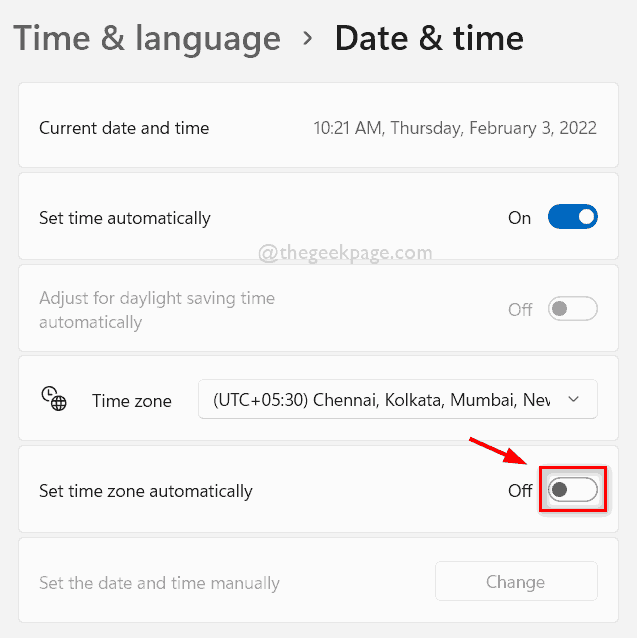
Paso 6: Después de habilitar o deshabilitar esta función, cierre la ventana de configuración.
Eso es todo. Así es como puede habilitar o deshabilitar la opción de configuración de zona horaria automáticamente en su sistema a través de la aplicación Configuración.
Cómo habilitar o deshabilitar Establecer la zona horaria automáticamente en Windows 11 usando el editor de registro
NOTA : Antes de continuar con este método, mantenga una copia de seguridad de su archivo de registro para que pueda revertirlo si algo sale mal, lo que puede causar daños totalmente a su sistema.
Paso 1: Presione Windows + R teclas juntas en tu teclado para abrir Correr caja de diálogo.
Paso 2: Entonces, escriba regedit en el cuadro de ejecución y presione Ingresar Clave para abrir Editor de registro.
Paso 3: Acepte el indicador de la UAC para continuar haciendo clic en Sí botón.
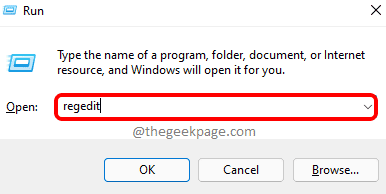
Paso 4: Copie y pegue la ruta dada a continuación en la barra de direcciones del editor de registro y presione el Ingresar clave para llegar allí.
NOTA: Asegúrese de que la barra de dirección esté vacía antes de pegar la ruta copiada que se da a continuación.
HKEY_LOCAL_MACHINE \ SYSTEM \ CurrentControlset \ Services \ TZAUTOUPDATE
Paso 5: asegúrese de haber alcanzado TZAUTOUPDATE Clave de registro en el lado izquierdo del editor de registro.
Paso 6: Luego, en el lado derecho del editor del registro, haga doble clic en Comenzar valor dword para abrirlo.
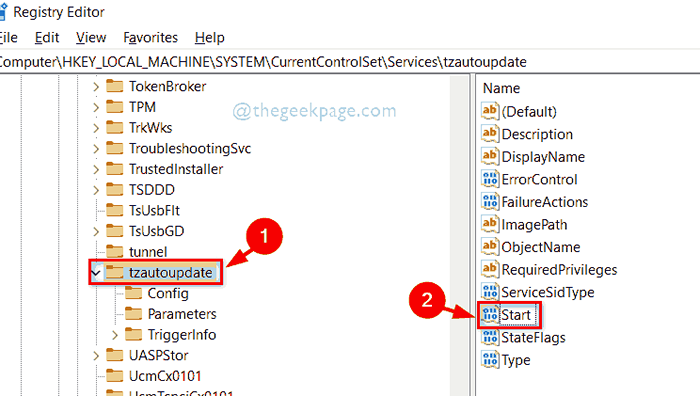
Paso 7: Ingrese el valor 3 en el VDatos alue campo y hacer clic DE ACUERDO botón para habilitar la opción de configuración de la zona horaria automáticamente en su sistema como se muestra en el siguiente.
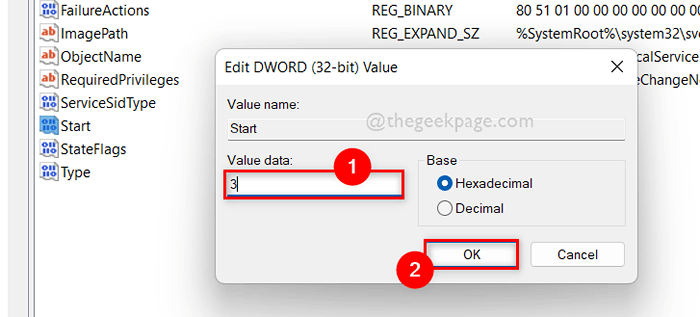
Paso 8: si desea deshabilitar la zona horaria establecida automáticamente, establezca el Datos de valor hacer 4 y toque DE ACUERDO botón como se muestra a continuación.
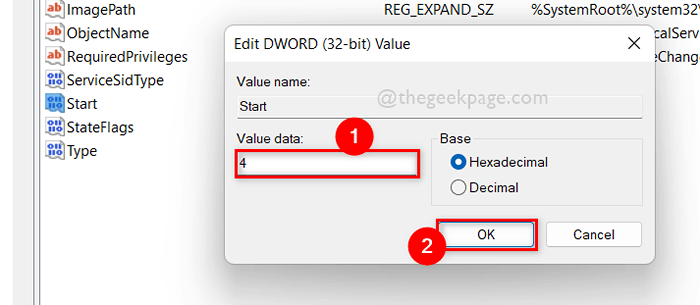
Paso 9: Después de activar o apagar la zona horaria establecida automáticamente, cierre la ventana del editor de registro.
Así es como se puede habilitar o deshabilitar la zona horaria establecida automáticamente a través del editor de registro en su sistema.
Eso es todo.
Espero que estos 2 métodos fueran útiles e informativos.
Déjanos los comentarios a continuación para cualquier duda o aclaración.
Gracias!
- « Cómo arreglar DaqExP.Falta el error de DLL en Windows 11/10
- Cómo arreglar el fondo de fondo.EXE Error en Windows 11 »

