Cómo habilitar o deshabilitar la configuración del modo de presentación en Windows 11/10
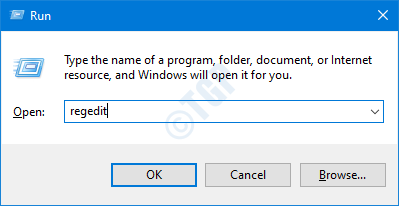
- 743
- 94
- Carmen Casillas
El modo de presentación es una característica en Windows 10 diseñada para ayudar a las personas a llevar sus presentaciones en sus dispositivos portátiles. El usuario puede especificar ciertas configuraciones como el volumen que se establece, Screensaver a utilizar, el fondo de escritorio para estar en su lugar en el modo de presentación y cuando el modo de presentaciones está habilitado, estos cambios se realizan al sistema operativo.
NOTA:
- Solo las personas con derechos de administrador pueden habilitar o deshabilitar la configuración del modo de presentación
- Esta característica solo está disponible en las versiones de Windows Pro, Enterprise y Education.
En este artículo, veamos cómo habilitar o deshabilitar la configuración del modo de presentación en Windows 10 de dos maneras diferentes.
Método 1: Uso del editor de registro
Paso 1: Abra el cuadro de diálogo Ejecutar usando las teclas Windows+R
Paso 2: Tipo regedit y golpear Ingresar
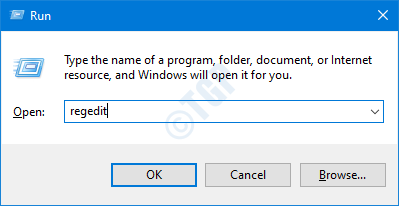
Paso 3: En la ventana UAC que se abre solicitando permisos, haga clic en Sí
NOTA:
La edición del registro puede dañar el sistema incluso con el más mínimo error. Se recomienda tomar la copia de seguridad del registro antes de continuar. Para tomar una copia de seguridad, en el editor de registro-> ir a Archivo -> Exportar -> Guardar su archivo de copia de seguridad.
Paso 4: En la ventana del editor de registro, en la barra de búsqueda en la parte superior, copiar pete la siguiente ubicación
HKEY_LOCAL_MACHINE \ Software \ Microsoft \ Windows \ CurrentVersion \ Policies \ PresentationSettings
Paso 5: Si no puede ver la carpeta PresentationSettings, cree una, haga clic con el botón derecho en Políticas, elegir Nuevo > Llave.
Paso 6: Nombra la carpeta como Presentaciones
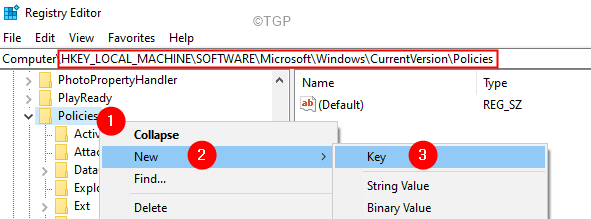
Paso 5: Abra el Presentaciones carpeta.
Paso 6: En el lado derecho, haga clic derecho en cualquier lugar del área vacía.
Paso 7: Valor de ELECEW> DWORD (32 bits).
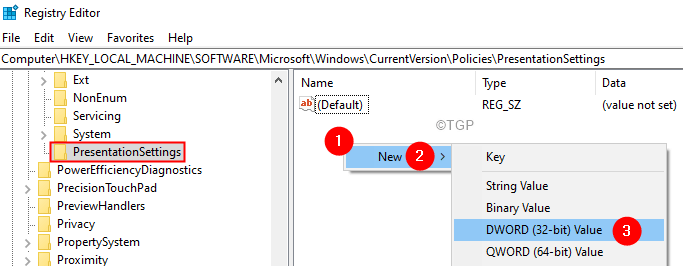
Paso 8: Nombre la clave recién creada Nowesentationsettings
Paso 9: haga doble clic en la clave para cambiar su valor.
Paso 10: para apagar o deshabilitar la configuración del modo de presentación, configure el valor en 1 hacer clic DE ACUERDO
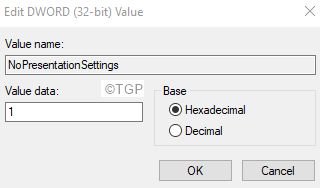
Paso 11: si quieres Habilitar la configuración, Establecer el valor en 0.
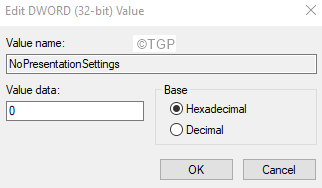
Paso 12: Reinicie el sistema.
Método 2: Uso del editor de políticas de grupo
Paso 1: Abra la ventana Ejecutar comando usando Windows+R.
Paso 2: Tipo gpedit.MSC y golpear Ingresar.
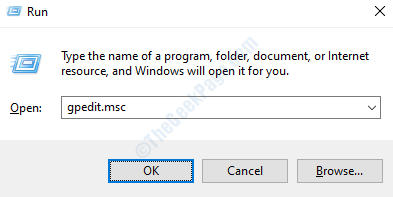
Paso 3: En la ventana del editor de políticas del grupo local que se abre, desde el lado izquierdo, navegue hasta la siguiente ubicación. Simplemente haga doble clic en la sección para expandir la selección.
Configuración de la computadora \ Plantillas administrativas \ Componentes de Windows \ Configuración de presentación \
Paso 4: En el lado derecho, haga doble clic en Desactive la configuración de presentación de Windows.

Paso 5: Para deshabilitar esta configuración, marque el Desactivado opción.
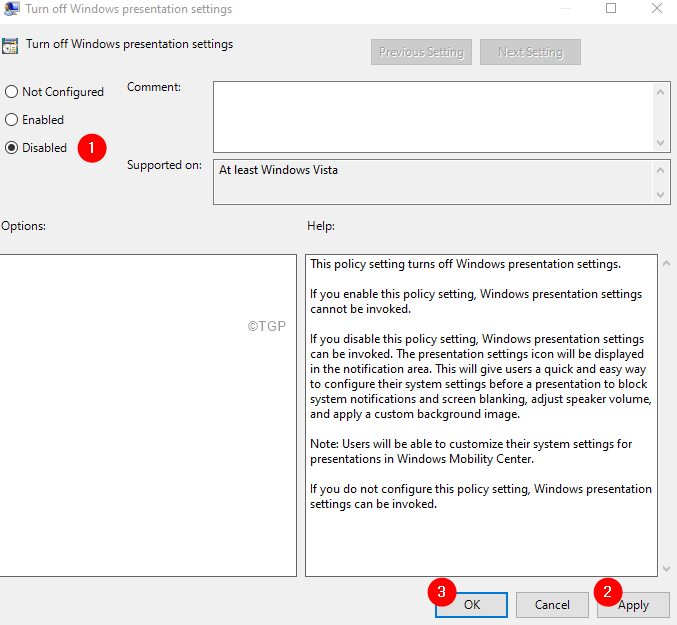
Paso 6: Para habilitar, haga clic en el Activado opción.
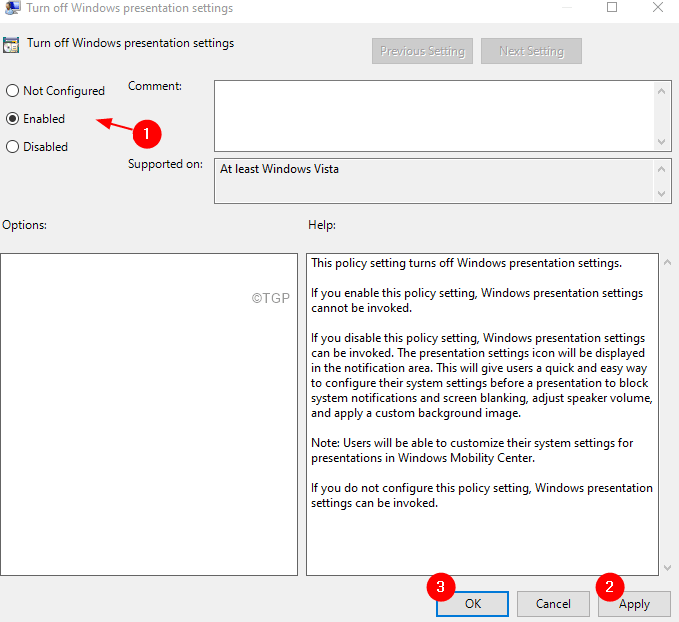
Paso 7: finalmente haga clic en el Aplicar botón, seguido de DE ACUERDO.
Nota: Asegúrese de que se aplique esta configuración. Si no,
1. Abrir diálogo Ejecutar usando Windows+R
2. Escriba CMD y mantenga presionado las teclas Ctrl+Shift+Enter Para abrir un símbolo del sistema en modo administrador.
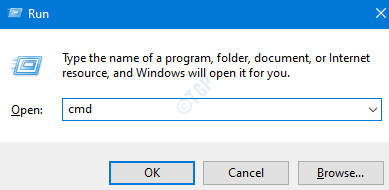
3. Escriba el siguiente comando y presione Ingresar
GPUPDATE /FUERZA
Paso 8: Reinicie su sistema.
Eso es todo
Esperamos que este artículo haya sido informativo. Gracias por leer.
Por favor, comente y háganos saber qué solución le ayudó a resolver el problema.
- « Cómo activar o desactivar el panel de revisión en MS Word
- Cómo cambiar el icono de carpeta en Windows 11 »

