Cómo habilitar la mezcla estéreo en Windows 10/11
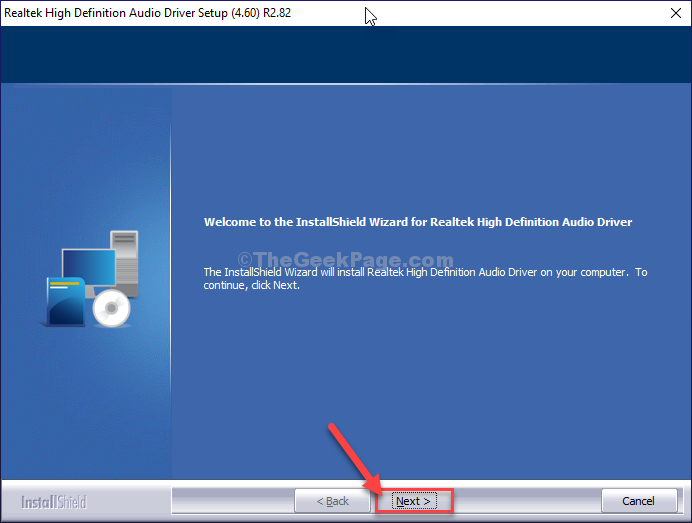
- 1213
- 11
- Adriana Tórrez
Mezcla estéreo es una herramienta que permite al usuario grabar la transmisión de salida de una computadora, como radio de transmisión, salidas de altavoces, audios de transmisión en vivo, incluso sonidos del sistema. Aunque Stereo Mix viene por defecto con algunas tarjetas de sonido, la mayoría de una parte de los usuarios de Windows 10 no la disfrutan de forma predeterminada, ya que está deshabilitado en sus computadoras. Si quieres habilitar el Mezcla estéreo en su computadora, luego busque estos sencillos pasos.
Tabla de contenido
- Method-1 habilitar la mezcla estéreo de los sonidos-
- Método-2 Descargar e instalar controlador de mezcla estéreo-
- Fix 3 - Encienda el acceso al micrófono
- FIJO 4 - Consulte los dispositivos deshabilitados
- SEX 5 - Actualice el controlador de audio
- Fix 6 - Gire la mezcla estéreo en audio conxtant HD
Method-1 habilitar la mezcla estéreo de los sonidos-
Si tienes el Mezcla estéreo En su computadora de forma predeterminada, puede habilitarla fácilmente.
1. Prensa Clave de Windows+R abrir Correr ventana.
2. Para abrir el Sonidos utilidad, escriba y luego presione, haga clic en "DE ACUERDO".
mmsys.CPL
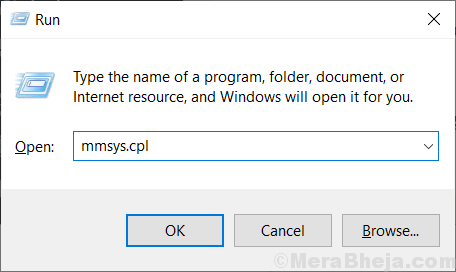
3. Cuando el Sonidos La ventana aparece en su pantalla, vaya a la "Grabación" pestaña.
4. En el Grabación pestaña, botón derecho del ratón en un espacio y luego controlar la opción "Mostrar dispositivos discapacitados".
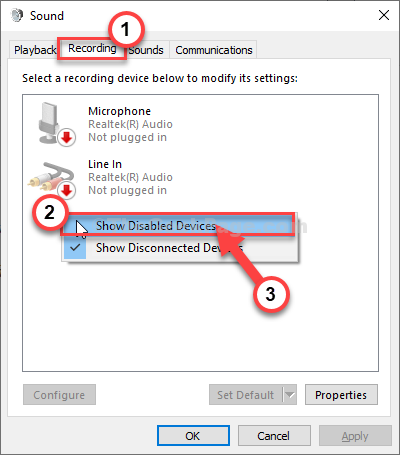
Notarás que 'Mezcla estéreo'ahora es visible en la lista de los conductores.
5. Entonces, botón derecho del ratón en "Mezcla estéreo"Y luego haga clic en"Permitir".
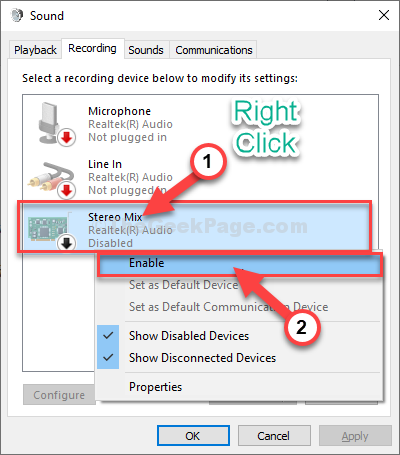
Mezcla estéreo ahora está habilitado en su computadora. Verás un poco de verde al lado del 'Mezcla estéreo' opción.
6. Después de eso, debe hacer clic en "Aplicar"Y luego haga clic en"DE ACUERDO"Para guardar los cambios.
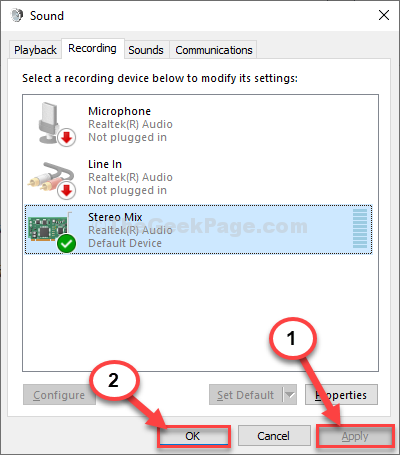
Eso es todo! Ha habilitado con éxito el Mezcla estéreo en tu ordenador.
Método-2 Descargar e instalar controlador de mezcla estéreo-
Si no hay Mezcla estéreo Conductor en su computadora, luego debe descargar e instalar el controlador.
1. Botón derecho del ratón en el icono de Windows y luego haga clic en "Sistema".
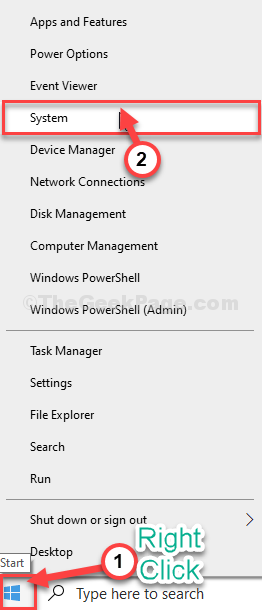
2. Necesitas verificar el 'Especificaciones del dispositivo' en tu ordenador.
3. A continuación, anotas el 'Tipo de sistema'. Si esto es "De 64 bits" o "De 32 bits".
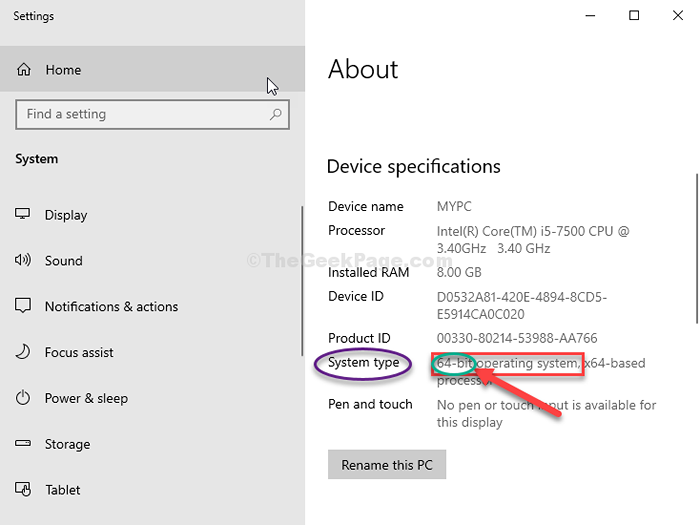
4. Luego, vaya a este sitio web de Realtek para descargar el códec.
5. Ahora, desplácese hacia abajo y haga clic en el icono de descarga al lado del códec de acuerdo con el tipo de sistema (De 64 bits o De 32 bits).
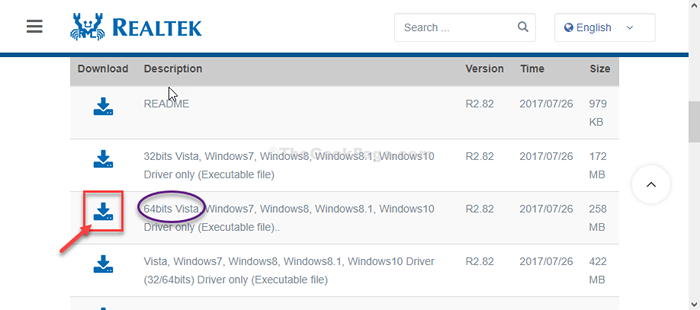
6. Próximo, controlar la opción "Acepto para lo anterior".
7. Ahora, ingrese su dirección de correo electrónico.
8. Luego, haga clic en "Descargue este archivo"Para comenzar el proceso de descarga.
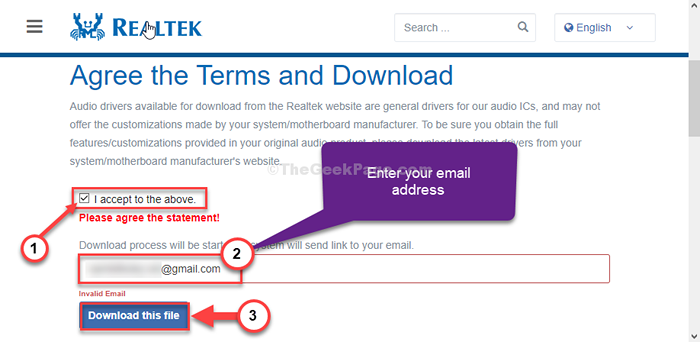
9. Elija una ubicación adecuada para descargar el paquete de códec.
10. Haga clic en "Ahorrar"Para guardarlo.
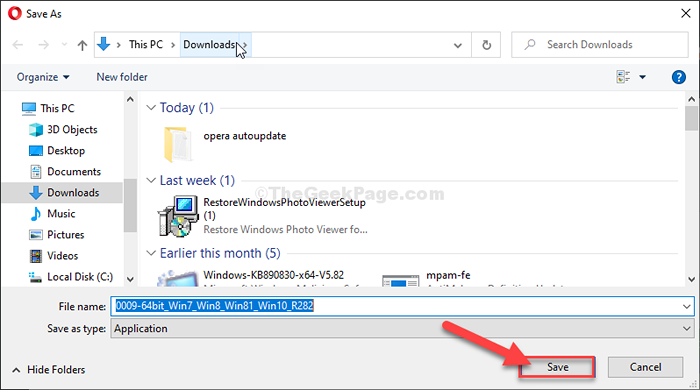
Cerrar la ventana del navegador.
11. Prensa Clave de Windows+E Para abrir el Explorador de archivos ventana.
12. Vaya a la ubicación donde ha descargado el paquete. Haga doble clic en eso.
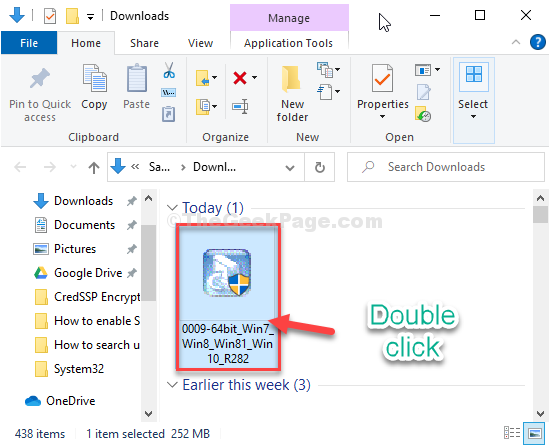
13. Ahora, haga clic en "Próximo"Para inicializar el proceso de instalación.
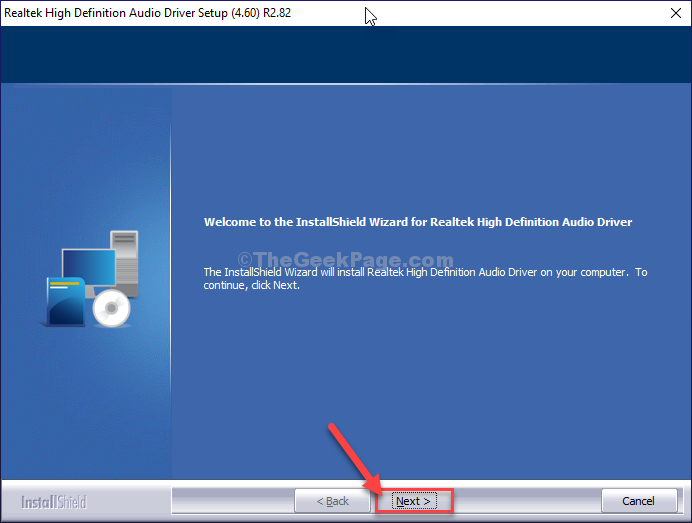
14. Finalmente, una vez que termine la instalación, haga clic en "Finalizar".
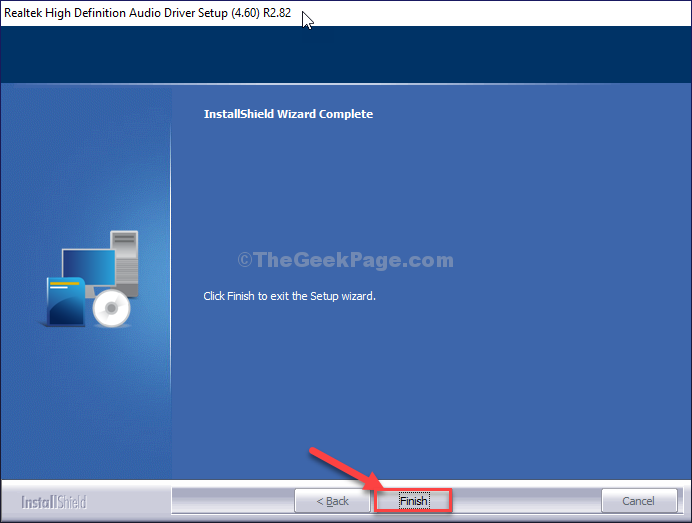
15. Prensa Clave de Windows+R abrir Correr ventana.
dieciséis. En el Correr Ventana, escriba "mmsys.CPL"Y luego golpea Ingresar.
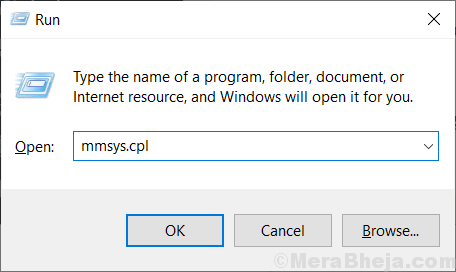
Sonidos Se abrirá la utilidad.
17. En el Sonidos ventana, ve al "Grabación" pestaña.
18. En el Grabación pestaña, botón derecho del ratón en un espacio y luego verifique la opción "Mostrar dispositivos discapacitados".
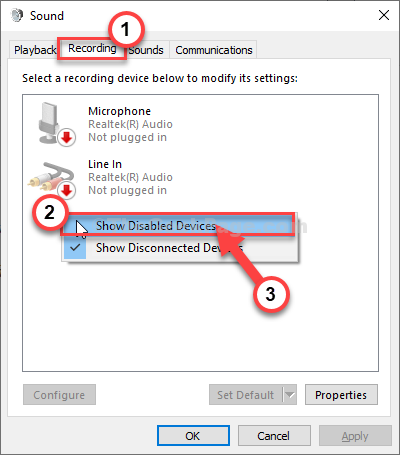
Notarás que 'Mezcla estéreo'ahora es visible en la lista de los conductores.
19. Ahora, todo lo que tienes que hacer es botón derecho del ratón en "Mezcla estéreo"Y luego haga clic en"Permitir".
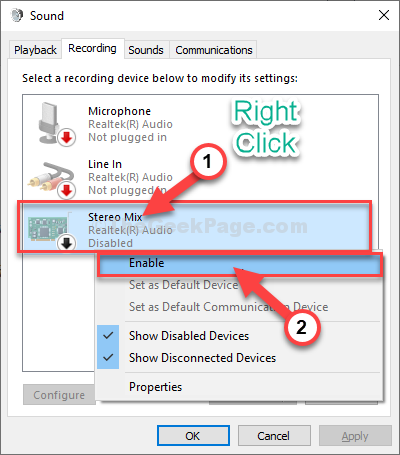
Mezcla estéreo ahora está habilitado en su computadora. Verás un pequeño letrero verde al lado del 'Mezcla estéreo' opción.
20. Finalmente, haga clic en "Aplicar"Y luego haga clic en"DE ACUERDO"Para guardar los cambios.
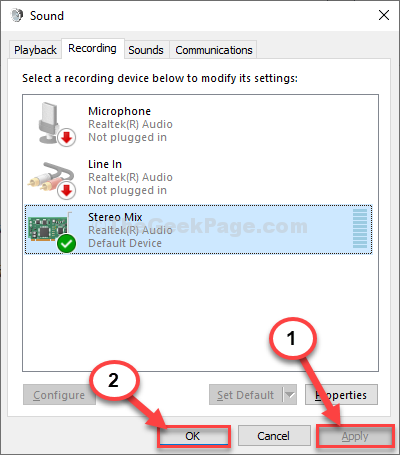
De esta manera puedes habilitar fácilmente Mezcla estéreo En su computadora Windows 10.
Fix 3 - Encienda el acceso al micrófono
1. presione el Windows Key+I.
2. Después de eso, haga clic en el "PrivacidadConfiguración para acceder a él.
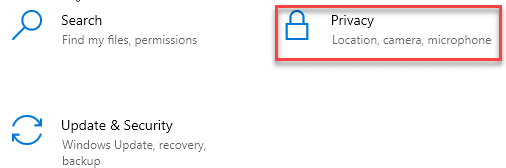
3. Después de eso, haga clic en el "Micrófono" en el lado izquierdo.
4. En la configuración de 'Acceso de micrófono para este dispositivo', haga clic en "Cambiar". Alternarlo a "EN".
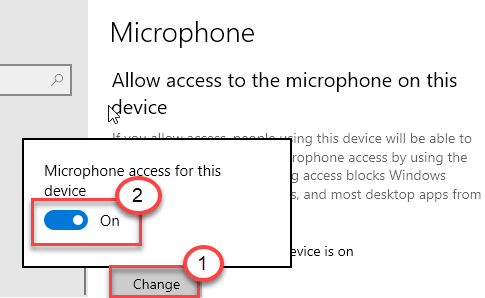
5. Luego desplácese hacia abajo hasta la configuración 'Permitir aplicaciones de escritorio para acceder a su micrófono'.
6. Aquí, alterne esta configuración a "EN".
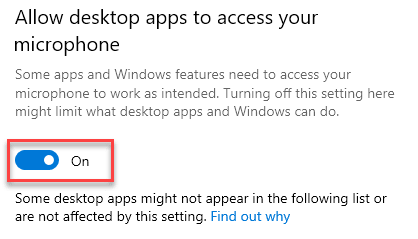
Esto debería habilitar la mezcla estéreo nuevamente en su sistema.
NOTA: -por usuarios de Windows 11
1 - Buscar Configuración de privacidad de micrófono En el cuadro de búsqueda de Windows 11 y haga clic en él
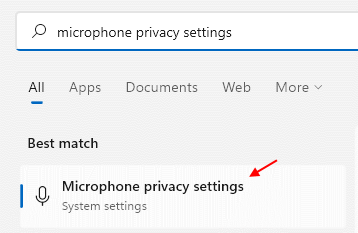
2 - Ahora, gira en el acceso al micrófono.
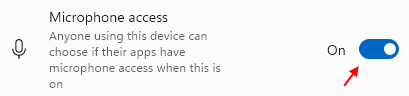
FIJO 4 - Consulte los dispositivos deshabilitados
A veces la mezcla estéreo puede deshabilitarse en su sistema.
1. presione el Clave de Windows+R para abrir el "Correr".
2. Después de eso, escriba "mmsys.CPL"Y haga clic en"DE ACUERDO".
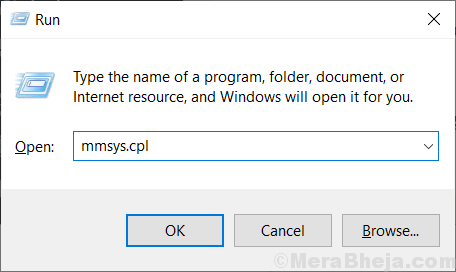
3. Ve a la "Grabación" pestaña.
4. Luego, haga clic derecho y controlar las opciones "Mostrar dispositivos discapacitados" y el "Mostrar dispositivos desconectados".
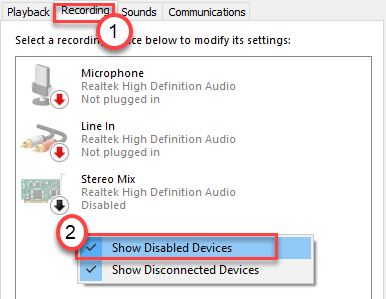
Verás la mezcla estéreo en tu computadora nuevamente.
SEX 5 - Actualice el controlador de audio
Si hasta ahora ha funcionado hasta ahora, intente actualizar los controladores de audio en su sistema.
1. presione el Clave de Windows+R.
2. Después de eso, escriba "devmgmt.MSC"Y haga clic en"DE ACUERDO".
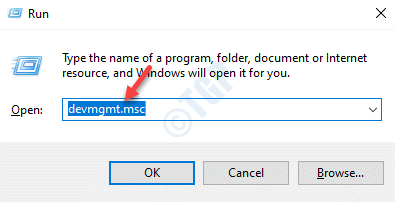
3. Después de eso, debe hacer clic en el "Controladores de sonido, video y juego".
4. A continuación, haga clic con el botón derecho en el dispositivo de audio y haga clic en "Actualizar controlador".
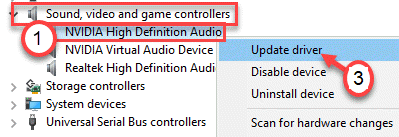
5. Después de eso, haga clic en el "Buscar automáticamente los controladores".
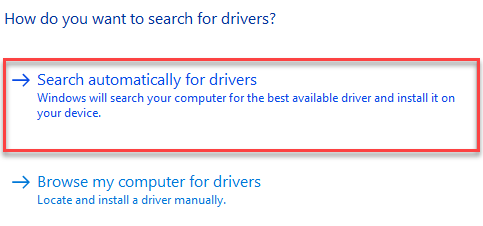
De esta manera, Windows instalará el último controlador de audio en su sistema. Intenta usar la mezcla estéreo nuevamente en tu computadora.
Fix 6 - Gire la mezcla estéreo en audio conxtant HD
Si está utilizando un dispositivo de audio HD Conextant HD en su computadora, tenemos una solución especial para usted.
Paso 1: busque el archivo específico
Para continuar con esta solución, necesitará el PSPad instalado en su computadora. Si no lo tiene, siga estos pasos-
1. Haga clic en el pspad de su computadora.
2. Después de eso, haga clic en el "Versión portátil de PSPad"Para descargarlo.
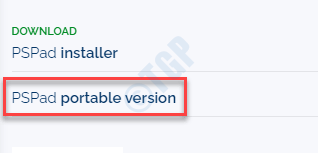
3 . Después de descargar el archivo zip, ábralo.
4. Luego, haga clic en el "Pspad.exe"Para ejecutarlo en su computadora.
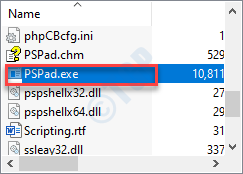
5. Una vez que se abre PSPAD, haga clic en "Buscar"En la barra de menú.
6. Después de eso, haga clic en el "Buscar/ reemplazar en archivos .. ".
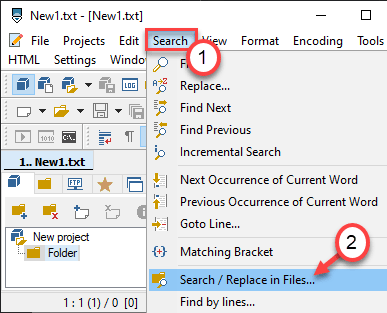
7. Luego, pegue esta línea en el "Texto para encontrar:" caja.
; HKR,%EpattributePath%\ Epsettings \ Stereomixenable, Enable, 1,01
8. Luego, haga clic en el botón de radio junto a "Directorio seleccionado".
C:/Windows/System32/DriverTore/FileRepository/
9. Finalmente, haga clic en "DE ACUERDO".
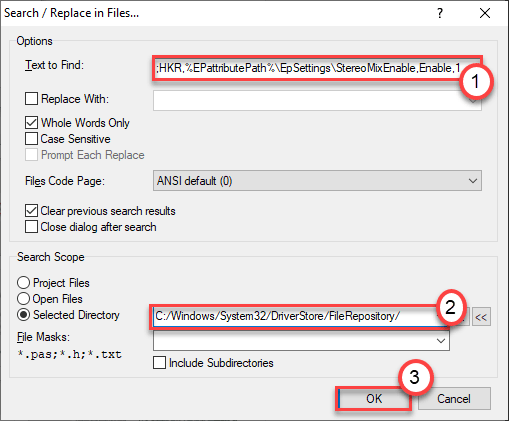
Verá el archivo que contiene la cadena mencionada anteriormente.
Paso - 2 Modifique el permiso del archivo
1. presione el Clave de Windows+E.
2. Luego, vaya a esta ubicación en la pantalla del explorador de archivos -
C: \ Windows \ System32 \ DriverTore \ FileRepository \ Calcc2wa.inf_amd64_07118bd8a2180658
NOTA-
Es posible que su computadora no tenga exactamente 'calcc2wa.INF_AMD64_07118BD8A2180658 'Archivo. El nombre del archivo puede ser ligeramente diferente en su sistema. Intente encontrar el archivo en este directorio-
C: \ Windows \ System32 \ DriverTore \ FileRepository
3. Luego, haga clic derecho en el "Calcc2wa.inf_amd64_07118bd8a2180658"Archivo y haga clic en"Propiedades".
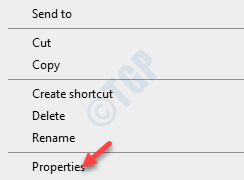
4. Tienes que hacer clic en el "Seguridad" pestaña.
5. Luego, haga clic en "Avanzado".
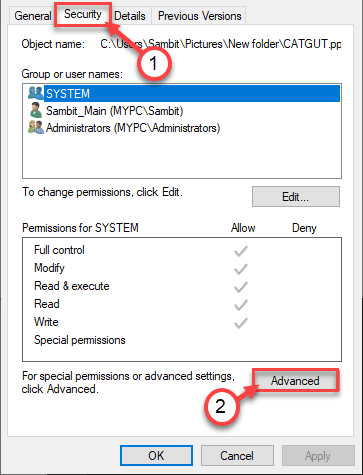
6. Una vez el seguridad avanzada Aparece la configuración, haga clic en el "Cambiar"Opción al lado del 'Dueño:'.

7. Cuando la ventana de configuración avanzada, haga clic en "Agregar".
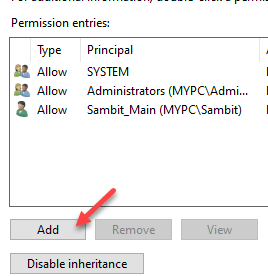
8. Después de eso, haga clic en "Seleccione un director".
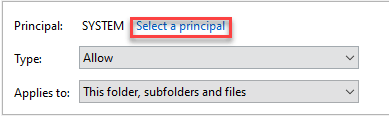
9. Clik en el "Avanzado… ".
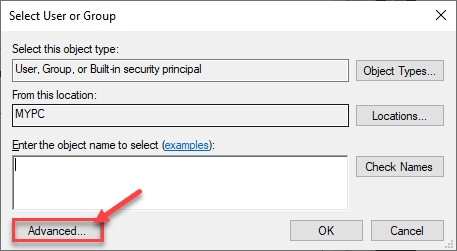
7. Después de eso, debe hacer clic en "Encuentra ahora".
8. Luego, elija el nombre de su cuenta de la lista.
9. Después de eso, haga clic en "DE ACUERDO".
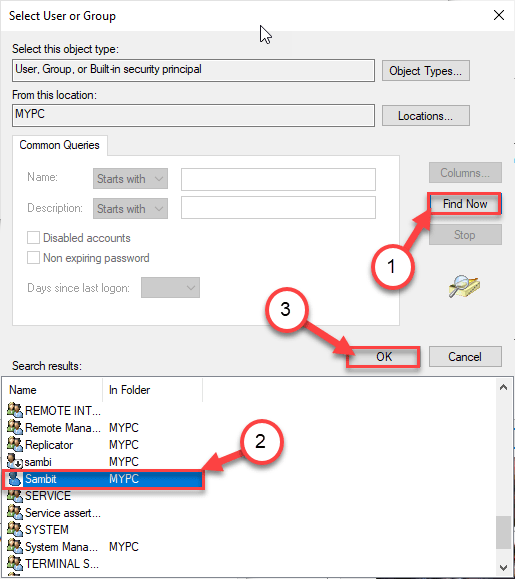
10. Luego, verifique la opción "Control total".
11. Haga clic en "DE ACUERDO"Para guardarlo.
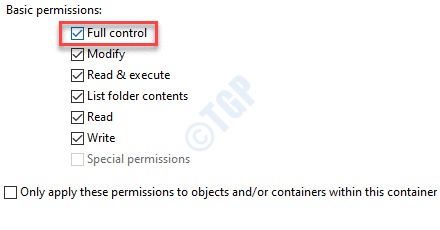
Una vez que haya adquirido el permiso para el archivo, siga estos pasos para modificar el 'calcc2wa.inf_amd64_07118bd8a2180658 '.
Paso 3 - Modifique el archivo
1. Ahora, haga clic derecho en 'Calcc2wa.inf_amd64_07118bd8a2180658 'archivo y haga clic en "Abrir con".
2. Después de eso, elija "Bloc".
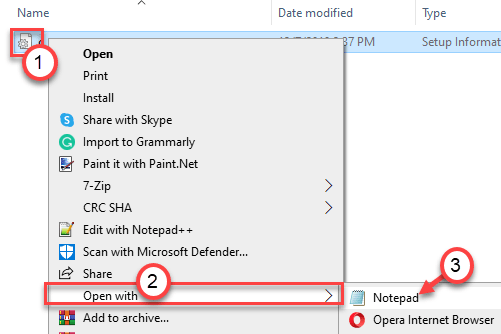
3. Una vez que el archivo se abra en la pantalla del bloc de notas, presione el "Ctrl+F"Llaves juntas.
4. Entonces, escriba "estéreo"En el cuadro y haga clic en 'Encontrar a continuación'.
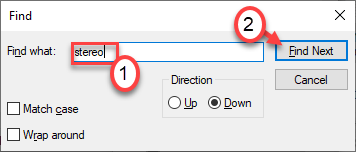
5. Verá tres líneas en el archivo que contiene la cadena de búsqueda 'estéreo'.
; HKR,%EpatTributePath%\ Epsettings \ Stereomixenable, Enable, 1,01; HKR,%EpatTributepath%\ Epsettings \ Stereomixenable, MixAssocseq, 1, E0, E0; HKR,%EpatTributepath%\ Epsettings \ Stereomixenable, MuteGeGeGegaStings, 1, 00,00,00,00,00,00,00,00,00,00,00,00,00,00,00,00,00,00,00,00,00,00,00,00,00,00,00,00,00,00,00,00,00,00,00,00,00,00,00,00,00,00,00,00,00,00,00,00,00,00,00,00,00,00,00,00,00,00. 00
6. Eliminar los semicolones de estas líneas en el bloc de notas.
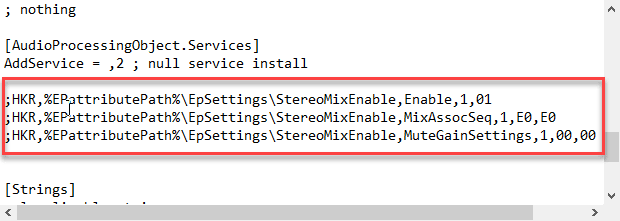
7. Luego, haga clic en el "Archivo"En el menú-bar y haga clic en"Ahorrar".
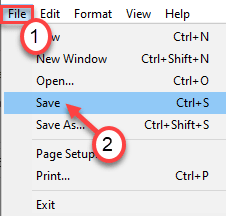
Después de guardar estos cambios, cierre la pantalla del bloc de notas.
Paso 4: desinstalar y reinstalar el controlador de audio conexante
Finalmente, solo debe desinstalar y reinstalar el controlador de audio de su sistema.
1. Simplemente presione el Clave de Windows+R llaves juntas.
2. Después de eso, escriba "devmgmt.MSC"Y haga clic en"DE ACUERDO".
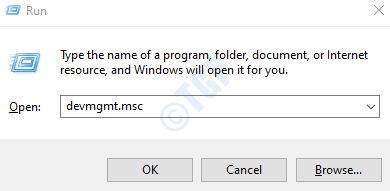
3. Tienes que expandir el "Controladores de sonido, video y juego" sección.
4. Ahora, desinstalar el adaptador particular, botón derecho del ratón en el controlador de audio y luego haga clic en el "Desinstalar dispositivo".
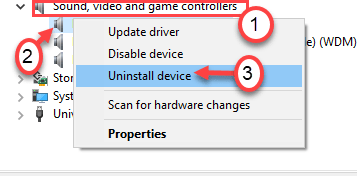
5. Simplemente, haga clic en "Desinstalar"Para confirmar la desinstalación del conductor.
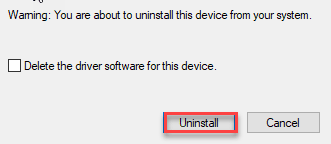
Después de eso, simplemente Reanudar tu computadora una vez. Esto cargue el controlador de audio conexante predeterminado
Si el conductor todavía no está allí, siga estos pasos-
Abra la ventana Administrador de dispositivos.
a. En el administrador de dispositivos, haga clic en "Acción".
b. Después de eso, haga clic en "Escanear para cambios de hardware".
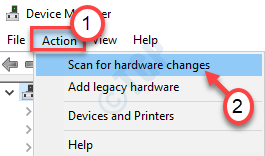
Esto debería haber solucionado el problema con el dispositivo de audio conexante en su sistema. Intenta usar la mezcla estéreo nuevamente.
- « Cómo solucionar los pitidos del teclado, pero no escribirá el problema en Windows 10/11
- Cómo arreglar la tarjeta SD dañada o corrupta en Windows 10, 11 »

