Cómo exportar e importar marcadores de Google Chrome en Windows 11
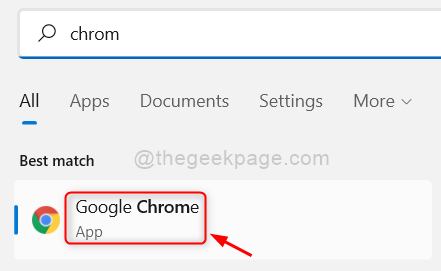
- 3404
- 1067
- Sr. Eduardo Menchaca
Muchos de los usuarios de Windows usan el navegador Google Chrome sin siquiera firmarlo con ninguna cuenta de Google. Algunas personas incluso si han iniciado sesión con cualquier cuenta de Google, es posible que no hayan habilitado la opción Sync para sincronizar todos los datos, incluidos los marcadores a los que se puede acceder en todas partes. A veces, solo necesita que los marcadores se almacenen solo en su sistema y no se guarden en la cuenta de Google. Por lo tanto, siempre es mejor exportar los marcadores de Chrome e importarlo siempre que sea necesario. Incluso puedes clasificar esos marcadores de Chrome. Si se pregunta cómo hacerlo, continúe leyendo esta publicación, lo que le explica cómo exportar e importar los marcadores de Chrome en el sistema Windows 11.
Cómo exportar los marcadores de Google Chrome en Windows 11
Paso 1: Abra el navegador Google Chrome en su sistema presionando Windows llave y escritura cromo.
Paso 2: Entonces, presione el Ingresar llave.
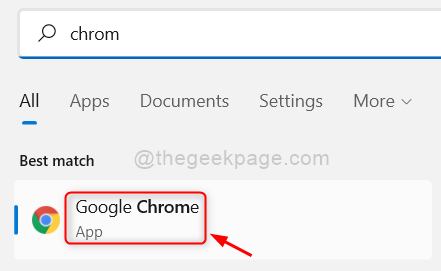
Paso 3: En la nueva pestaña, copie y pegue la ruta a continuación en la barra de direcciones y presione la Ingresar llave.
Chrome: // marcadores/
Paso 4: Luego, haga clic en Tres puntos verticales (muestre más opciones) en la esquina más derecha de la página de marcadores como se muestra a continuación.

Paso 5: haga clic Exportación de marcadores Opción en la lista de mostrar más opciones en la página de marcadores.
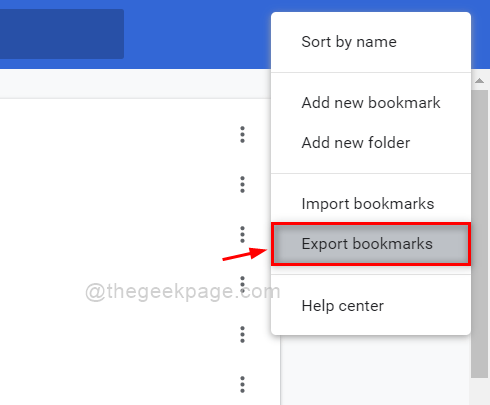
Paso 6: Entonces, aparecerá un Guardar como Ventana donde necesita seleccionar la ubicación para los marcadores que se guardan.
Paso 7: Por favor, déle un nombre apropiado como desee y haga clic Ahorrar botón como se muestra en la siguiente captura de pantalla.
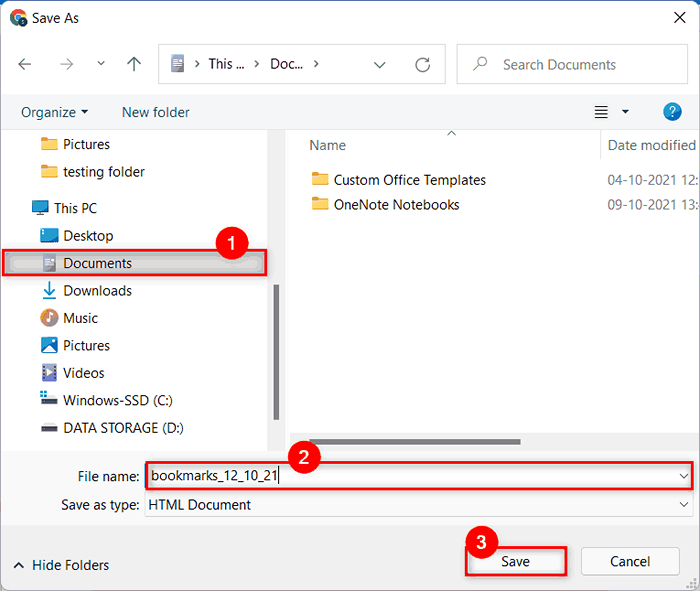
Paso 8: Los marcadores se exportan inmediatamente en la ubicación que eligió.
Paso 9: Cierre la aplicación Chrome si lo desea o continúa navegando.
Eso es todo.
Cómo importar los marcadores de Google Chrome en Windows 11
Paso 1: Abra el navegador Google Chrome en su sistema presionando Windows llave y escritura cromo.
Paso 2: Entonces, presione el Ingresar llave.
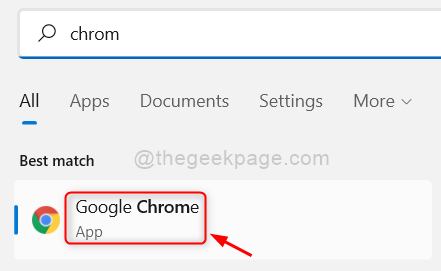
Paso 3: En la nueva pestaña, copie y pegue la ruta a continuación en la barra de direcciones y presione la Ingresar llave.
Chrome: // marcadores/
Paso 4: Luego, haga clic en Tres puntos verticales (muestre más opciones) en la esquina más derecha de la página de marcadores como se muestra a continuación.

Paso 5: En la lista, haga clic Marcos de importación Opción para importar los marcadores guardados anteriormente en su sistema.
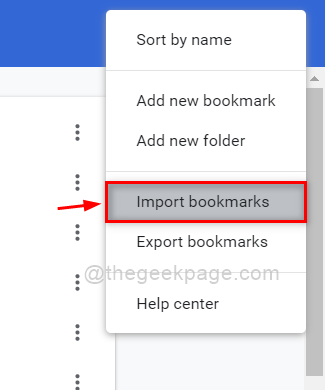
Paso 6: en el Abierto Ventana, vaya a la ubicación donde había exportado los marcadores en Google Chrome.
Paso 7: Luego, seleccione el archivo de marcadores (tipo HTML Chrome) y haga clic Abierto botón como se muestra a continuación.
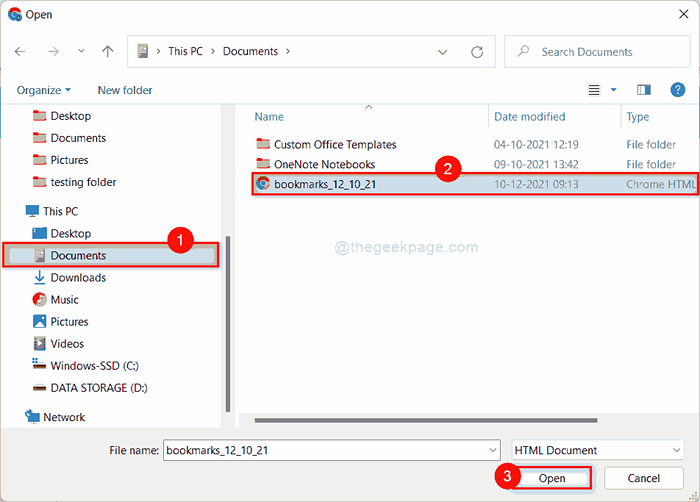
Paso 8: Ahora, haga clic en la opción de barra de marcadores en el lado izquierdo de la página de marcadores.
Paso 9: Verá una carpeta llamada "Importado", que tiene todos los marcadores importados recientemente.
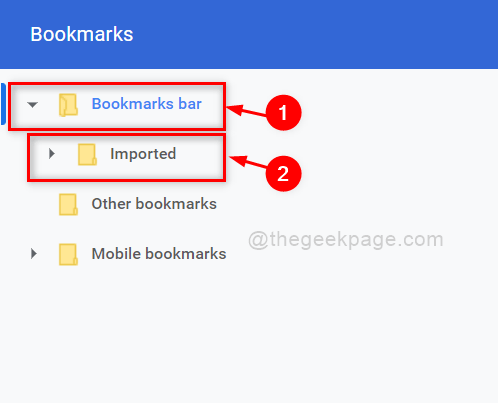
Paso 10: ahora cierre la aplicación Google Chrome si lo desea.
Eso es chicos.
Así es como puede exportar e importar los marcadores en la aplicación Google Chrome en Windows 11.
Espero que esta publicación haya sido útil y lo encontraste interesante.
Háganos saber en la sección de comentarios a continuación.
Gracias por leer!
- « Cómo solucionar la apertura del error del archivo de registro de instalación en Windows 11/10
- Cómo eliminar o resaltar los duplicados en Excel »

