Cómo exportar copias de seguridad de datos de Microsoft Outlook
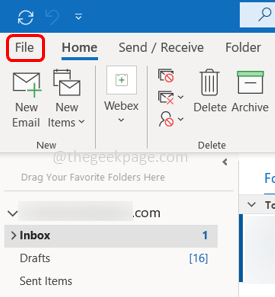
- 786
- 145
- Claudia Baca
Por lo general, tomamos copias de seguridad de fotos, videos o cualquier tipo de datos para evitar la pérdida de datos. ¿Ha pensado en hacer una copia de seguridad de los correos electrónicos o los datos presentes en Outlook como eventos calendario, archivos adjuntos, etc? Esto puede ser útil para restaurar el contenido de su correo electrónico cuando los datos se eliminan o se pierden. La exportación o copia de seguridad de los datos de Outlook se puede hacer fácilmente con algunos pasos. Si no desea toda la copia de seguridad del buzón, también puede extraer los datos de una carpeta particular o especificar ciertos criterios para que los datos que coincidan con las condiciones dadas solo se exporten. Además de estas opciones, también puede extraer los datos en diferentes formatos como .CSV o .PST. Siga este artículo para saber cómo tomar copias de seguridad de correo electrónico de Outlook.
Exportar los datos de Microsoft Outlook
Paso 1: abra Microsoft Outlook y haga clic en el Archivo pestaña
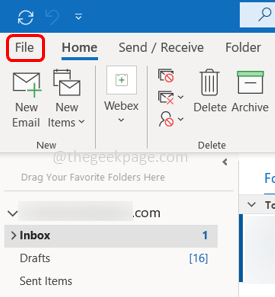
Paso 2: en la ventana abierta a la izquierda Seleccione Abrir y exportar
Paso 3: desde la derecha, haga clic en Importación y exportación
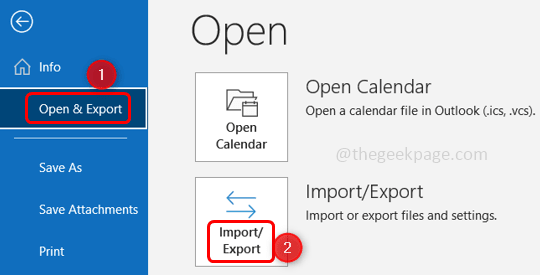
Paso 4: El asistente de importación y exportación se abrirá donde tenga diferentes opciones para seleccionar. Aquí elegiremos Exportar a un archivo y haga clic en próximo
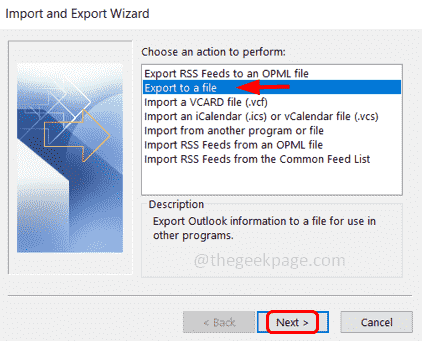
Paso 5: Aquí hay dos opciones para exportar los datos. Los valores separados por comas (.Formato CSV) que facilita importar los datos y exportar los datos a diferentes aplicaciones y otro es el archivo de datos de Outlook (.PST) Formato mediante el cual se pueden exportar todos los datos, incluidas las entradas de calendario y los mensajes de correo electrónico.
Paso 6: Aquí elegiré el archivo de datos de Outlook (.PST) formatear y hacer clic en próximo.
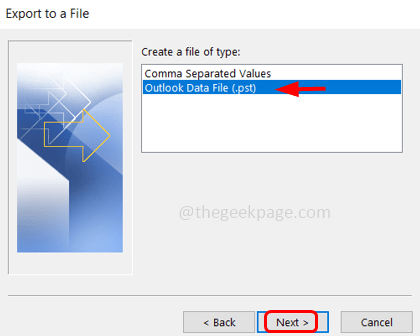
Paso 7: por defecto incluir subcarpétas La casilla de verificación estará habilitada en la parte inferior. Si no desea la copia de seguridad de las subcarpetas, puede desmarcarlo haciendo clic en la casilla de verificación además de incluir subcarpetas
Paso 8: puede elegir las carpetas que desea exportar o tomar una copia de seguridad de clic en ese particular carpeta. O puede hacer una copia de seguridad de todo el buzón por clic sobre el correo identificación.
Paso 9: En caso de que desee filtrar los datos con criterios específicos y exportarlos, puede hacer clic en Filtros Opciones Aparece una ventana con 3 mensajes de pestañas, más opción, avanzado. Haga clic en las pestañas y especifique el requisito como el usuario al usuario o solo el correo electrónico que tiene archivos adjuntos, etc.
Paso 10: una vez especificado, haga clic en DE ACUERDO
Paso 11: haga clic en próximo y aparecen 3 opciones. Reemplace los duplicados con artículos exportados, permita que se creen artículos duplicados y no acepte elementos duplicados. Seleccionar cualquier persona según su necesidad haciendo clic en el boton de radio junto a ello.
Paso 12: haga clic en el navegar botón para navegar por la ubicación donde desea guardar los datos.
Paso 13: haga clic en Finalizar. Tomará unos minutos exportar los datos
Paso 14: Cuando se realice, puede usar los datos de copia de seguridad para importar a otra aplicación o copiarlos, etc.
Eso es todo! Espero que este artículo sea útil. Gracias!!
- « Diskpart se ha encontrado con un error de error que se niega el error corrección de error
- Cómo deshabilitar CTRL + Haga clic para abrir hipervínculos en Microsoft Word »

