Cómo enfrentar el intercambio en Photoshop

- 2564
- 643
- Sta. Enrique Santiago
El intercambio de la cara, a pesar de lo tonto que puede parecer, puede ser una gran herramienta para los fotógrafos. Si encuentra que alguien, por ejemplo, tenía los ojos cerrados en cada foto, con el intercambio de la cara, es posible solucionar el problema. Puedes cambiar la cara en la foto mala con la misma cara de una imagen mejor.
Aunque, el intercambio de cara por efecto cómico también es común, y se puede hacer fácilmente en Photoshop si ese es su objetivo. Y a veces puede parecer sorprendentemente real si se hace correctamente. Así que sigue leyendo si estás buscando hacer algunas fotos intercambiadas.
Tabla de contenido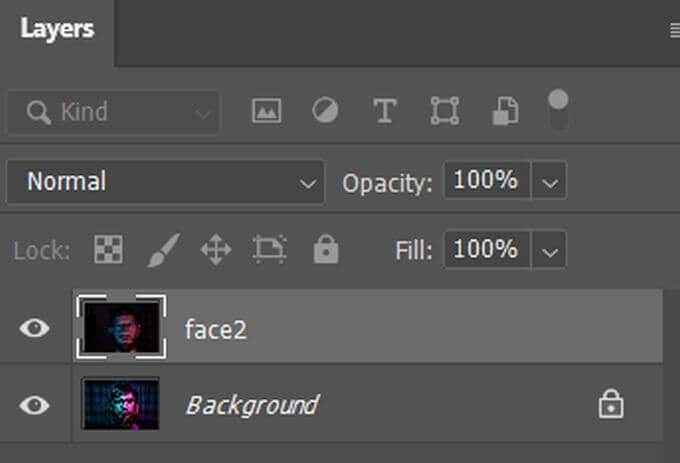
- Coloque la foto con la cara que desea usar como capa inferior, y la foto con la cara desea ser reemplazada como la capa superior.
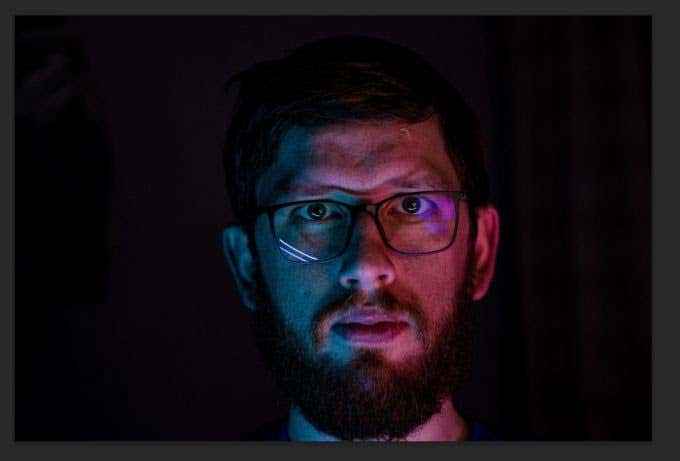
- Alinear las capas yendo a Editar > Capas autoalignadas. Asegúrese de que la persona que está editando en ambas fotos esté bien alineada.
- Agregue una capa de máscara blanca en la parte superior y establezca la opacidad en 100%.
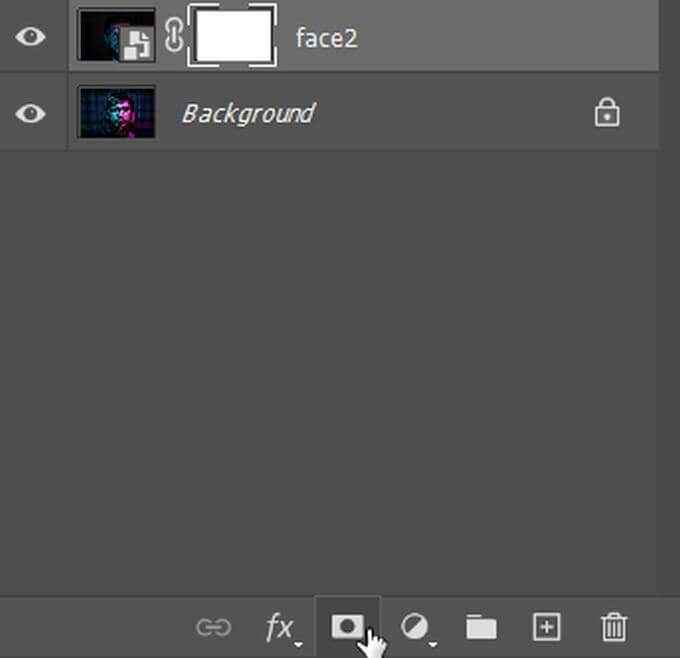
- Usando la herramienta de pincel a 100% de opacidad y configurado en negro, pinta sobre la cara que quieres intercambiar. Debería ver la cara que desea usar para reemplazar la cara original mientras cepilla.
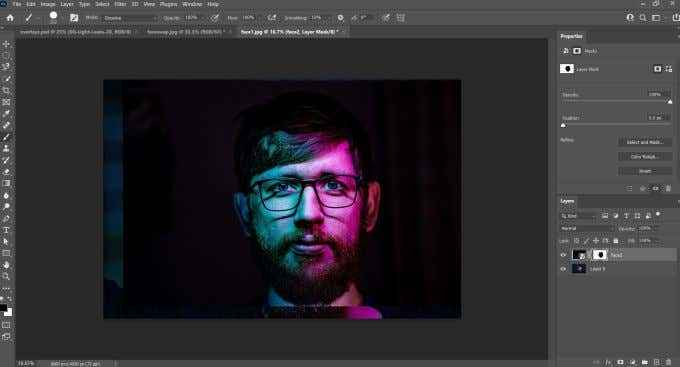
Este método funciona lo suficientemente bien para un intercambio facial básico si no está tratando de ir con demasiados detalles o necesita que se vea muy real. Pero, si quieres algo más realista, también puedes usar la selección de objetos para hacer el trabajo.
Cómo enfrentar Swap en Photoshop con selección de objetos
Este método es un intercambio de cara mucho más limpio, pero tampoco es demasiado difícil de hacer. Todo lo que está haciendo es seleccionar la cara que desea usar para cambiar y moverla a la otra foto. Siga estos pasos para enfrentar el intercambio de esta manera:
- Abra la imagen con la cara que desea usar.
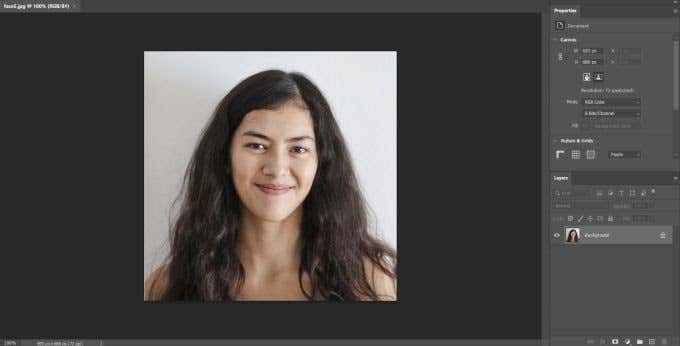
- Elija la herramienta de selección de objetos y seleccione toda la cara. Guarde esto en su capa.
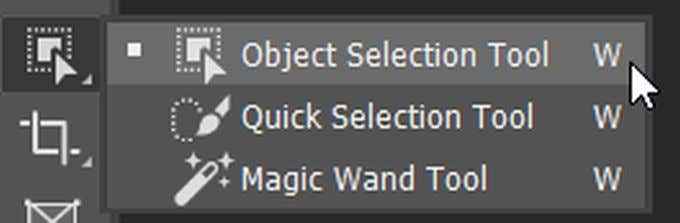
- Arrastre la cara que prefiere usar en la parte superior de la cara que desea reemplazar. Asegúrese de que se vea natural al cambiar el tamaño de la cara y moviéndola hasta que se ajuste bien.

- Puede ver qué tan bien está alineando las características reduciendo la opacidad de la capa hasta que pueda ver la capa inferior. Alinee las características faciales de esta manera, luego puede ajustar la opacidad.
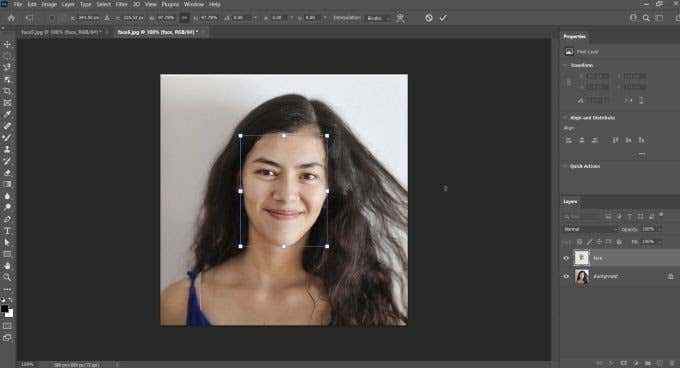
Este método funcionará mejor si ambas imágenes tienen niveles de calidad e iluminación similares. Si necesita solucionar cualquier otra cosa, como iluminación o color, hay algunas formas en que también puede solucionar estos problemas.
Hacer que el intercambio de la cara se vea natural
Si el intercambio de su cara se ve un poco apagado y está demostrando que se realizó algo de trabajo en la foto, es posible que desee probar algunos métodos para hacer que el intercambio de la cara se vea más natural. Esto permitirá que la cara intercambiada se vea más como si nunca hubiera cambiado en absoluto. Presta atención a las diferencias en la iluminación y el color cuando estás intercambiando imágenes.
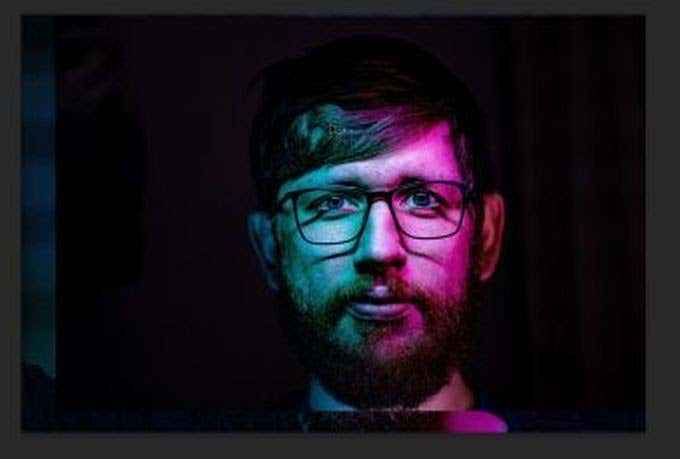
Como puede ver en esta imagen, la cara que reemplaza la cara original es mucho más brillante que la foto original.
Hay algunas formas diferentes en que puede arreglar cualquier anomalía que pueda detectar. Una de ellas es la función de color de coincidencia. Esto puede ayudarlo a mezclar diferentes tonos de piel u otros problemas de color.
Aquí le mostramos cómo usar esta función:
- Seleccione la capa de imagen que desea alterar.
- Ir a Imagen > Ajustes > Color de coincidencia.
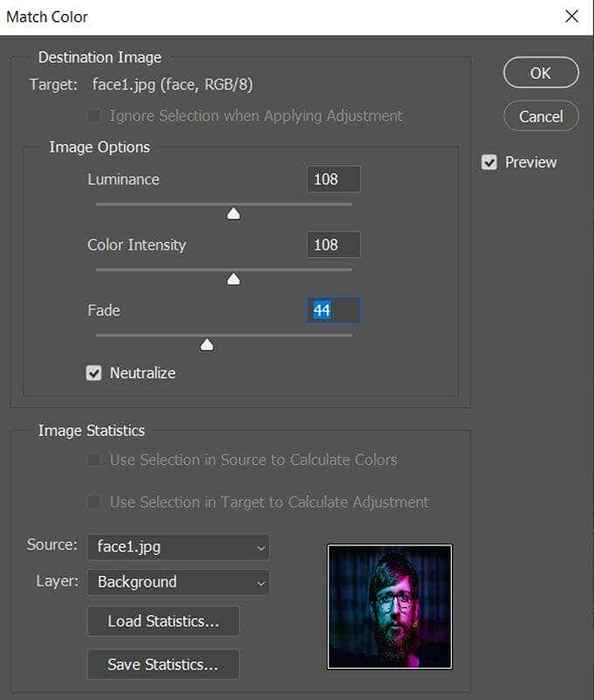
- En la ventana Color de coincidencia, haga clic en el Fuente Cuadro desplegable y seleccione la imagen de la que desea combinar el color con la imagen de destino.
- Desde aquí, puedes usar el Color de coincidencia ventana para cambiar el Luminancia, intensidad de color, y Desteñir. Puedes usar el Selección herramienta para cambiarlos en áreas específicas de la imagen. Si no desea que coincida solo con el área seleccionada, puede marcar el Ignorar la selección al aplicar el ajuste.
- Puedes marcar Neutralizar Para eliminar los cambios de color que ha realizado en un área.
Además de usar el color de coincidencia, también puede usar el Mezcla herramienta para combinar sin problemas la cara intercambiada con la nueva imagen. También puedes usar el Capas de mezcla automática opción y seleccionar tonos y colores sin costuras para arreglar algunas disparidades entre las dos caras.
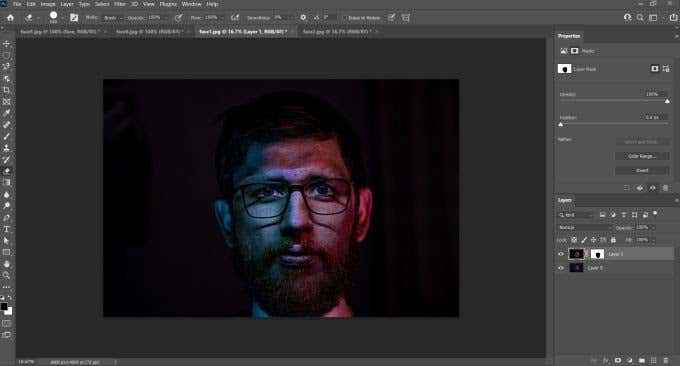
Una vez que la imagen se ve bien para usted, asegúrese de guardarla para que no pierda nada.
Cambio de cara en Photoshop
Ya sea que desee hacer un cambio de aspecto natural en su foto o simplemente un intercambio de cara rápida para mostrar a sus amigos, es fácil de hacer en Photoshop siguiendo esta guía. Siempre que tenga imágenes que funcionen bien en un intercambio de cara, no debe tener problemas para hacer una.
- « Las 5 mejores aplicaciones de filtro de luz azul para Windows, Mac y Linux
- Cómo corregir un error err_connection_refused en Google Chrome »

