Cómo encontrar y cambiar la carpeta de captura de pantalla de Steam

- 4146
- 52
- Eduardo Tapia
Cuando ocurre un momento increíble en un juego, la forma más fácil de preservarlo es compartirlo con tus amigos tomando una captura de pantalla (de todos modos no estás transmitiendo). Tomar una captura de pantalla es fácil, pero es posible que tenga dificultades para encontrar dónde se guarda la toma si usa la herramienta incorporada de Steam.
Puede encontrar y cambiar la ubicación de la carpeta de captura de pantalla de Steam a cualquier carpeta que desee y facilitar el acceso a.
Tabla de contenido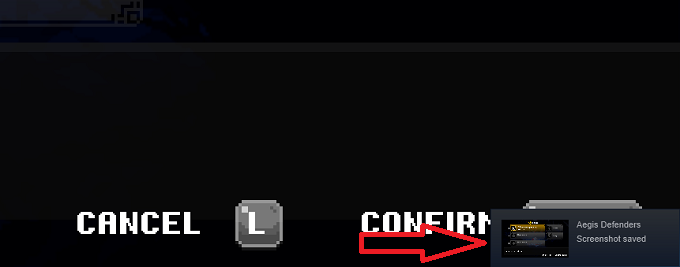
Para ver esta captura de pantalla:
- Lanzamiento Vapor
- Seleccionar Vista > Capturas de pantalla.
- El cargador de captura de pantalla aparecerá y le mostrará todas las capturas de pantalla que ha tomado.
- Te dan tres opciones en este momento: Seleccionar todo, Mostrar en el disco, o Ver biblioteca en línea.
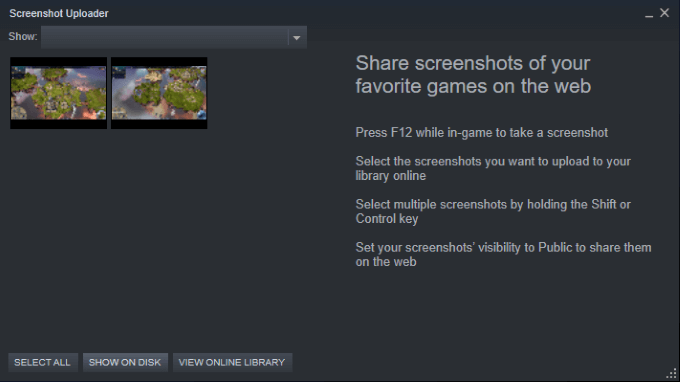
- Seleccionar Mostrar en el disco. Una nueva ventana te muestra dónde almacena Steam las capturas de pantalla de tu sistema.
Nota: Las capturas de pantalla estarán en una oscura subcarpeta de vapor como la siguiente:
C: \ Archivos de programa (x86) \ Steam \ UserData \ 26910921 \ 760 \ remoto \ 718650 \ capturas de pantalla
Si bien la ruta del archivo parece incluir números aleatorios, se puede desglosar a:
C: \ Archivos de programa (x86 \ Steam \ UserData \identificacion de Steam\ 760 \ remoto \aplicar\ capturas de pantalla
- El enlace se vuelve mucho menos desalentador una vez que comprende que los números son solo su identificación de Steam personal y la identificación del juego.
- Navegue a través de siete carpetas diferentes para llegar a la carpeta de capturas de pantalla si desea acceder a ella desde el navegador de archivos.
Cómo navegar por carpetas de juegos individuales
Si ha tomado capturas de pantalla de más de un juego, habrá carpetas de captura de pantalla individuales para cada juego.
En el ejemplo a continuación, una vez que navegue a C: \ Archivos de programa (x86 \ Steam \ UserData \\ 760 \ Remote \, Verás dos carpetas nombradas 371140 y 718650, que son para los juegos Defensores de Aegis y Tierras derivadas, respectivamente.
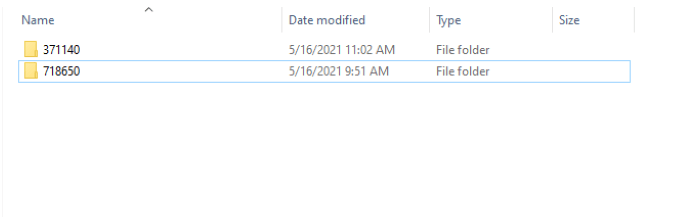
Cada una de estas carpetas se descompone más en imágenes y Imágenes de miniatura.

Esto puede dificultar la navegación y encontrar el archivo exacto que está buscando. Afortunadamente, si accede a las capturas de pantalla a través de Steam, puede elegir si:
- Quieres ver la última sesión (la última vez que jugaste el juego).
- Mire todas las capturas de pantalla que ha tomado para ese título específico.
Claro, puede buscar la carpeta de captura de pantalla de Steam con la función de búsqueda incorporada de Window, pero es mucho más rápido abrir vapor y acceder a la carpeta a través de la aplicación Steam.
Cómo cambiar la carpeta de capturas de capturas de vapor
Afortunadamente, cambiar la ubicación de la carpeta de capturas de pantalla de Steam es más fácil que navegar a ella.
Nota: Estás no cambiando la carpeta ubicación-Estás cambiando la ubicación donde se guardan las capturas de pantalla.
- Vapor abierto
- Seleccionar Vista > Ajustes > En el juego
Nota: También puede cambiar la tecla de acceso directo de captura de pantalla desde esta pantalla.
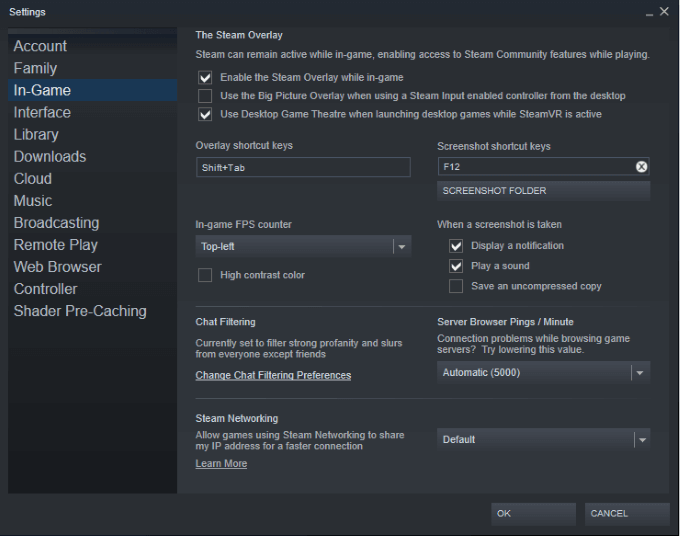
- Seleccionar Carpeta de captura de pantalla. Esto abre un navegador de archivos donde puede elegir cualquier carpeta en su sistema. En la imagen a continuación, elegimos guardar las capturas de pantalla para
"Mis fotos" - Una carpeta mucho más fácil de encontrar.
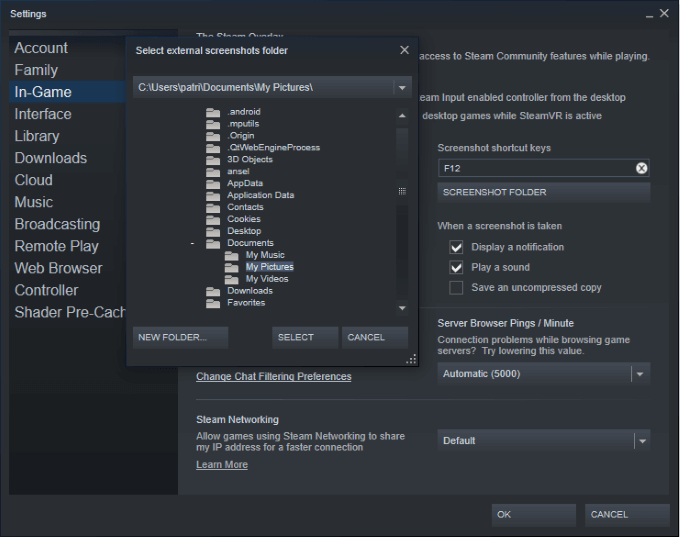
- Hacer clic Seleccionar en la parte inferior de la pantalla para confirmar su elección. Esto lo llevará de regreso al menú Configuración.
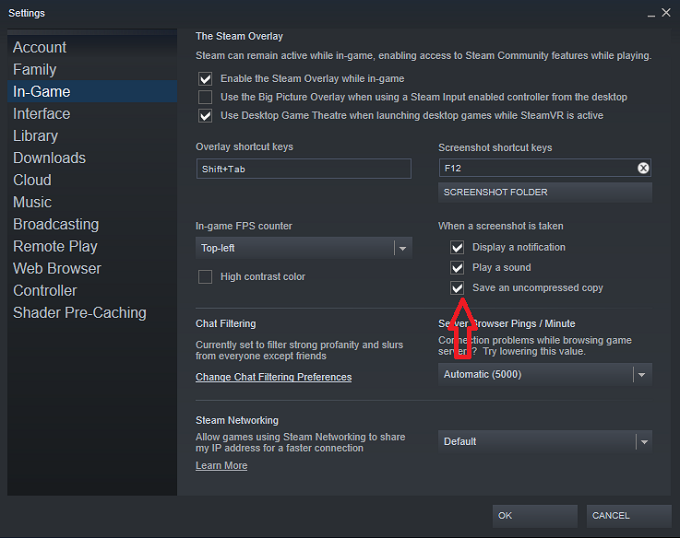
- Hay tres opciones posibles debajo del texto Cuando se toma una captura de pantalla. Asegúrate que Guardar una copia sin comprimir está chequeado.
Nota: Steam siempre guardará copias comprimidas de capturas de pantalla en la carpeta de captura de captura de vapor, sin importar a dónde asigne las imágenes para ir. Si quieres guardar imágenes en otro lugar, debe Elija guardar una copia sin comprimir.
- Seleccionar Bueno.
La próxima vez que tome una captura de pantalla, aparecerá en la carpeta que haya elegido. Esto hace que sea mucho más fácil acceder a sus capturas de pantalla y compartirlas con amigos.
- « Cómo corregir el error de su computadora tiene un poco de memoria en Windows 10
- 4 formas de usar una marca de verificación en Excel »

