Cómo encontrar aplicaciones que se ejecutan actualmente en Windows 11 PC
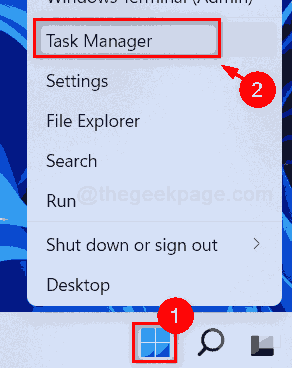
- 1998
- 342
- Sta. Enrique Santiago
Cada vez que inicia su PC Windows 11, no hay aplicaciones que se ejecuten en su sistema como lo ve. Pero hay muchas aplicaciones que se ejecutan en segundo plano. Además, a veces, abre una aplicación y después de usarla, de inmediato la minimiza. Algunas de las aplicaciones se ejecutan en segundo plano después de minimizar y no se muestran en la barra de tareas y los usuarios se olvidan de cerrarla / les resulta difícil recuperarlo en la pantalla de Windows. Entonces, en esta publicación, le mostraremos cómo averiguar las aplicaciones que se ejecutan actualmente en su sistema que puede abrir / cerrar más tarde.
Cómo encontrar aplicaciones que se ejecutan actualmente en Windows 11 PC usando Task Manager
Paso 1: haga clic derecho en el Comenzar botón y seleccionar Administrador de tareas Desde el menú contextual como se muestra en la siguiente captura de pantalla.
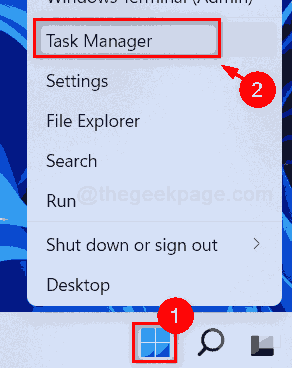
Paso 2: haga clic Procesos pestaña y en esta pestaña, puede ver varias aplicaciones ejecutadas en su sistema.
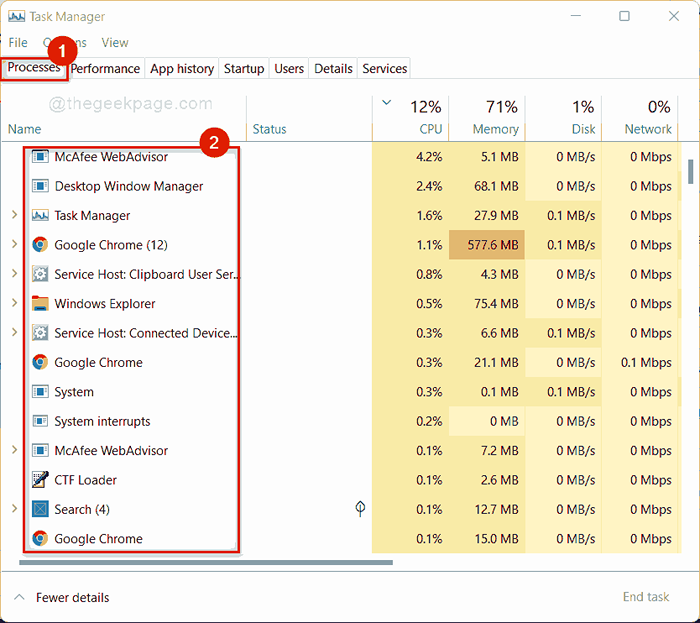
Paso 3: haga clic derecho en cualquier aplicación que desee cerrar y seleccionar Tarea final Desde el menú contextual como se muestra a continuación.
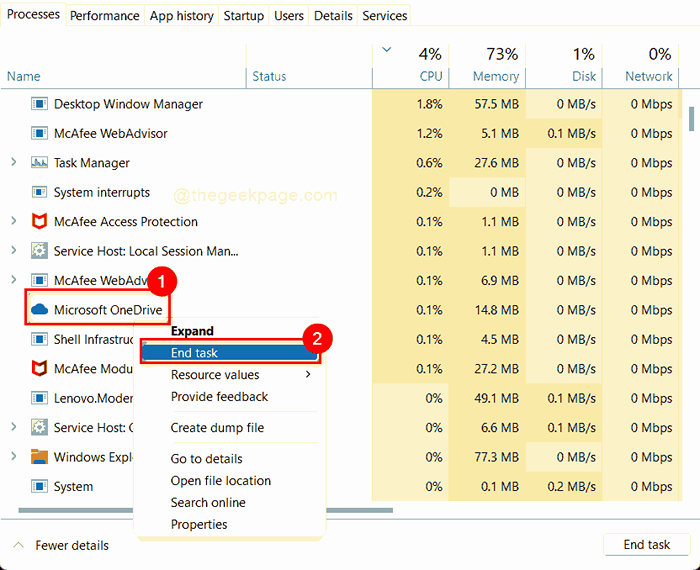
Paso 4: cierre el administrador de tareas.
Cómo encontrar aplicaciones que se ejecutan actualmente en la PC Windows 11 usando la herramienta de línea de comandos
Paso 1: Presione Windows + R teclas juntas en tu teclado para abrir Correr caja de diálogo.
Paso 2: Tipo CMD en el cuadro de ejecución y presione Ctrl + Shift + Enter teclas juntas en el teclado para abrir Solicitante del sistema como administración.
Paso 3: haga clic Sí en UAC aviso para continuar.
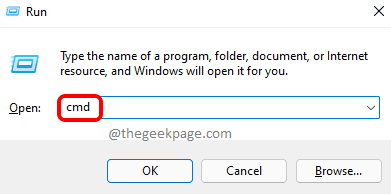
Paso 4: Tipo lista de tareas En el símbolo del sistema y presione Ingresar llave.
NOTA:- Si estas usando Potencia Shell Herramienta de línea de comandos como administrador, luego escriba obtener procesos y golpear el Ingresar clave para ver toda la aplicación en ejecución.
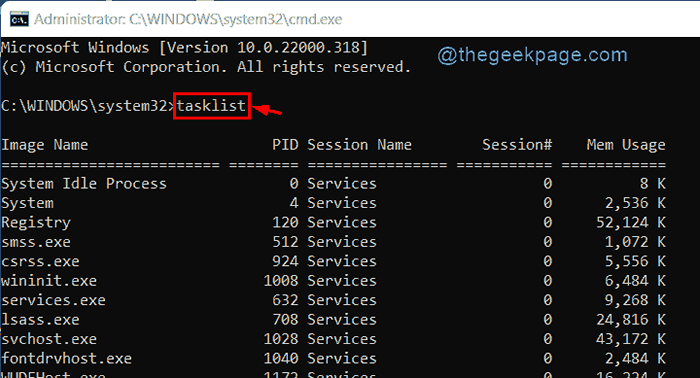
Paso 5: también puede usar el siguiente comando para obtener toda la lista de procesos en su sistema.
Proceso WMIC Obtenga processID, descripción, PROCESSID
NOTA:- Este comando funcionará en la herramienta de línea de comandos PowerShell también.
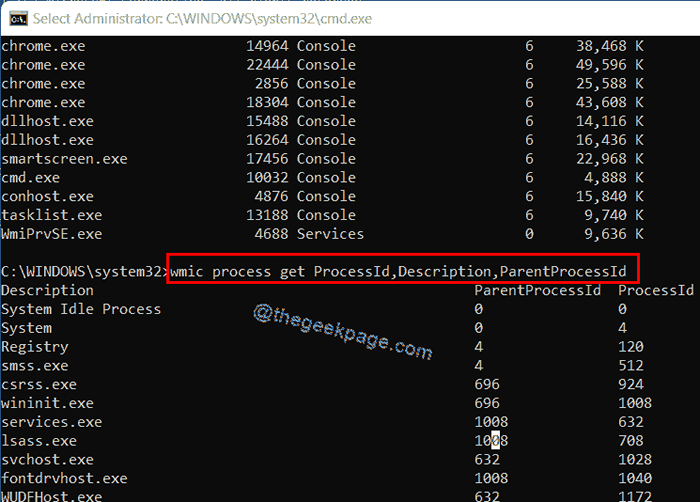
Paso 6: puede cerrar la ventana de la herramienta de línea de comando.
Estos comandos no mostrarán los procesos de virus que están en su sistema, que están codificados para no enumerar su proceso.
Eso es todo amigos!
Espero que esta publicación haya sido útil e informativa.
Háganos saber en las secciones de comentarios para cualquier consulta.
Gracias por leer!
- « Cómo agregar archivos encriptados al índice de búsqueda en Windows 11/10
- Deshabilitar conectarse a una red Wi-Fi particular automáticamente en Windows 11 »

