Cómo encontrar el mejor canal Wi-Fi en Windows, Mac y Linux

- 2393
- 228
- Adriana Tórrez
Si experimenta caídas de conexión frecuentes o no obtiene las velocidades que espera, su enrutador puede estar utilizando un canal Wi-Fi congestionado. Un canal lleno de gente no permite que las señales Wi-Fi se muevan sin problemas, y esto causa problemas con su conexión.
Afortunadamente, hay formas de encontrar el mejor canal Wi-Fi en su área y hacer que su enrutador use ese canal. De esta manera, su enrutador utiliza el canal más eficiente para pasar las señales y mejorar su conexión.
Tabla de contenidoPuede usar varias herramientas para encontrar los mejores canales Wi-Fi en las computadoras Windows, Mac y Linux. En esta guía, nos centraremos en Wi-Fi 2.El canal de 4Ghz números 1, 6 y 11. Esto se debe a que estos canales no se superponen entre sí.
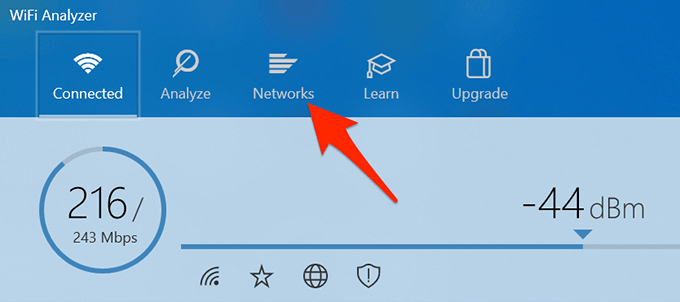
- En el Redes Tab, verá una lista de todas las redes inalámbricas a su alrededor con sus canales.
- Encuentra el canal menos utilizado. Por ejemplo, en la captura de pantalla, el canal 8 es el canal menos congestionado.
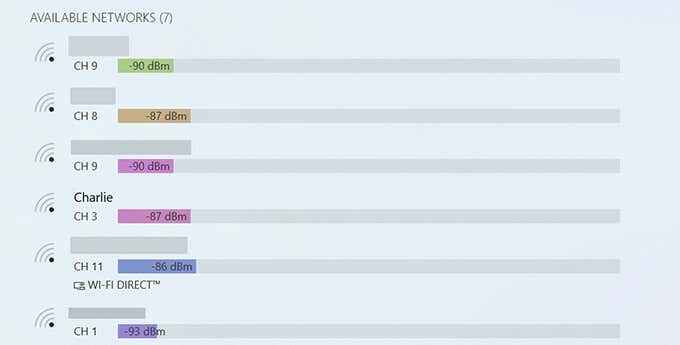
Use wifiinfoview para encontrar el mejor canal Wi-Fi
Wifiinfoview es otra aplicación gratuita que puede usar para escanear las redes Wi-Fi a su alrededor y obtener la información de su canal.
- Descargue y inicie la aplicación WiFiInfoview gratuita en su PC. Esta es una aplicación portátil, por lo que no necesita instalarla.
- En la interfaz de la aplicación, seleccione la columna que dice Canal. Esto clasifica las redes Wi-Fi disponibles por la cantidad de canales que utilizan.
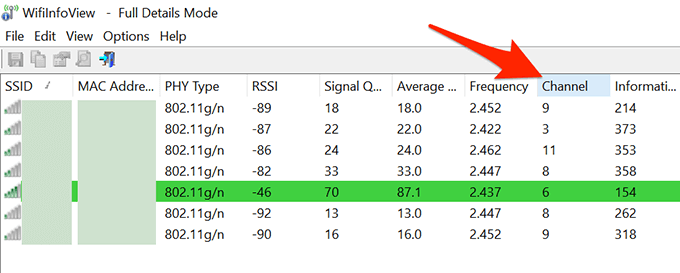
- Vea qué canal es el menos utilizado aquí.
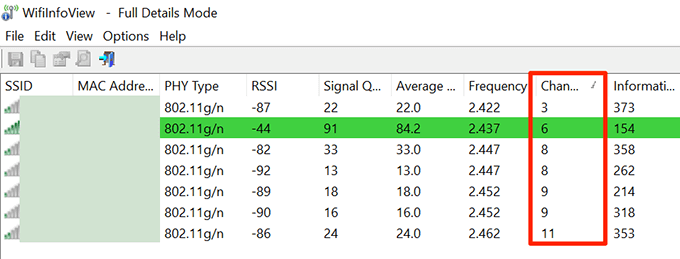
- Continúe y configure su enrutador para usar el canal menos congestionado de esta lista.
Encuentra el mejor canal Wi-Fi en macOS
MacOS viene con una herramienta Wi-Fi Analyzer incorporada y puede usarla para encontrar la información del canal para las redes cercanas. Esta herramienta también le indica directamente el mejor canal Wi-Fi para usar para que no tenga que cavar.
- Presione y mantenga presionado el Opción Key en su teclado y seleccione el icono Wi-Fi en la barra de menú de su Mac.
- En el menú que se abre, seleccione Abrir diagnóstico inalámbrico.
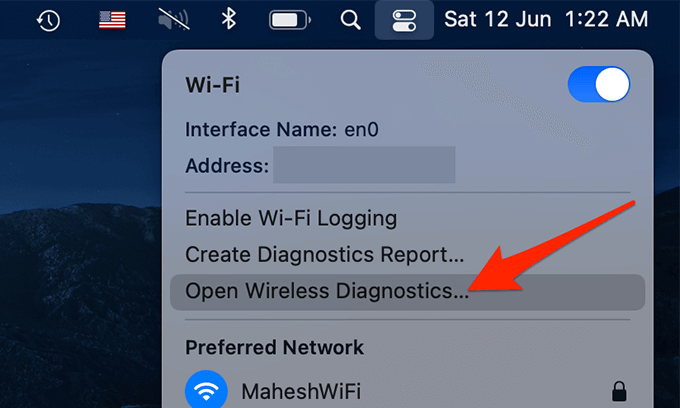
- Verás un Diagnóstico inalámbrico ventana. No selecciones nada en esta ventana. En su lugar, seleccione el Ventana > Escanear opción en la barra de menú en la parte superior.
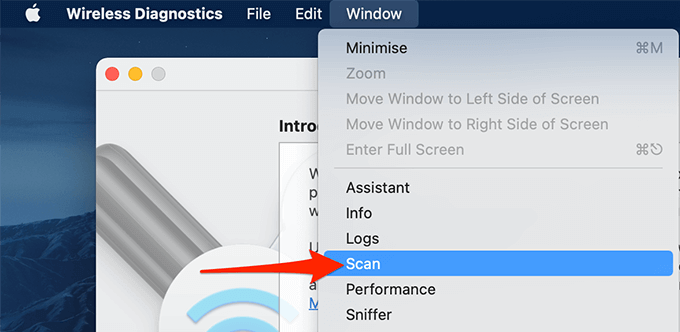
- Sobre el Escanear ventana que se abre, seleccione Escanear ahora en el fondo.
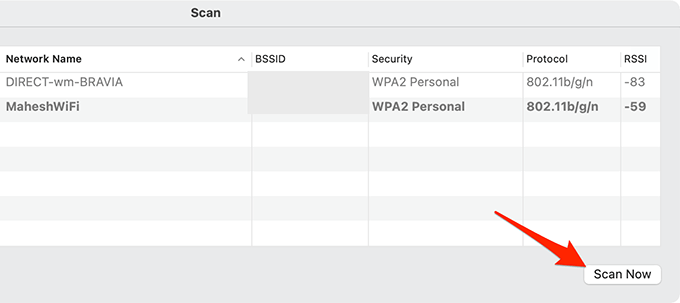
- Ahora puede ver todas las redes Wi-Fi cercanas junto con los canales que usan.
- En el lado izquierdo de la ventana, MacOS le dice qué canal debe usar para sus 2.Routers de 4 Ghz y 5GHz. Estos canales son los mejores canales de Wi-Fi que debe usar con su enrutador.
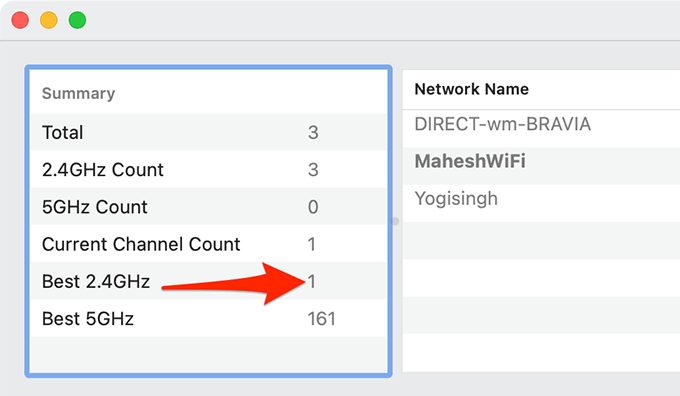
Encuentra el mejor canal Wi-Fi en Linux
En las diversas distribuciones de Linux, incluida Ubuntu, puede ejecutar un comando desde el terminal para obtener una lista de canales Wi-Fi que usan sus redes cercanas.
Para hacer esto:
- Abierto Terminal En tu computadora Linux.
- Escriba el siguiente comando y presione Ingresar: sudo iwlist wlan0 scan | Grep \ (canal
- El canal muestra la menor cantidad de veces en la terminal es el que debe usar con su enrutador Wi-Fi.
- Ahora puede cerrar su ventana de terminal.
Cambia el canal de tu enrutador Wi-Fi
Dado que cada enrutador ofrece un menú de configuración único, no hay un conjunto exacto de instrucciones que pueda seguir para cambiar el canal Wi-Fi en su enrutador.
Sin embargo, puede usar los siguientes pasos genéricos para cambiar el canal Wi-Fi de su enrutador. Las opciones en su enrutador específico pueden no ser las mismas que los pasos a continuación, pero obtendrá la idea.
- Acceda a la página de configuración de su enrutador en su navegador web. Para la mayoría de los enrutadores, puedes hacer esto escribiendo 192.168.1.1 en la barra de direcciones de su navegador y presionando Ingresar.
- En la página de inicio de sesión del enrutador, ingrese las credenciales de inicio de sesión correctas y seleccione DE ACUERDO. Muchos enrutadores usan administración Como el nombre de usuario y la contraseña predeterminados.
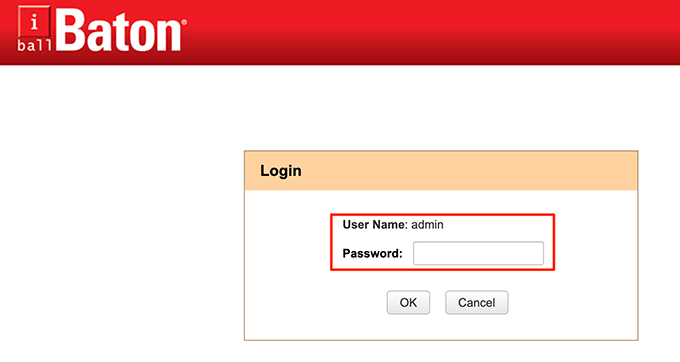
- Seleccionar configuración inalámbrica (o similar) desde la barra de menú superior.
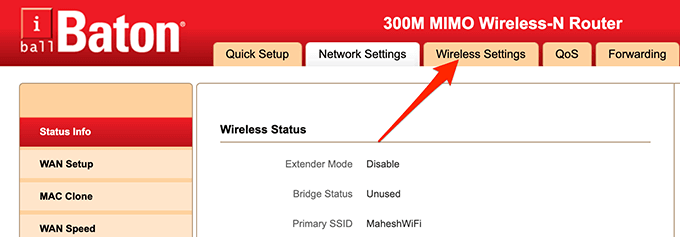
- Desde la barra lateral izquierda, elija Configuración básica inalámbrica.
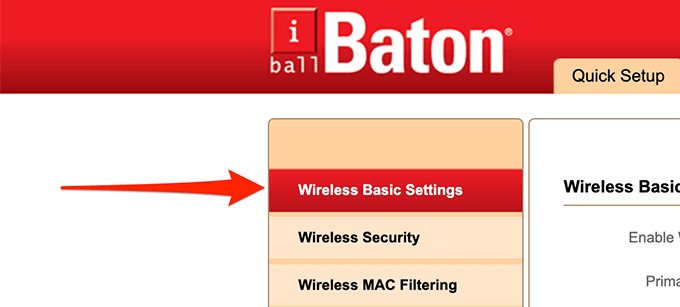
- En el panel derecho, seleccione el Canal menú desplegable y elija el mejor canal Wi-Fi. Aquí, el mejor canal Wi-Fi es el que encontró que es el menos congestionado en los procedimientos anteriores.
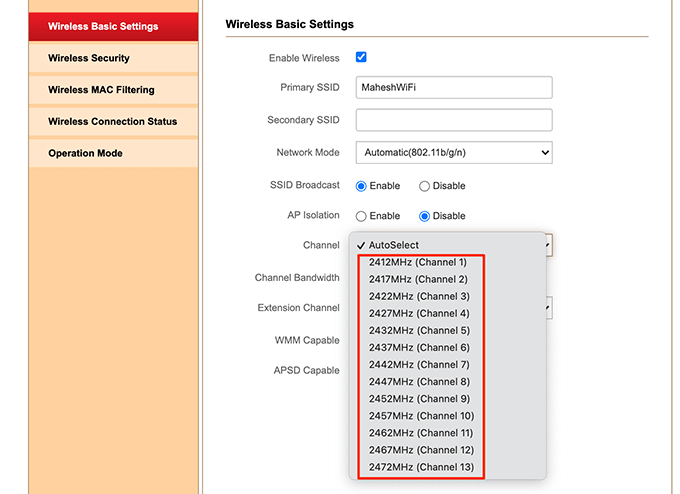
- Guarde sus cambios seleccionando DE ACUERDO en el fondo.
- Navegar al Mantenimiento pestaña en la parte superior y seleccione Reiniciar el enrutador. Esto reinicia tu enrutador.
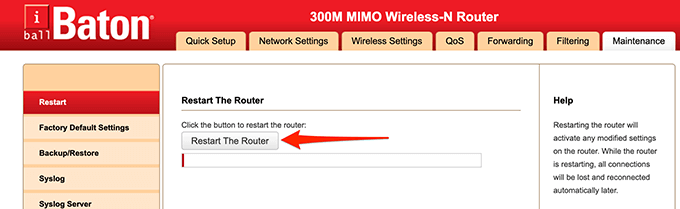
Y su enrutador inalámbrico ahora utiliza el canal Wi-Fi más eficiente!
Si nota una diferencia en sus velocidades Wi-Fi o ya no hay una caída de conexión, háganoslo saber en los comentarios a continuación.

