Cómo encontrar el número de versión de aplicaciones instaladas en Windows 11
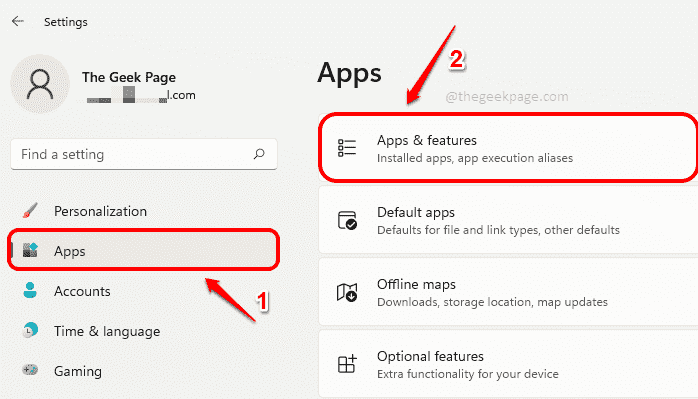
- 1044
- 204
- Sta. Enrique Santiago
A veces, su aplicación favorita podría bloquearse y es posible que tenga que obtener ayuda con el proceso de solución de problemas. Para la solución de problemas, es posible que deba encontrar el número de versión de la aplicación instalada en su máquina. En este artículo, explicamos a través de 3 métodos diferentes cómo puede encontrar fácilmente el número de versión de una aplicación o un programa que está instalado en su Windows 11.
Tabla de contenido
- Método 1: de la aplicación de configuración
- Método 2: desde aproximadamente la sección de aplicaciones
- Ejemplo 1: Aplicación de calculadora
- Ejemplo 2: Aplicación de cámara
- Método 3: del panel de control
Método 1: de la aplicación de configuración
Paso 1: Presione las teclas Ganar + yo Al mismo tiempo para lanzar el Ajustes ventana.
En el ventana izquierda panel, haga clic en el Aplicaciones pestaña y en el ventana derecha panel, haga clic en el Aplicaciones y características pestaña.
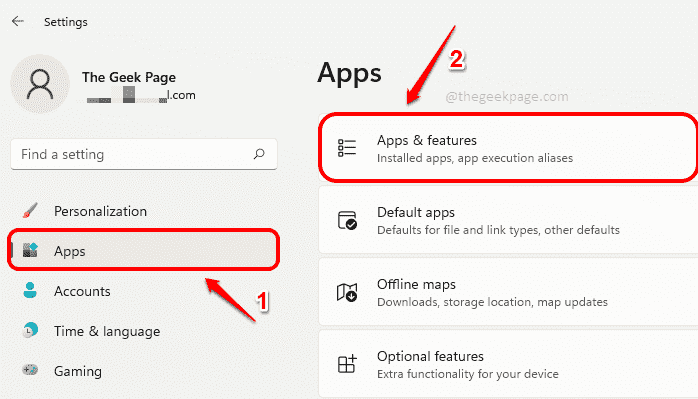
Paso 2: Ahora en el Aplicaciones y características ventana, Desplazarse abajo Para encontrar la lista de aplicaciones.
Para todas las aplicaciones instaladas, podrá ver el número de versión justo debajo del nombre de la aplicación al igual que en la captura de pantalla a continuación.

Paso 3: Sin embargo, para algunas aplicaciones incorporadas como alarmas y reloj, calculadora, cámara, etc., No podrá encontrar el número de versión siguiendo el paso 2.
Si no puede ver el número de versión como se muestra en el paso 2, debe hacer clic en el 3 puntos verticales icono asociado con la aplicación.
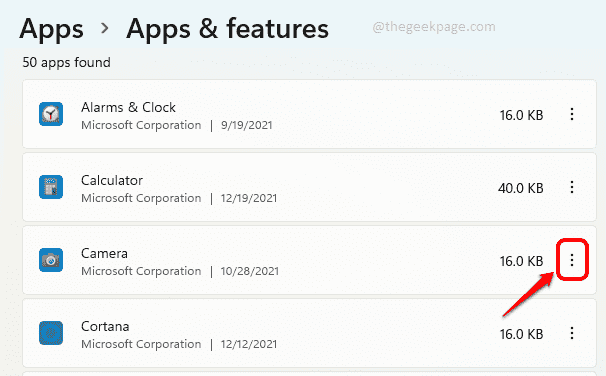
Etapa 4: Elegir Opciones avanzadas próximo.

Paso 5: Ahora, en el siguiente paso, podrá ver el número de versión contra el archivo presentado Versión debajo del encabezado Especificaciones. Disfrutar!

Método 2: desde aproximadamente la sección de aplicaciones
Aunque la aplicación de configuración es muy conveniente para encontrar el número de versión de las aplicaciones, si desea determinar el número de versión de una aplicación de esa aplicación en sí, sin usar la aplicación Configuración, entonces debe encontrar la sección Acerca de esa aplicación.
En los siguientes 2 ejemplos, hemos explicado en detalle cómo puede encontrar el número de versión de una aplicación desde su sección Acerca de.
Ejemplo 1: Aplicación de calculadora
Paso 1: Lanzamiento Calculadora solicitud.
Clickea en el 3 líneas horizontales ícono en el Esquina superior izquierda de la ventana.

Paso 2: Ahora haga clic en el Ajustes opción al final de la lista.

Paso 3: En la ventana que sigue, podrás ver el Acerca de Sección de la aplicación de calculadora, desde donde puede averiguar su versión número Como se muestra abajo.
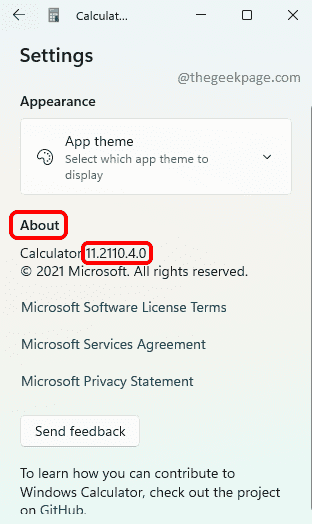
Ejemplo 2: Aplicación de cámara
Paso 1: Inicie la aplicación de la cámara y haga clic en el Engranaje ícono en la parte superior esquina izquierda Para abrir la configuración de la cámara.
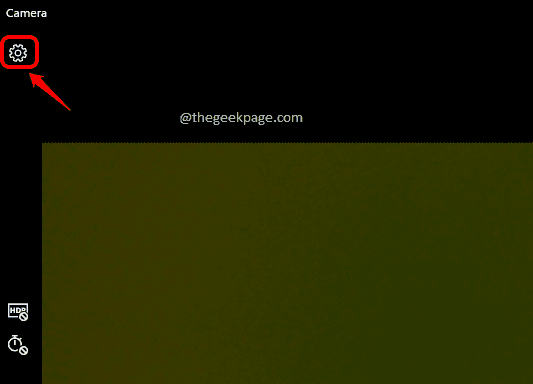
Paso 2: En la página de configuración, desplazarse hacia abajo y encuentra la sección llamada Acerca de esta aplicación. Aquí podrás ver el número de versión fácilmente.

Del mismo modo, puede encontrar el número de versión de cualquier aplicación de su sección Acerca de.
Método 3: del panel de control
Paso 1: Lanzamiento Correr Ventana presionando las teclas Win + R juntos.
Escribir control y golpear Ingresar llave.
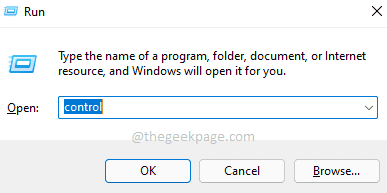
Paso 2: En la ventana del panel de control, asegúrese de Iconos pequeños se elige contra Vista por opción. Como el siguiente, haga clic en el enlace nombrado Programas y características.

Paso 3: Ahora en la ventana de programas y características, podrá ver los números de versión de las aplicaciones como se muestra a continuación.

Espero que hayas encontrado el artículo útil.
- « Cómo arreglar el fondo de fondo.EXE Error en Windows 11
- Cómo arreglar el problema de la pantalla de superficie Surface Pro Stuck en la superficie »

