Cómo encontrar el tiempo de actividad de su computadora en Windows 11

- 1039
- 80
- Sr. Eduardo Menchaca
El tiempo de actividad de su computadora describe la duración operativa de la CPU desde el último reinicio. Es decir, cuánto tiempo ha estado funcionando su PC desde. Es posible que deba monitorear el tiempo de actividad de su computadora al solucionar problemas de memoria y otros problemas de rendimiento.
Windows tiene varias herramientas incorporadas para verificar cuánto tiempo se ha activado su computadora. Este tutorial explica cómo verificar el tiempo de presión en Windows a través del administrador de tareas, el panel de control, el símbolo del sistema y PowerShell.
Tabla de contenido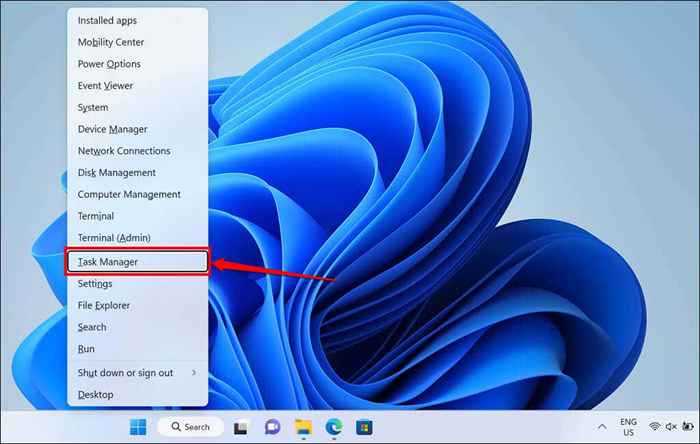
- Abra la pestaña de rendimiento en la barra lateral y seleccione CPU. Encontrará el tiempo de su computadora en la sección "Tiempo de arriba".
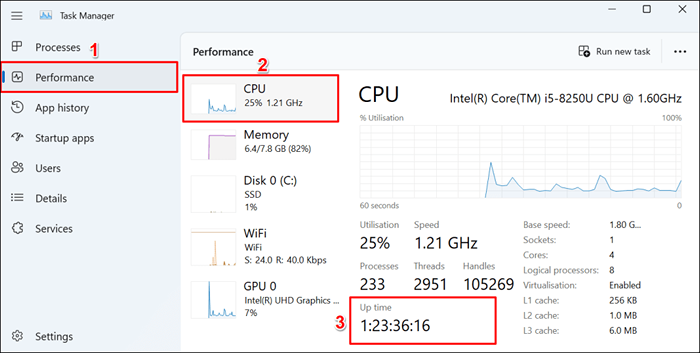
Verificación de tiempo de apagado usando el símbolo del sistema
Puede ejecutar varios comandos de símbolo del sistema en Windows para verificar el tiempo de actividad de su procesador.
Método 1: Ejecute el comando SystemInfo
El comando "SystemInfo" muestra información sobre el sistema operativo y el hardware de su PC (RAM, CPU, espacio en disco, etc.). Siga los pasos a continuación para verificar el tiempo de actividad de su computadora con el comando "SystemInfo".
- Presione la tecla Windows + x y seleccione terminal (administrador).
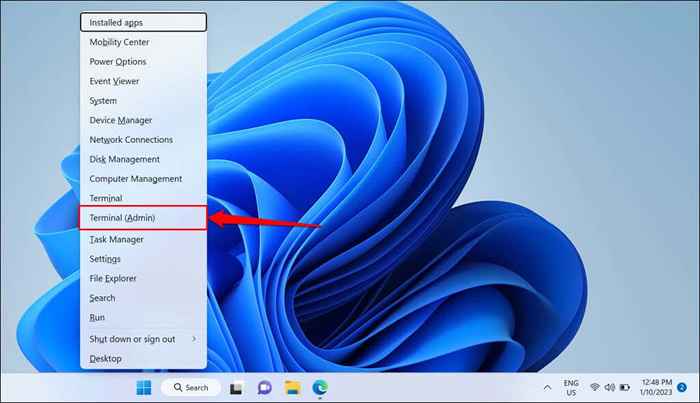
- Escriba o pegue SystemInfo en el terminal y presione Entrar.
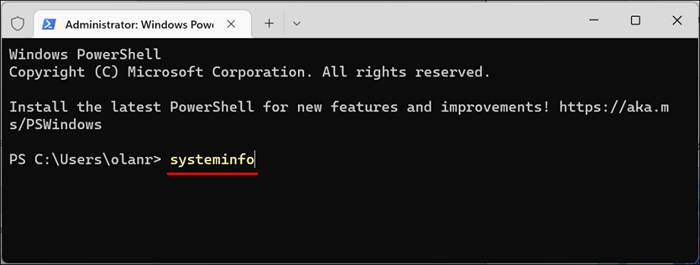
- Verifique la fila "Tiempo de arranque del sistema" para ver la última fecha y hora de arranque de su computadora.
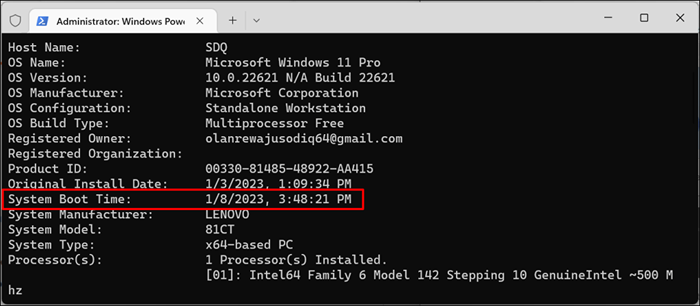
La diferencia entre el "tiempo de arranque del sistema" y la hora/fecha actual es el tiempo de actividad de su computadora.
Método 2: ejecute el comando WMIC
La línea de comandos de instrumentación de administración de Windows (WMIC) es otra utilidad poderosa para extraer información sobre su computadora de Windows. Puede usar la herramienta WMIC para ver el tiempo de actividad de su CPU, las aplicaciones instaladas en su PC, la salud del disco duro, etc.
Aquí le mostramos cómo usar la utilidad WMIC para verificar el tiempo de actividad de cualquier computadora de Windows.
- Presione la tecla Windows + R para abrir el cuadro de ejecución de Windows. Escriba CMD en el cuadro de diálogo y seleccione Aceptar.
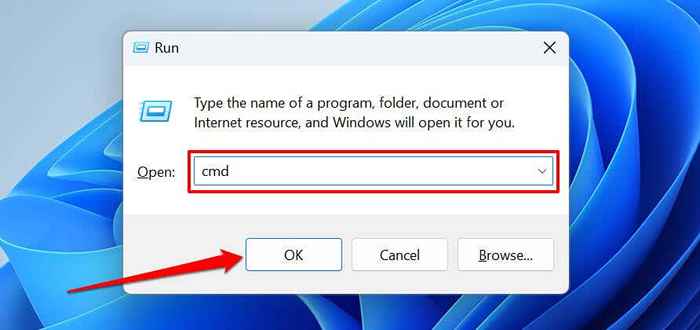
Alternativamente, presione la tecla Windows + X y seleccione Terminal (Administrador).
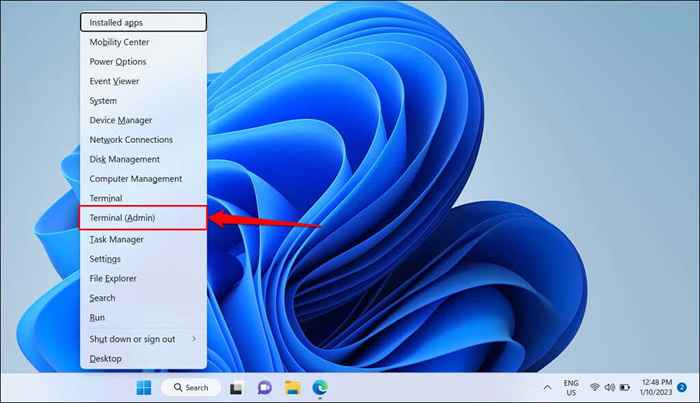
- Escriba o pegue el comando a continuación en el terminal y presione Entrar.
WMIC OS obtenga LastBootuptime
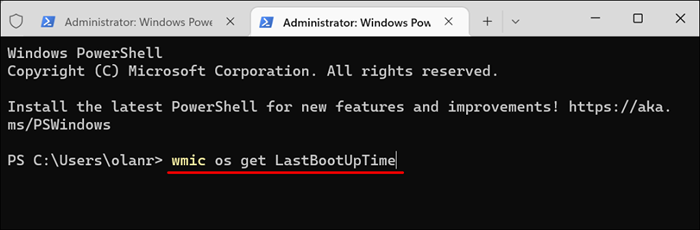
La salida muestra la última vez que arrancó su computadora. Los números pueden parecer confusos, pero es fácil de entender cuando se descompone de la siguiente manera:
2023 | 01 | 08 | 15 | 48 | 21 | 500000 | +000
- Año (primeros cuatro dígitos) - 2023
- Mes (quinto y sexto dígitos) - 01
- Día (séptimo y octavo dígitos) - 08
- Hora (noveno y décimo dígitos) - 15
- Minuto (undécimo y duodécimo dígitos) - 48
- Segundos (decimotercero y decimocuarto dígitos) - 21
- Milisegundos (seis dígitos después del período) - 500000
- GMT (zona horaria) - +000
Método 3: Ejecute el comando de estadísticas netas
El comando "Net Statistics" muestra información relacionada con la red y la última fecha y horario de su computadora.
- Haga clic con el botón derecho en el menú Inicio y seleccione Terminal (Administrador).
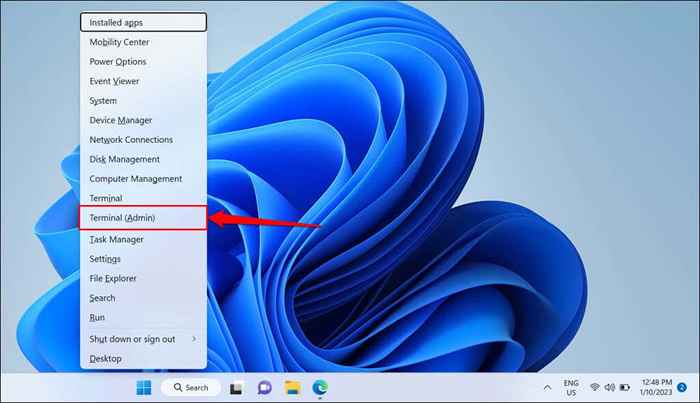
- Pegue el comando a continuación en la consola terminal y presione Entrar.
Estado de trabajo de estadísticas netas
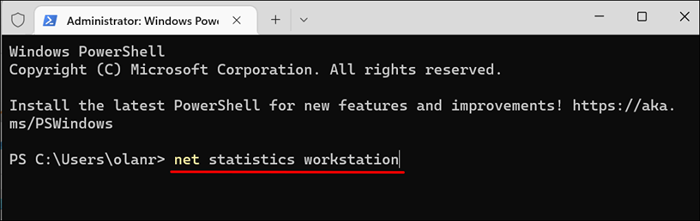
- Verifique la fila "Estadísticas desde" para ver la última hora y fecha de arranque de su computadora.
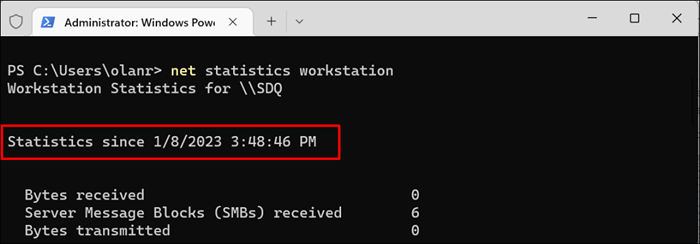
Verifique el tiempo de interés con Windows PowerShell
Siga los pasos a continuación para verificar el tiempo de actividad de su computadora a través de Windows PowerShell.
- Abra el menú Inicio, escriba PowerShell en la barra de búsqueda y seleccione Ejecutar como administrador.
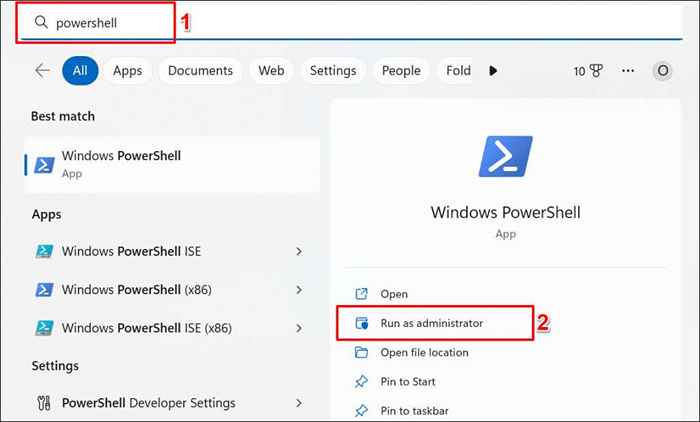
- Pegue el comando a continuación en la terminal de PowerShell y presione Entrar.
(Get -Date) - (GCIM win32_operatingsystem).LastBootuptime
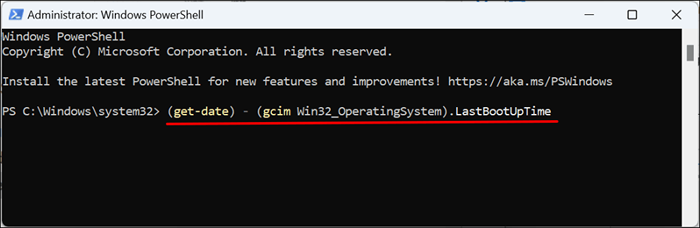
El comando muestra la última hora de arranque en días, horas, minutos, segundos y milisegundos.
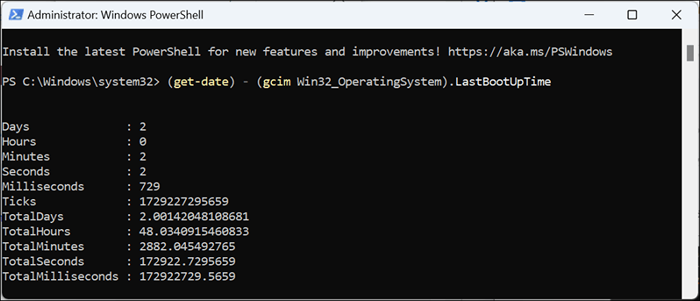
Verificación de tiempo de presión usando el panel de control
Si su computadora se conecta a Internet cuando se inicia, puede deducir su tiempo de actividad desde el tiempo de actividad del adaptador de su red. Este es el método menos preciso para descubrir el tiempo de actividad de su computadora. Sin embargo, puede ser útil si el administrador de tareas no se abrirá o si el símbolo del sistema y Windows PowerShell están bien funcionando.
- Presione la tecla Windows + R, escriba el panel de control en el cuadro de diálogo y seleccione Aceptar para abrir el panel de control de Windows.
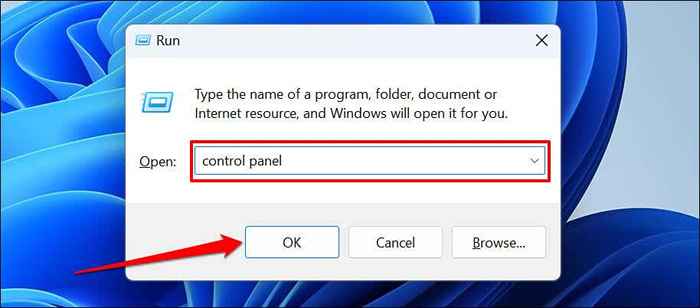
- Seleccione la categoría de red e internet.
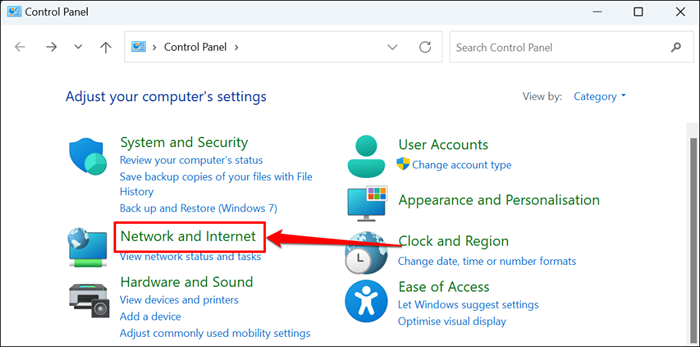
- Seleccione la red y el centro de intercambio.
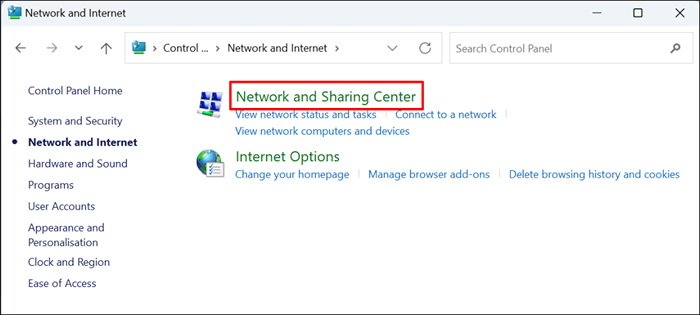
- Seleccione Cambiar configuración del adaptador en la barra lateral.
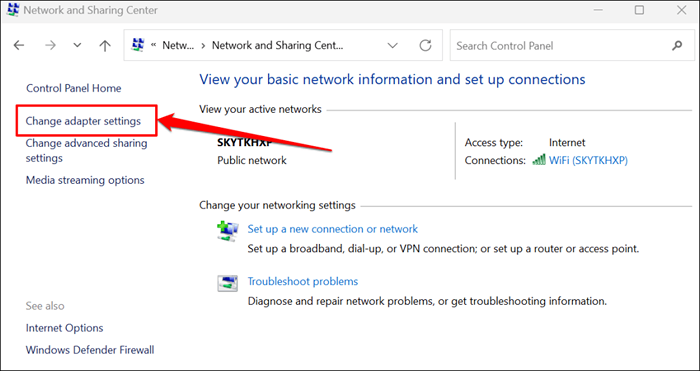
- Haga doble clic en el adaptador de red activo o haga clic con el botón derecho y seleccione el estado.
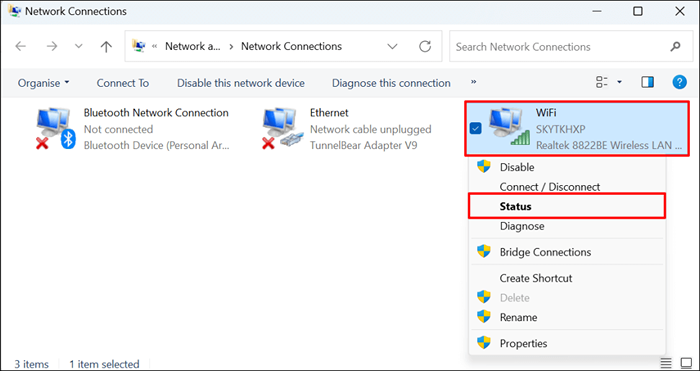
- Verifique la fila de "duración" para el tiempo de actividad del adaptador.
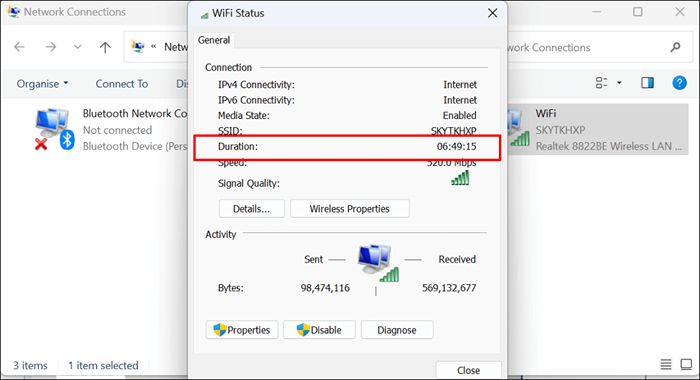
¿El tiempo de actividad de la PC afecta el rendimiento??
El tiempo de actividad de su computadora no tiene ningún efecto directo en su rendimiento. El malware, los programas de inicio excesivos, el sobrecalentamiento y el sistema operativo obsoleto son algunos factores que ralentizan las computadoras de Windows.
Apagar su computadora cuando no está en uso tiene varios beneficios. Los reinicios ocasionales también son una buena práctica. Si su computadora es lenta o congelada, nuestro tutorial sobre la velocidad de acelerar Windows podría ayudar a restaurar su rendimiento.
- « Cómo agregar color de fondo a las tablas en Microsoft Word
- No se puede desplazar en Microsoft Excel? 8 formas de arreglar »

