Cómo corregir un dispositivo conectado al sistema no funciona en Windows

- 2111
- 229
- Sra. María Teresa Rentería
Cuando se encuentra con un error de "un dispositivo conectado al sistema no funciona", existe una buena posibilidad de que su dispositivo no esté conectado correctamente o Microsoft Windows tenga problemas. Puede probar algunas correcciones para resolver el problema, pero si esos no funcionan, reemplazar el dispositivo podría ser su única opción.
Las causas comunes de este error incluyen controladores de dispositivos problemáticos, archivos corruptos de Windows, aplicaciones maliciosas y fallas menores del sistema. Ofreceremos métodos para solucionar estos problemas, para que su dispositivo funcione con su computadora.
Tabla de contenido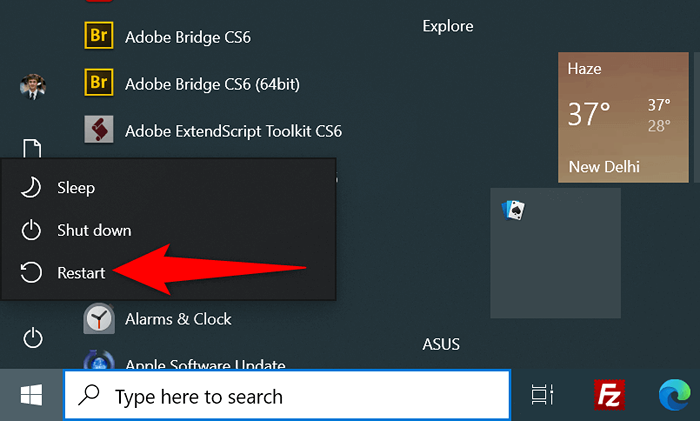
- Conecte su dispositivo a su PC cuando se encienda la PC.
Use un puerto USB diferente
El puerto USB que usa para la conexión puede ser defectuoso, lo que hace que Windows no reconozca su dispositivo. Esto generalmente sucede cuando el puerto está dañado físicamente.
Puede intentar conectar su dispositivo a otro puerto en su computadora. La mayoría de las máquinas tienen múltiples puertos USB, por lo que no debería tener problemas para hacer esto.

Si su dispositivo comienza a funcionar cuando lo conecta al nuevo puerto, su puerto anterior estaba defectuoso. Puede continuar usando este nuevo puerto para trabajar con su dispositivo. Debe probar un cable USB diferente si cambiar el puerto no soluciona el problema.
Actualizar los controladores del dispositivo
Una causa del problema de "un dispositivo conectado al sistema no está funcionando" son los controladores de dispositivos obsoletos. Los viejos conductores a menudo tienen errores que están parcheados en las últimas versiones.
Puede hacer que Windows descargue e instale el último software de controladores, solucionando su problema.
- Inicie el administrador de dispositivos haciendo clic derecho en el icono del menú de inicio y eligiendo Administrador de dispositivos.
- Haga clic con el botón derecho en su dispositivo en la lista y elija el controlador de actualización.
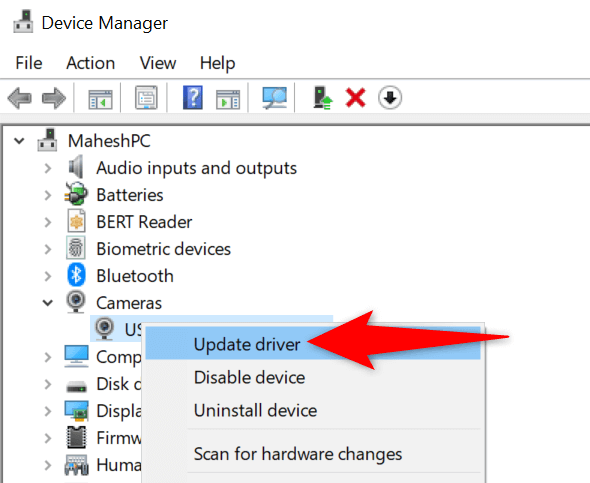
- Seleccione Buscar automáticamente los controladores para permitir que Windows busque e instale los últimos controladores.
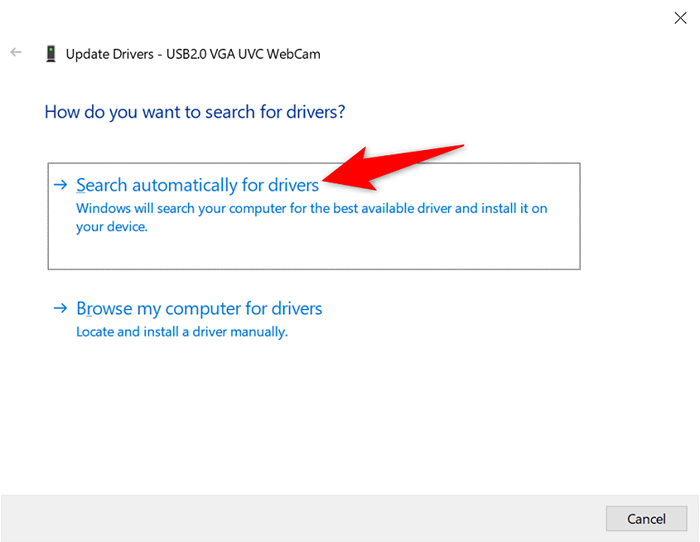
- Si no hay disponibles los últimos controladores disponibles, puede obligar a su PC a verificar las versiones más recientes a través de Windows Update seleccionando la búsqueda de controladores actualizados en Windows Opción de actualización.
Reinstalar los controladores del dispositivo
Es posible que tenga instalados los controladores de dispositivos correctos en su PC, pero esos archivos pueden estar corruptos. Esto evita que su PC se comunique con su dispositivo, lo que resulta en varios mensajes de error.
Afortunadamente, puede evitar ese problema desinstalando y reinstalando los archivos de controlador defectuoso.
- Abra el Administrador de dispositivos accediendo al menú Inicio, buscando Administrador de dispositivos y seleccionando la aplicación en los resultados de la búsqueda.
- Haga clic con el botón derecho en su dispositivo en la lista y elija Desinstalar el dispositivo.
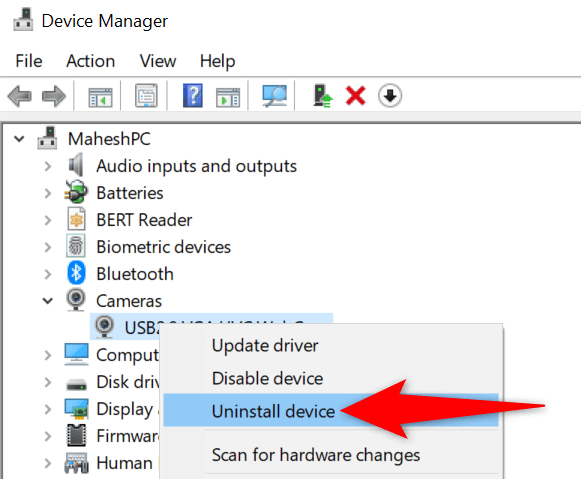
- Habilite Eliminar el software del controlador para este dispositivo y seleccione Desinstalar.
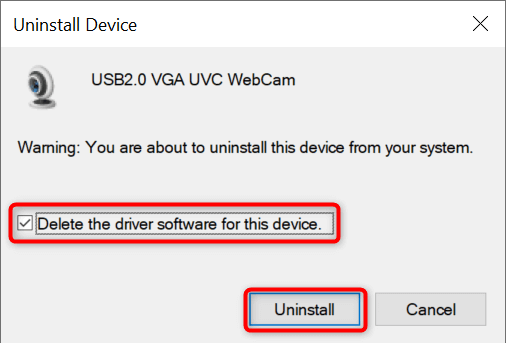
- Reinicie su PC con Windows.
- Deje que su sistema instale automáticamente los controladores de su dispositivo.
Formatear el dispositivo de almacenamiento adjunto
Si está tratando de usar un dispositivo de almacenamiento externo (como un disco duro) con su PC, considere formatear el dispositivo para ver si funciona y luego. Limpiar los datos ayuda a arreglar los sectores malos en el dispositivo de almacenamiento, posiblemente arreglando su error "Un dispositivo conectado al sistema no funciona".
Tenga en cuenta que este método solo funciona si su dispositivo externo aparece en el explorador de archivos. Además, perderá todos sus datos guardados en su dispositivo cuando formatea el dispositivo.
- Inicie esta PC presionando el botón Inicio, buscando esta PC y seleccionando ese elemento en los resultados de búsqueda.
- Haga clic con el botón derecho en su dispositivo de almacenamiento y elija formato.
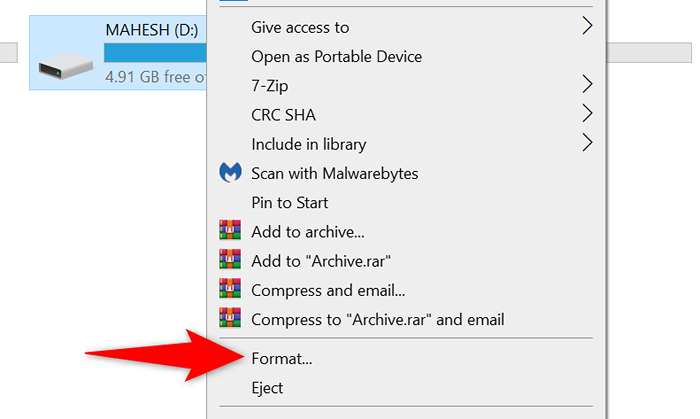
- Desactivar la opción de formato rápido.
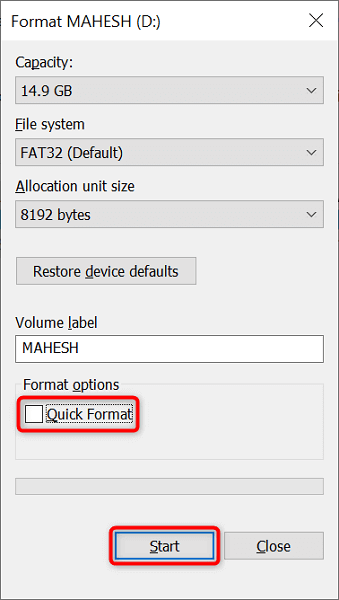
- Elija formato para comenzar a limpiar su dispositivo de almacenamiento USB.
Arreglar archivos corruptos de Windows
Los archivos corruptos de Windows pueden hacer que sus dispositivos conectados no sean inutilizados, ya que el sistema no puede usar los archivos para reconocer su dispositivo. En este caso, puede ejecutar una herramienta incorporada en su PC para encontrar y solucionar automáticamente archivos problemáticos.
Esta herramienta se llama verificador de archivos del sistema y la ejecuta a través del símbolo del sistema. La herramienta detecta los archivos corruptos y reemplaza esos archivos con los que funcionan. Esto ayuda a resolver muchos problemas con su sistema operativo.
- Abra el menú Inicio, busque el símbolo del sistema y seleccione Ejecutar como administrador.
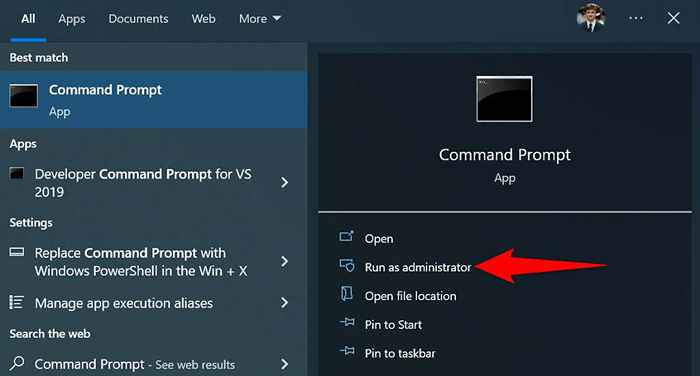
- Seleccione SÍ en la solicitud de control de la cuenta de usuario.
- Escriba el siguiente comando EMM en el símbolo del sistema y presione Entrar: dism.EXE /Online /Cleanup-Image /RestoreHealth
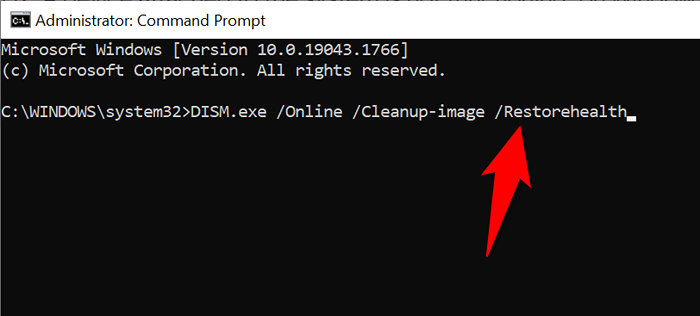
- Después de ejecutar el comando anterior, escriba el siguiente comando y presione Entrar: SFC /Scannow
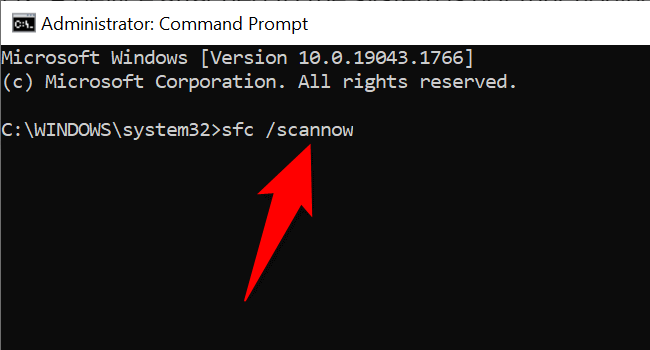
- Espere a que la herramienta repare los archivos corruptos de su sistema.
Utilice el modo seguro de Windows
Es posible que una o más de sus aplicaciones instaladas interfieran con su dispositivo conectado, lo que hace que Windows muestre un mensaje de error "un dispositivo conectado al sistema no funciona".
Para verificar si ese es el caso, puede reiniciar su PC en modo seguro. Este modo solo carga los archivos esenciales de su sistema, dejando todas las aplicaciones de terceros. Si su dispositivo funciona en este modo, deberá encontrar y eliminar la aplicación defectuosa de su PC.
- Abra la configuración en su PC presionando Windows + I simultáneamente. Siéntase libre de usar otras formas de iniciar la aplicación Configuración si desea.
- Seleccione Actualización y seguridad en la configuración.
- Elija la recuperación de la barra lateral a la izquierda.
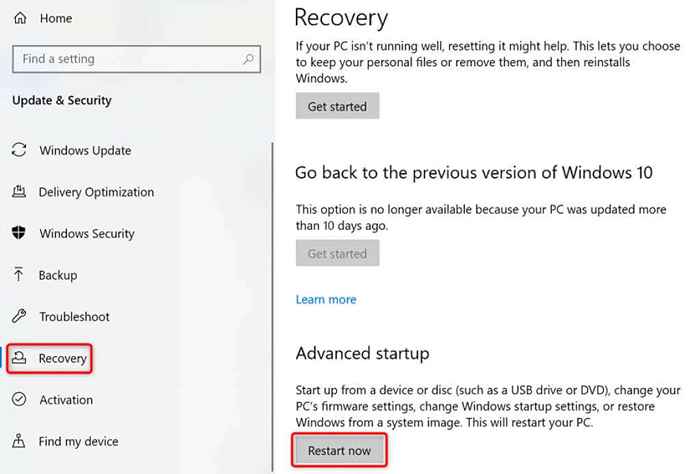
- Seleccione Reiniciar ahora en el encabezado de inicio avanzado a la derecha.
- Navegue hasta la solución de problemas> Opciones avanzadas> Configuración de inicio> Reiniciar.
- Seleccione el número 4 para ingresar al modo seguro de Windows.
- Verifique si su dispositivo conectado funciona en este modo.
- Si su dispositivo funciona, sus aplicaciones instaladas son probablemente la culpable. Revise su lista de aplicaciones recientemente instalada y elimine las que cree que sospechan.
Deje que Windows reconozca sus dispositivos conectados
Windows generalmente reconoce la mayoría de los dispositivos tan pronto como los conecte a su computadora. Sin embargo, en los casos en que vea el error "un dispositivo conectado al sistema no funciona", deberá aplicar algunas correcciones antes de que su dispositivo funcione con su máquina.
Esperamos que la guía lo ayude a resolver los errores de conexión de su dispositivo.

