Cómo corregir un error de no asegurado por Internet en Windows 10 y 11
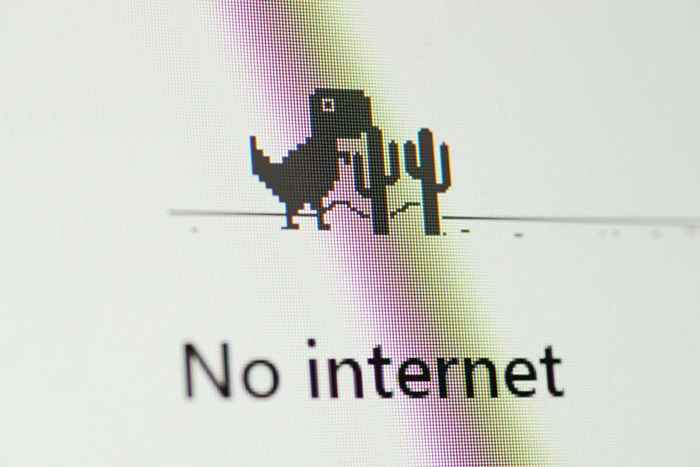
- 4379
- 914
- Hugo Vera
Te estás divirtiendo navegando por Internet cuando aparece un mensaje de error de "sin internet, asegurado" de repente. Es un mensaje extraño y críptico, pero lo que está claro es que su conexión a Internet ha dejado de funcionar.
Las páginas web no se abrirán, y no puedes descargar una cosa! Qué está sucediendo? Es mucho más simple de lo que piensa solucionar el problema en una PC de Windows 10 o 11.
Tabla de contenido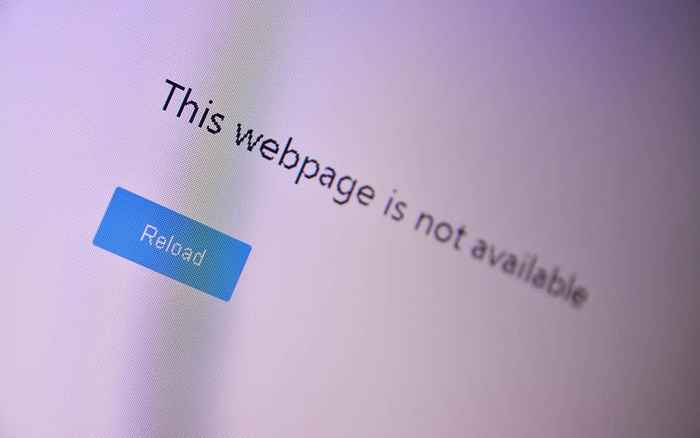
Si puede acceder a la web a través de otro dispositivo como su teléfono inteligente, pero no su PC con Windows, sabe que el problema debe estar con su computadora, no con la conexión a Internet.
Restablecer su conexión ISP
Si está utilizando fibra o DSL, a veces puede solicitar un restablecimiento de conexión de conexión por parte del proveedor de servicios de Internet (ISP). Cómo haces esto depende del ISP. Es posible que tenga una aplicación, una dirección de correo electrónico de soporte o un número de teléfono. Cualquiera que sea el canal que use, contactar a su ISP es un buen primer paso para resolver problemas con las interrupciones de conectividad a Internet.
Verifique el estado de su conexión
Si otros dispositivos pero su computadora pueden acceder a Internet, verifique que su computadora esté conectada a la red correcta. Es un detalle tonto, pero asegúrese de estar conectado a la red de Wi-Fi derecha antes de asiminar para una solución.
Es posible que se haya conectado accidentalmente a una red Wi-Fi que no tiene conexión a Internet. Quizás tenga una GoPro en la que dejó o un punto de acceso móvil que no tiene una tarjeta SIM.
Deshabilite su conexión o aplicación VPN
Las redes privadas virtuales (VPN) pueden ayudarlo a navegar por Internet de manera más segura y privada. Sin embargo, ocasionalmente pueden interrumpir la conexión a Internet de su dispositivo. Si tiene una aplicación VPN activa en su PC, apáguela y verifique si eso detiene el error "Sin Internet, asegurado".

Las VPN también pueden funcionar mal si están en buggy o obsoletos. Por lo tanto, recomendamos actualizar su aplicación VPN y mantenerla actualizada.
Restablezca su enrutador (y su computadora)
Antes de tocar la computadora de Windows, desenchufe la alimentación de su enrutador y déjela desenchufado durante unos minutos. Después, vuelva a conectar el enrutador Wi-Fi a la salida de la pared y enciende. Este simple truco puede borrar el error de conexión "sin Internet, asegurado" en la bandeja del sistema de Windows o el área de notificación.
Mientras lo haces, reinicie tu computadora también. No puede doler, y esto también tiene la posibilidad de resolver el problema sin más esfuerzo.
Restablecer la configuración de red de su computadora
Restaurar la configuración de Internet de su PC al valor predeterminado de fábrica es otra forma de resolver el error "sin internet, asegurado" y otros problemas relacionados con la red.
Si su PC ejecuta Windows 11, vaya a Configuración> Red e Internet> Configuración de red avanzada> Restablecer y seleccionar Restablecer ahora.
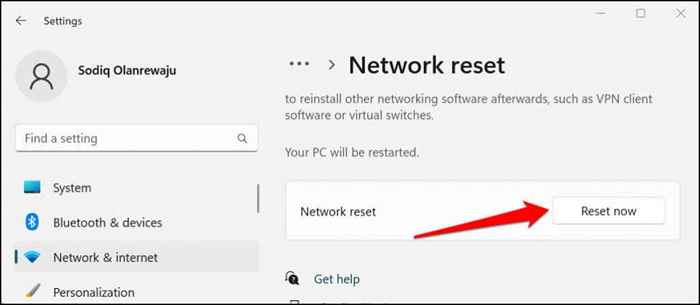
En Windows 10, diríjase a Configuración> Red e Internet> Estado> RESET DE RED y seleccione Restablecer ahora.
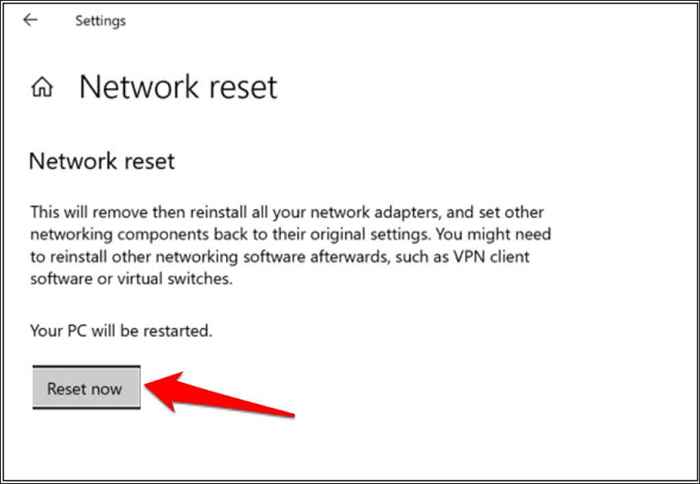
Windows reiniciará su computadora después de la operación de reinicio de la red. Vuelva a conectar su PC a la red Wi-Fi y verifique si puede acceder a Internet.
Cambiar de Wi-Fi a Ethernet
Dado que este error es específico para las conexiones Wi-Fi, podría ser un problema con su hardware o software Wi-Fi real. Intente conectar la computadora Windows 10 o 11 al enrutador a través de Ethernet en su lugar. Si la conexión a Internet comienza a funcionar, es una señal de que el problema es con el hardware Wi-Fi, los controladores de red o cómo se ha configurado el Wi-Fi en la computadora o el enrutador en sí.
Ejecute el solucionador de problemas de Windows Network
Si hay un problema de configuración errónea en su computadora de Windows, una forma rápida de llegar al final es utilizando el Subroblios de red de Windows.
En Windows 11, diríjase a Configuración> Sistema> Solución de problemas> Otros solución de problemas y seleccione Ejecutar junto a "Conexiones a Internet."

Si su PC ejecuta Windows 10, vaya a Configuración> Red e Internet> Estado> Cambie la configuración de su red y seleccione Subblyshohoter de red. También puede ejecutar el solucionador de problemas de red a través del panel de control.
- Abra el menú de inicio
- Escriba y seleccione buscar y solucionar problemas de red en la barra de búsqueda, y seleccione abrir.
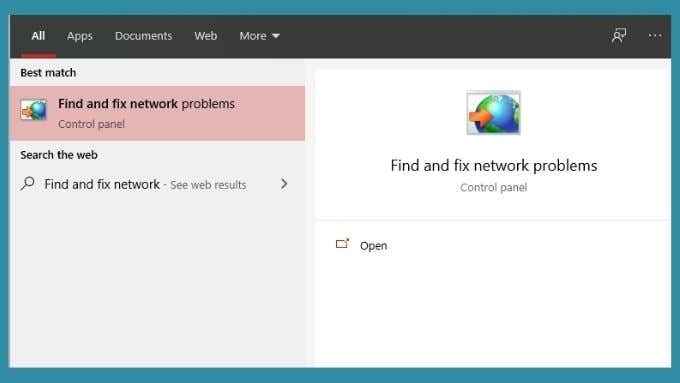
- Seleccione Siguiente para ejecutar el Subroblios.
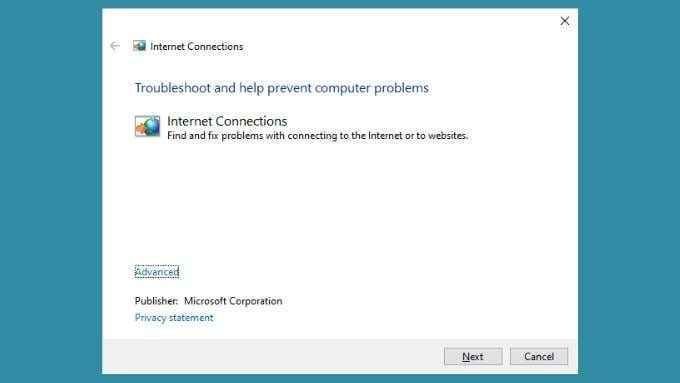
El solucionador de problemas mostrará un informe una vez que diagnoste a su PC. Si es posible, le dirá que se encontraron y repararon problemas. Con suerte, eso resolverá su problema de conexión a Internet. Alternativamente, puede decirle qué está mal, pero no podrá solucionarlo. Debe usar esa información para informar más sus esfuerzos de solución de problemas.
Cambiar la configuración de redes
Aunque Microsoft no recomienda deshabilitar el Protocolo de Internet versión 6 (IPv6), hacerlo podría solucionar temporalmente los problemas de conexión en Windows 10 y 11.
- Presione la tecla Windows + x y seleccione conexiones de red.
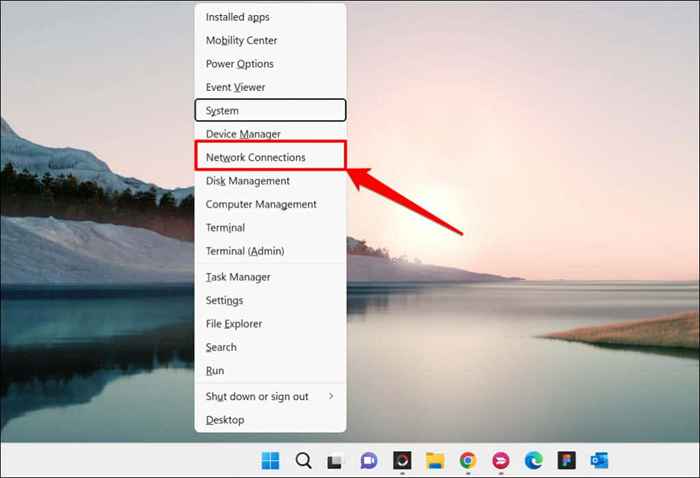
- Seleccione Configuración de red avanzada en la parte inferior de la página.

- Desplácese a la sección "Configuración relacionada" y seleccione más opciones de adaptador de red (o cambie las opciones de adaptador en Windows 10).
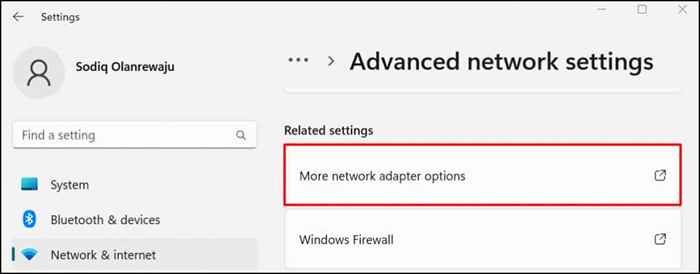
- Haga doble clic en la red inalámbrica que muestra el mensaje de error "No Internet, asegurado".
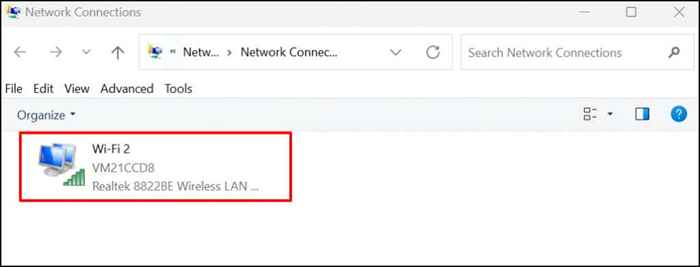
- Seleccione Propiedades para abrir la configuración del adaptador inalámbrico.
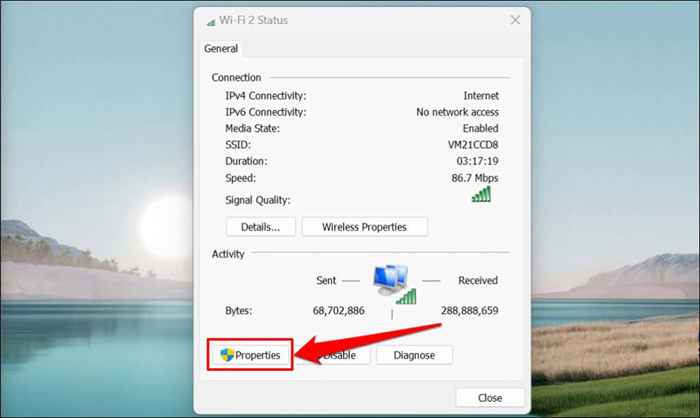
- Descarga el Protocolo de Internet versión 6 (TCP/IPv6) en la ventana Propiedades de conexión. Deje el cuadro "Protocolo de Internet versión 4 (TCP/IPv4)" marcado y seleccione Aceptar para continuar.
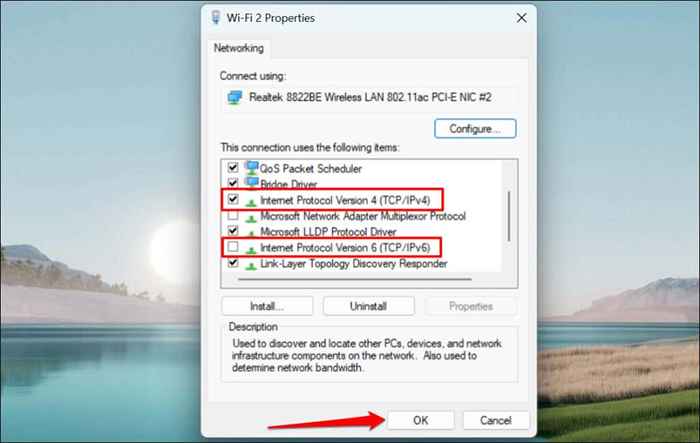
Vuelva a habilitar el protocolo IPv6 si el error persiste u otros componentes de Windows en mal funcionamiento cuando deshabilita IPv6.
Actualice la configuración de IP de su PC y el caché DNS en descarga
Los problemas de la dirección IP a menudo causan este error, y una forma rápida de resolverla es obtener la computadora en cuestión para liberar la dirección IP que el enrutador le ha asignado. Entonces su computadora simplemente le pedirá al enrutador una nueva dirección IP, que con suerte no tiene ningún conflicto.
Consulte nuestro tutorial sobre direcciones IP de renovación o refrescante en Windows para obtener instrucciones detalladas.

También debe descargar el caché DNS de su PC utilizando la utilidad IPConfig a través del símbolo del sistema de Windows o PowerShell. Para descargar su caché DNS, haga esto:
- Presione la tecla Windows de su PC, escriba PowerShell en la barra de búsqueda y seleccione Ejecutar como administrador.
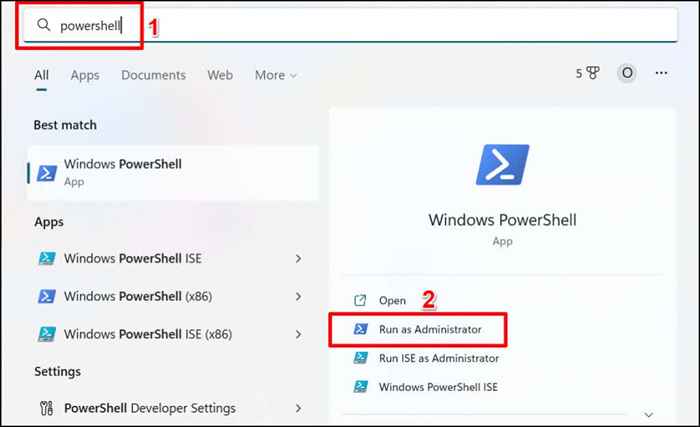
- Escriba o pegue ipconfig /flushdns en el terminal y presione Entrar.

Cerrar Windows PowerShell cuando vea un mensaje de éxito de "Ejecución del resolución DNS DNS". Eso debe solucionar cualquier problema relacionado con la IP y restaurar el acceso a Internet a la red Wi-Fi.
Actualiza tu computadora
Los errores relacionados con la red en las ventanas surgen en versiones anteriores del sistema operativo. Si no ha actualizado su computadora en mucho tiempo, instale la última versión de Windows disponible para su computadora.
Vaya a Configuración> Actualización de Windows (o actualizaciones y seguridad en Windows 10) y seleccione Verifique las actualizaciones o instale todos.

Vuelve a revertir la última actualización de Windows
Curiosamente, una actualización de Windows rota también puede causar este error. Es imposible decir si esto es solo un caso de actualizaciones con errores. Aún así, no hay daño en revertir la actualización más reciente de Windows para ver si hace alguna diferencia y corregir el error.
Para deshacer la última actualización de Windows, esto es lo que debe hacer:
- Presione la tecla Windows + I para abrir el menú Configuración de Windows.
- Seleccione la actualización de Windows en la barra lateral y elija Historial de actualización.
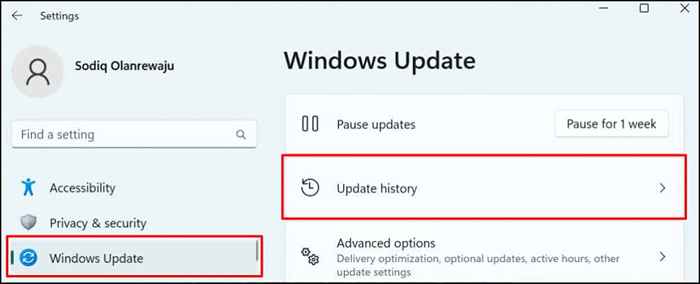
- Desplácese a la sección "Configuración relacionada" y seleccione Desinstalar actualizaciones.
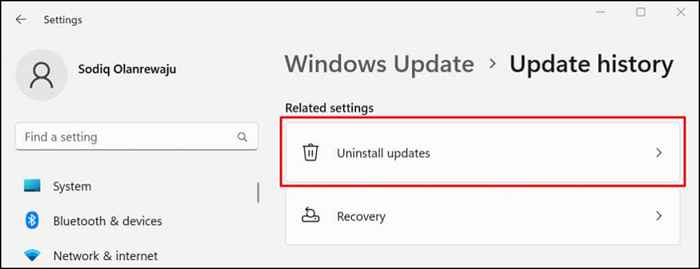
- Localice la (última) actualización que sospecha que es responsable del error "Sin Internet, asegurado". Seleccione Desinstalar para eliminar la actualización y vuelva a rodar su PC a la versión anterior de Windows.

En Windows 10, vaya a Configuración> Actualización y seguridad> Recuperación> Regrese a la versión anterior de Windows 10 y seleccione Comience.
Si su última actualización de Windows estaba relacionada de alguna manera con el error, todo debería volver a funcionar. Recuerde que Windows no mantiene los datos de recuperación actualizados indefinidamente. Entonces, si ha pasado mucho tiempo desde su última actualización, es posible que no pueda retrasar la actualización. Dicho esto, si la actualización no fue reciente, probablemente no esté relacionada con su problema.
Controladores de red de retroceso
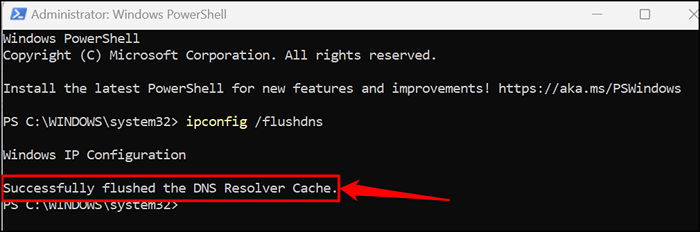
Windows puede actualizar sus controladores de red ocasionalmente, lo que ocasionalmente puede causar problemas. Puede rodar el controlador de su tarjeta Wi-Fi o Ethernet de regreso a una versión estable que funcionó correctamente. Consulte nuestro tutorial sobre los controladores de retroceso en Windows para obtener instrucciones paso a paso.
Actualizar o reinstalar el controlador del adaptador de red
Su computadora puede no conectarse a Internet si sus adaptadores de red están en error o anticuados. Actualizar el adaptador de red de su computadora podría resolver el error "no asegurado por Internet".
- Presione la tecla Windows + R para abrir el cuadro de ejecución de Windows.
- Escriba o pegue devmgmt.MSC en el cuadro Ejecutar y seleccione Aceptar o presione Entrar. Que iniciará el Administrador de dispositivos de Windows.
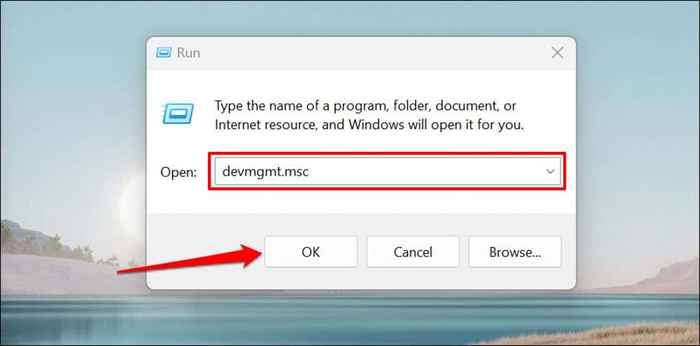
Alternativamente, haga clic con el botón derecho en el icono de Windows en la barra de tareas de su PC y seleccione Administrador de dispositivos en el menú emergente.
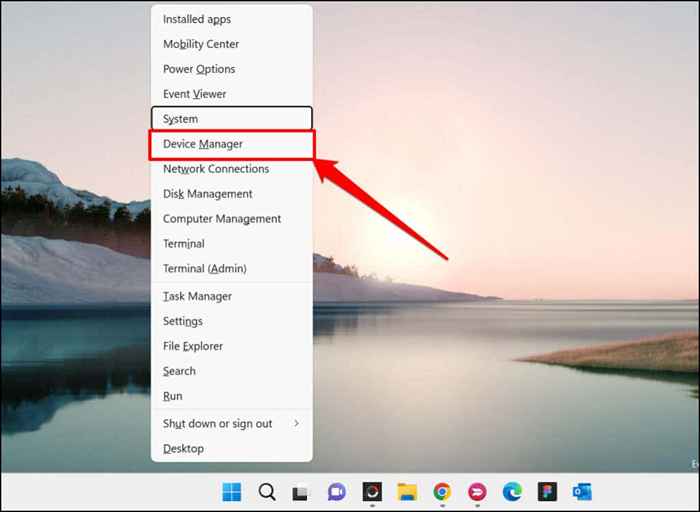
- Expandir la categoría de adaptadores de red, haga clic con el botón derecho en su adaptador de red y seleccione Actualizar controlador.
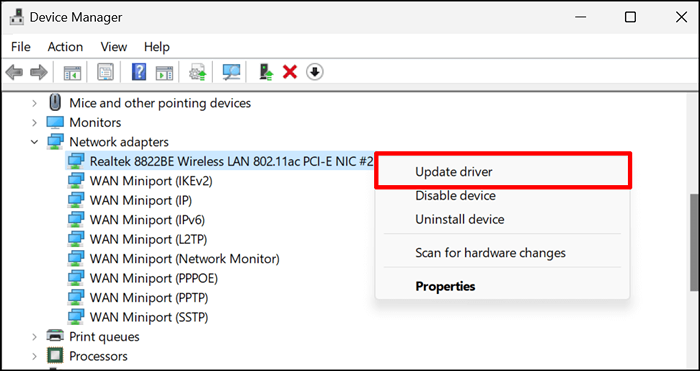
- Si el problema persiste, elimine el controlador de red de su PC y reinstale una copia nueva del controlador. Haga clic con el botón derecho en el adaptador y seleccione Desinstalar el dispositivo.
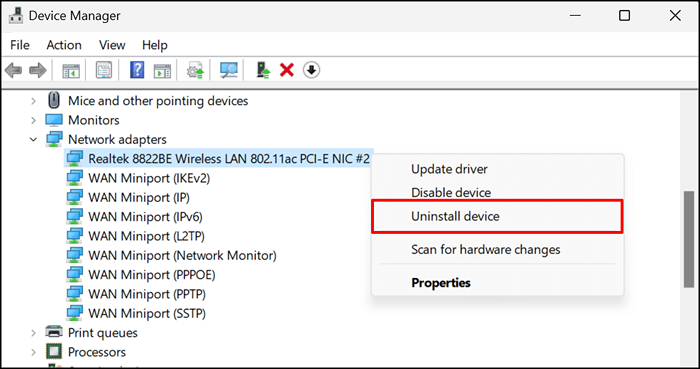
- Seleccione Desinstalar en la página de confirmación.
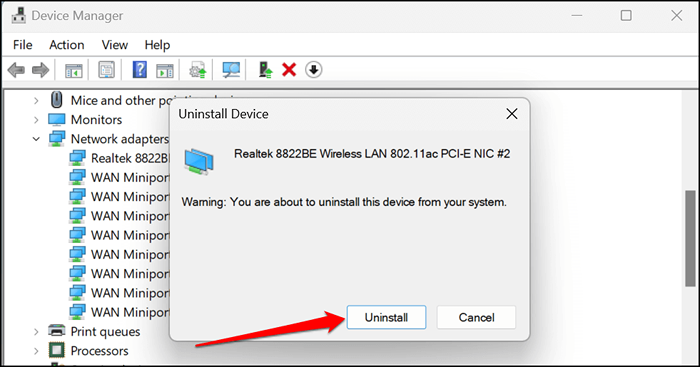
Reinicie su computadora cuando se complete la desinstalación. Windows automáticamente (re) instalará el controlador cuando su computadora vuelva a encender. Conecte su PC a una red Wi-Fi y verifique si la reinstalación del controlador de red resolvió el problema.
Obtenga más ayuda
Con suerte, el conjunto simple de consejos anteriores tendrá rápidamente su conexión a Internet en funcionamiento como lo normal. Si no encontró la ayuda que necesitaba, consulte nuestro tutorial sobre la solución de problemas de conectividad a Internet en Windows.
El tutorial cubre otras causas y soluciones de solución de problemas para problemas complejos relacionados con la red como conflictos de dirección IP.
- « No se puede unir a Minecraft World? Prueba estas 9 correcciones
- Cómo imprimir en un sobre en Microsoft Word »

