Cómo corregir un error SSL_ERROR_NO_CYPHER_OVERLAP en Firefox

- 4672
- 1187
- Alejandro Duran
Si bien Google Chrome sigue siendo el navegador web más popular, una buena alternativa es Mozilla Firefox. Firefox tiene muchas características independientes que lo convierten en un fuerte contendiente para Chrome, como la captura de pantalla incorporada en un modo de lectura solo de texto. Entonces, si tiene problemas con Chrome, Firefox es una excelente alternativa para cambiar a.
Desafortunadamente, eso no significa que Firefox sea inmune a los errores. Si ves un SSL_ERROR_NO_CYPHER_OVERLAP Error En Firefox, por ejemplo, entonces está lidiando con un problema que involucra la protección SSL en su navegador. Para ayudarlo a solucionar el problema, esto es lo que necesitará hacer.
Tabla de contenido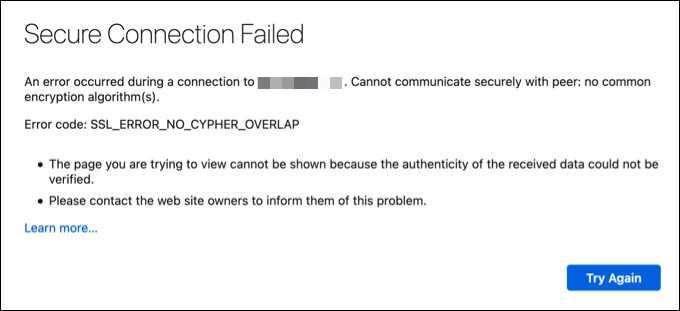
Es importante enfatizar que esto está diseñado para protegerlo. Sin esta protección, puede visitar un sitio comprometido o usar una conexión que se está monitoreando activamente. Esto aumenta la probabilidad de que sus datos puedan interceptarse y su privacidad de datos.
En la mayoría de los casos, esto puede ser un problema con el sitio web en sí, y es posible que no pueda solucionar el problema en absoluto. Sin embargo, si se trata de un sitio confiable, y absolutamente necesita omitir el error, hay algunos pasos (no garantizados) que puede tratar de evitar el error.
Tenga en cuenta, sin embargo, que hacerlo tiene riesgos, incluso si confía en el sitio que está visitando. Es posible que deba considerar cambiar a otro navegador o probar otro sitio web (similar) para garantizar que su seguridad no esté comprometida. De lo contrario, siempre puede usar el archivo de Internet para cargar una copia del sitio web en su lugar.
Actualice la página o reinicie su navegador
Cuando se produce un error SSL_ERROR_NO_CYPHER_OVERLAP, no se apresure a hacer ningún cambio en su navegador o configuración de conexión. En su lugar, intente actualizar la página primero presionando el Actualizar botón o presionando F4 en tu teclado.
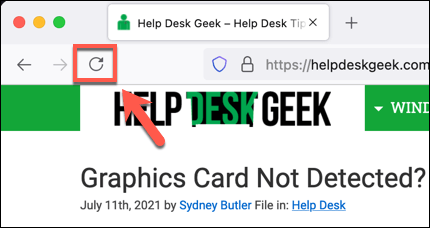
Esto puede restablecer el caché de su navegador para ese sitio web y cargar una nueva versión del sitio, anulando cualquier configuración SSL no coincidente que detecte Firefox. Si esto no resuelve el problema, cierre y reinicie su navegador para intentarlo nuevamente por razones similares.
Si bien no se garantiza que esto solucione el problema para todos, puede ser suficiente resolverlo para sitios web que recientemente han actualizado su certificado SSL obsoleto. Sin embargo, si no funciona, pruebe uno de los pasos adicionales a continuación.
Verifique las actualizaciones de Firefox
Firefox, como todos los principales navegadores web, recibe actualizaciones regulares con nuevas correcciones de errores y características. También puede venir con cambios en características previamente compatibles que su navegador ya no puede admitir, como una versión obsoleta del Protocolo SSL.
Si no ha actualizado Firefox recientemente (o si las actualizaciones no están instaladas automáticamente), es posible que deba verificar las actualizaciones de Firefox manualmente.
- Para hacer esto, abra Firefox y seleccione el icono de menú en la parte superior derecha. En el menú, seleccione Ajustes.
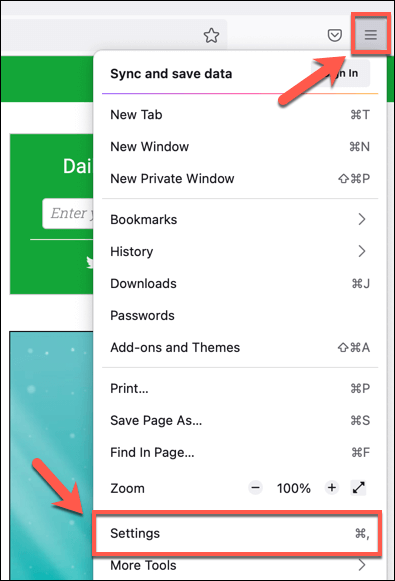
- En el Ajustes Menú, seleccione General > Verifique las actualizaciones. Si se encuentran actualizaciones, Firefox las instalará automáticamente.
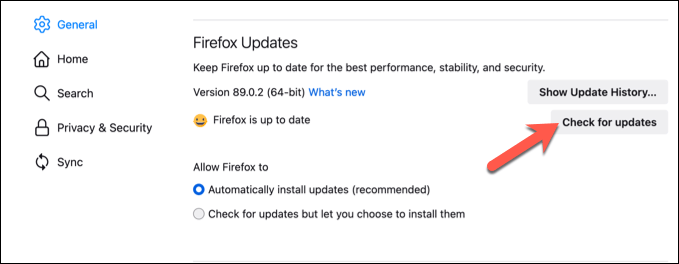
Una vez que se actualiza Firefox, reinicie su navegador para asegurarse de que las actualizaciones se instalen correctamente.
Habilite manualmente los certificados SSL y TLS obsoletos
Se produce un mensaje SSL_ERROR_NO_CYPHER_OVERLAP cuando la versión del protocolo SSL (o TLS para sitios más nuevos) utilizada en un sitio está por debajo de la versión mínima aceptada de Firefox. Si el problema es el lado del servidor y no puede ser solucionado por nada en su extremo, puede intentar modificar la configuración de Firefox para permitir que los sitios con certificados SSL obsoletos se carguen.
Sin embargo, es importante enfatizar que no recomendamos que haga esto para cada sitio. Las versiones anteriores de SSL generalmente están deshabilitadas por razones de seguridad. Por ejemplo, SSL en sí ha sido reemplazado por TLS (seguridad de la capa de transporte) debido a las vulnerabilidades en los cifrados de cifrado originales utilizados por las versiones SSL 1.0 a 3.0.
Además, no se garantiza que este método funcione en todos los sitios web. Dependerá del tipo de certificado SSL y cifrado de cifrado utilizado. Si está seguro de que desea habilitar manualmente los certificados SSL/TLS obsoletos en Firefox, lo que le permite acceder a sitios que los ejecutan, puede hacerlo siguiendo estos pasos.
- Abra Firefox y escriba Acerca de: config En la barra de direcciones, luego seleccione el Ingresar llave.
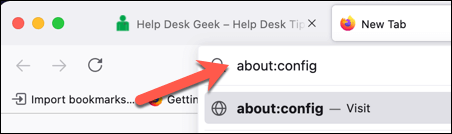
- Firefox le advertirá que cambiar estas configuraciones puede tener un impacto en el rendimiento y la seguridad. Selecciona el Aceptar el riesgo y continuar botón para continuar.
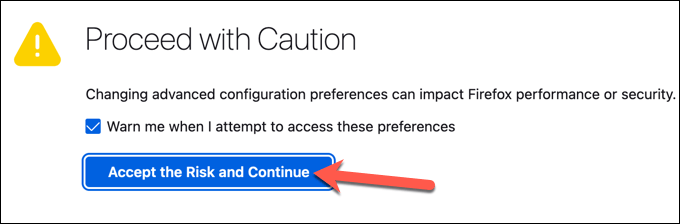
- En el Preferencias avanzadas menú, busque seguridad.ssl3.DHE_RSA_AES_128_SHA. Haga doble clic en la entrada para cambiarla desde FALSO a verdadero. Repita los pasos para seguridad.ssl3.DHE_RSA_AES_256_SHAy seguridad.TLS.versión.habilitar.
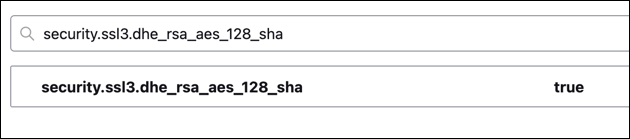
Como habilita estos cifrados de cifrado SSL obsoletos pueden dejarlo en riesgo, asegúrese de repetir los pasos anteriores y establecer cualquier configuración habilitada de verdadero a FALSO cuando termine.
Restablecer su navegador a la configuración predeterminada
Un mensaje de error en Firefox no siempre es algo de qué preocuparse. Pero si ve que este error (y otros) aparecen regularmente, podría señalar configuraciones mal configuradas o complementos de Firefox en conflicto. Una buena manera de solucionar cualquier problema subyacente es restablecer su navegador a la configuración predeterminada, eliminando cualquier conflicto en el camino.
- Para hacer esto, abra Firefox y seleccione el icono de menú en la parte superior derecha. En el menú, seleccione Ayuda > Más información de solución de problemas.
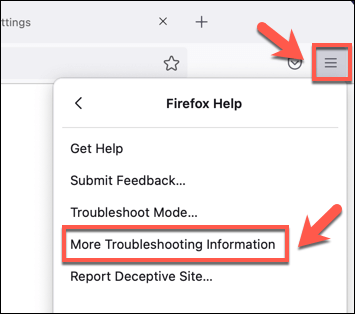
- En el Información para solucionar problemas Menú, seleccione el Actualizar Firefox botón en la parte superior derecha.
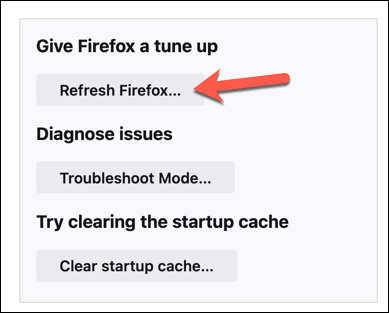
- Firefox le advertirá que se eliminarán las extensiones o modificaciones que haya realizado. Seleccionar Actualizar Firefox para confirmar.
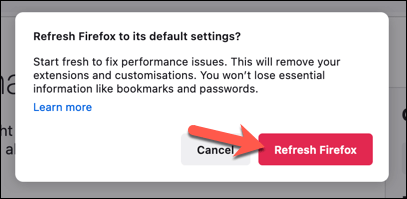
Después de una actualización, Firefox se reiniciará con una nueva configuración. El navegador restaurará los favoritos de su navegador y el perfil de usuario después.
Cambie a otro navegador (o encuentre otra solución)
Desafortunadamente, un problema de Firefox como SSL_ERROR_NO_CYPHER_OVERLAP no siempre tiene una solución, especialmente si el problema es con un sitio web que no puede controlar. Si bien es una buena idea intentar contactar a un administrador del sitio web cuando ve este error, también debe intentar otro navegador web para ver si lo arregla en su lugar.
Google Chrome, Microsoft Edge, Safari y otros navegadores web alternativos pueden funcionar para evitar este problema, pero si el problema es el lado del servidor, no se garantiza que funcione. Chrome, por ejemplo, tiene un mensaje de error similar (err_ssl_version_or_sipher_mismatch) Bloquear cifrados SSL obsoletos.
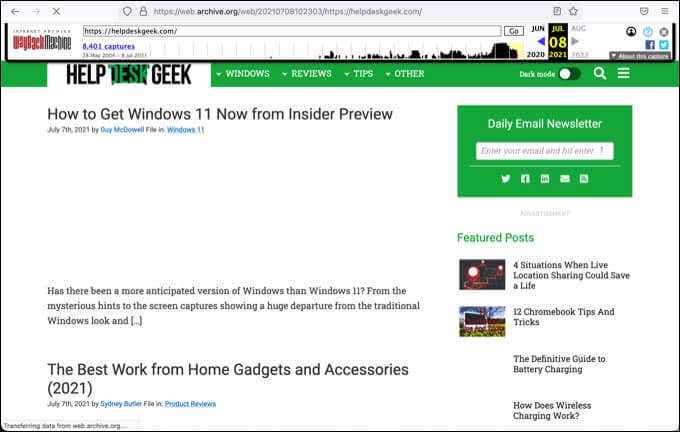
Si eso sucede, es posible que no tenga otra opción que probar un enfoque diferente. Por ejemplo, si está desesperado por ver el contenido de un sitio web que no se cargará, es posible que pueda encontrar una versión de la página archivada utilizando la máquina Wayback en el sitio web de Internet Archive.
Tenga en cuenta, sin embargo, que cualquier página de sitio guardadas por Wayback Machine podría estar desactualizada y podría no reflejar la última versión del sitio que está visitando. Sin embargo, si no puede ver el sitio en absoluto, puede actuar como una solución útil para ver el contenido de un sitio web, incluso cuando el sitio en sí no funciona correctamente.
Solución de problemas de errores de Firefox
Si el sitio web que visita arroja un error SSL_ERROR_NO_CYPHER_OVERLAP, no se asuste. Al igual que todos los navegadores principales, Firefox está tratando de protegerlo de los peligros externos, así que siga los pasos anteriores para mantener las actualizaciones de su navegador, restablezca su configuración y, si es necesario, pase por alto el error, pero solo cuando es vital hacerlo.
Una vez que tenga Firefox funcionando correctamente, puede comenzar a personalizar su perfil de usuario. Por ejemplo, puede instalar algunos complementos de Firefox Top para mejorar la experiencia del usuario o usar el servicio VPN propio de Firefox para proteger su tráfico web en línea. Sin embargo, si Firefox usa demasiada memoria, no olvide considerar alternativas.
- « Las 7 mejores herramientas de compresor GIF y optimizador
- Arreglar el panel de control NVIDIA no se abre en Windows »

