Cómo solucionar un error de falla TDR BSOD en Windows 10
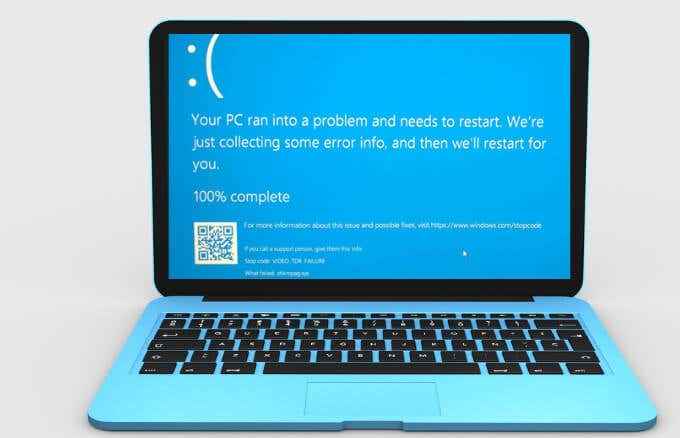
- 2845
- 444
- Mateo Pantoja
Cuando estás trabajando en una tarea importante o estás en medio de un juego o película con amigos, lo último que quieres obtener es un error en tu computadora. Peor aún es si el error es seguido por la pantalla azul de la muerte (BSOD).
Los errores de BSOD son una de las molestias de mascotas más grandes para los usuarios de Windows 10, y vienen en diferentes formularios como el tiempo de control de reloj de reloj BSOD, BSOD de memoria de detención de código BSOD o el video_tdr_failure.
Tabla de contenido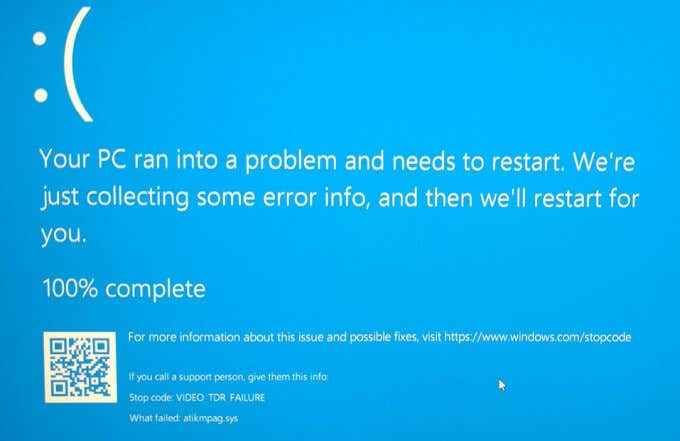
Si intenta reproducir un video, y luego se bloquea, puede ver una pantalla azul con un mensaje que dice que su dispositivo se encontró con un problema y requiere un reinicio.
Dependiendo de su tarjeta gráfica, puede obtener un nombre diferente para el error. Para una tarjeta nvidia, verá nvlddmkm.SYS, la tarjeta Intel aparece como IGDKMD64.sys y atkimpag.Sys para tarjetas AMD o ATI.
Causas del error BSOD de Video_tdr_Failure en Windows 10
El error BSOD de video_tdr_failure es causado por desencadenantes similares como el error del planificador de videos BSOD en Windows 10. Específicamente, aparece después de actualizar sus controladores, actualizar su sistema operativo o incluso después de una actualización automática.
Algunos de los principales desencadenantes del error BSOD de video_tdr_failure incluyen:
- Controlador de tarjeta gráfica incompatible, defectuoso, anticuado o corrupto
- Problemas técnicos con la tarjeta gráfica de su computadora
- Múltiples aplicaciones que se ejecutan en segundo plano simultáneamente
- Componentes de computadora sobrecalentados / Sistema Sobrecalentamiento
No importa la causa del error, lo guiaremos a través de algunos pasos de solución de problemas para resolver el problema y volver a sus tareas.
Cómo solucionar video_tdr_failure en Windows 10
Un controlador obsoleto o incompatible es una de las razones más comunes por las que recibe el error de Video_TDR_Failure en su computadora.
Actualizar controlador de video
Para resolver esto, actualice el controlador de su tarjeta gráfica utilizando estos pasos.
- Botón derecho del ratón Inicio> Administrador de dispositivos.
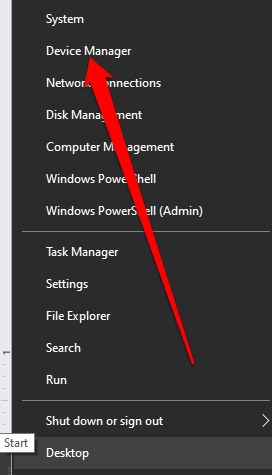
- A continuación, expanda el Mostrar conductores Sección, haga clic con el botón derecho en la tarjeta gráfica específica y seleccione Actualizar controlador.
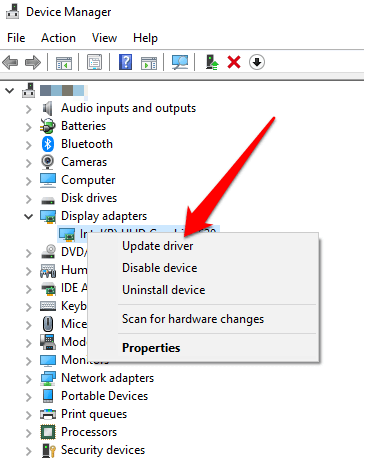
Su sistema buscará el controlador de video más apropiado e lo instalará automáticamente. Una vez actualizado e instalado, reinicie su computadora y vea si el error BSOD persiste.
Vuelva a revertir el controlador o actualización de video antiguo
Si recibió el error después de actualizar el controlador de su tarjeta gráfica, puede revertir la actualización y reinstalar la versión anterior del controlador.
- Para revertir el conductor, haga clic derecho Comenzar > Correr, e ingresar devmgmt.MSC.
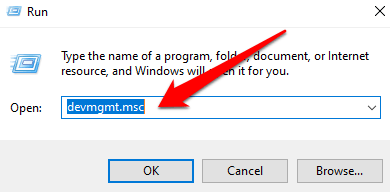
- A continuación, busque y haga clic con el botón derecho en el controlador, seleccione Propiedades.
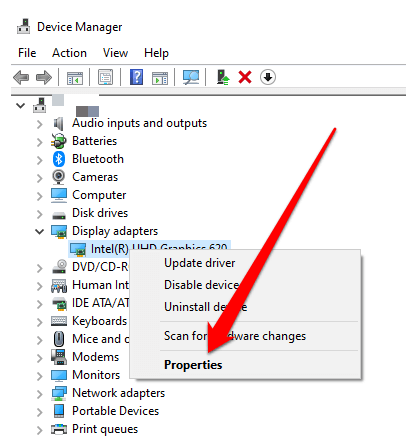
- Selecciona el Conductor pestaña.
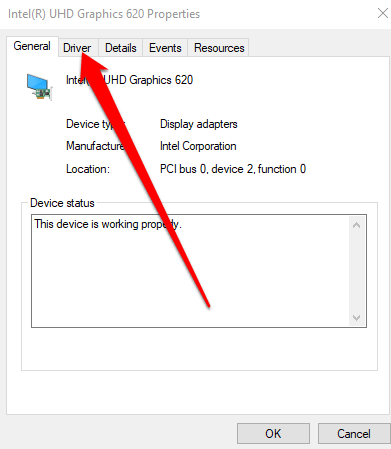
- Seleccionar Tirador de retroceso y siga las instrucciones en pantalla para completar el proceso.
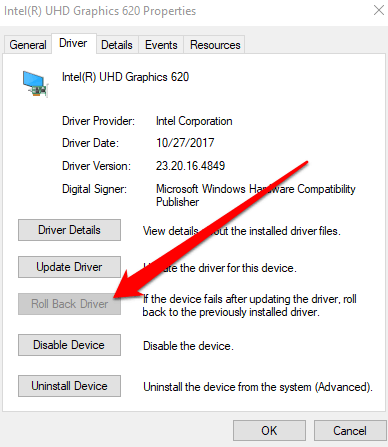
Para volver a una versión anterior del controlador de la tarjeta de video, tome estos pasos:
- Abierto Administrador de dispositivos, Haga clic derecho en su tarjeta de video y seleccione Actualizar controlador.
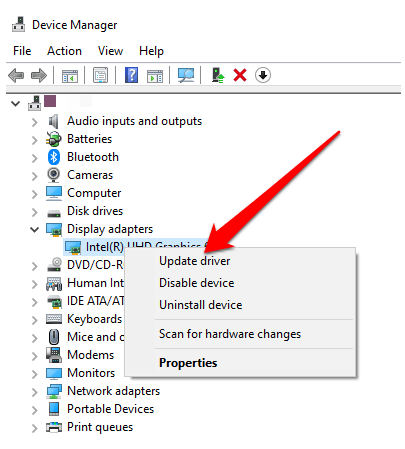
- A continuación, seleccione Explore mi computadora para el software del controlador.
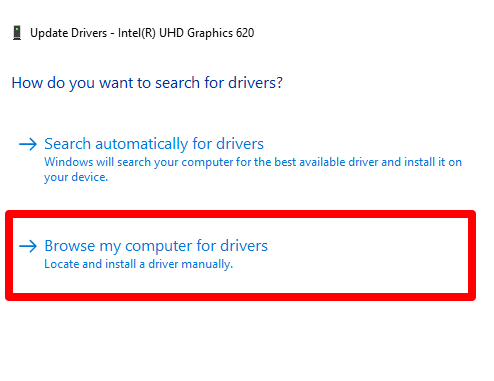
- Selecciona el Permítanme elegir una lista de controladores disponibles en mi computadora opción.
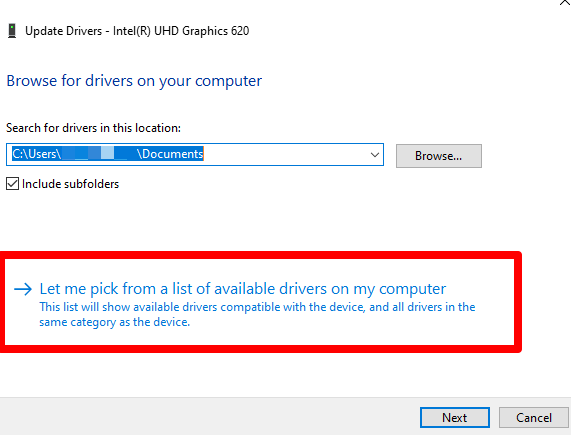
- Elija la versión anterior del controlador de la tarjeta gráfica y luego seleccione Próximo Para ver la versión anterior de los controladores.
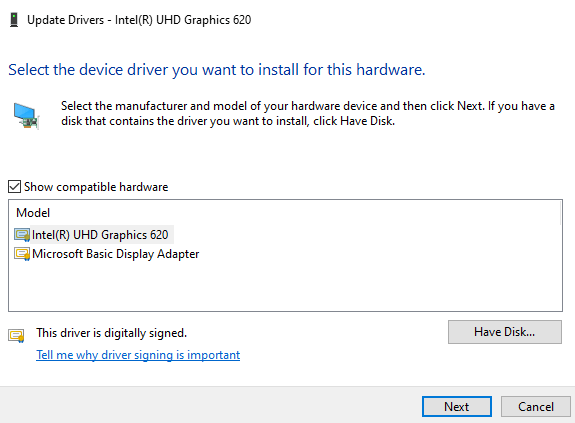
Desinstalar y reinstalar el controlador
Si intentó actualizar el controlador de la tarjeta de video y falló, intente desinstalarlo y reinstalarlo y ver si se actualiza automáticamente. Si no, es posible que deba reinstalar los controladores en modo seguro.
El modo seguro es una característica en Windows 10 que le permite iniciar su computadora con los requisitos mínimos del sistema para que pueda solucionar problemas y resolver cualquier problema que enfrente.
- Para arrancar en modo seguro, haga clic con el botón derecho Comenzar > Correr e ingresar msconfig en la caja de ejecución.
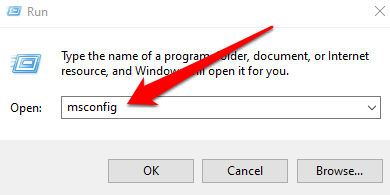
- En el Configuración del sistema ventana, ve al Bota pestaña y seleccione Arranque seguro > DE ACUERDO.
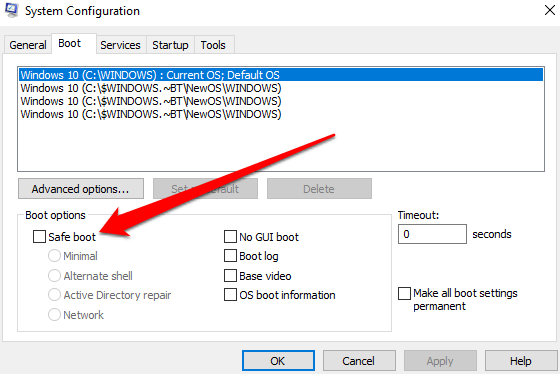
- Seleccionar Reanudar.
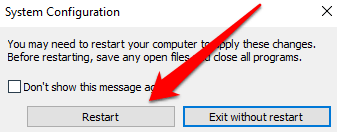
- Reinicie su computadora y se iniciará en modo seguro. Prensa Windows+X abrir Administrador de dispositivos, Haga clic derecho en su tarjeta de video y seleccione Desinstalar dispositivo Para eliminar el controlador actual.
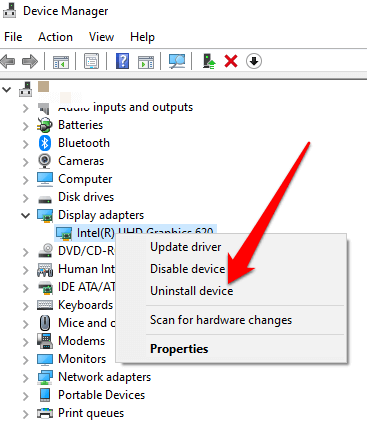
- Vaya al sitio del fabricante de su tarjeta de video y descargue la versión más reciente y adecuada del controlador para el sistema de su computadora y luego arrance normalmente.
Utilice los archivos de sistema Utilidad Vecial para corregir archivos del sistema
Los archivos del sistema corruptos también pueden activar el error de video_tdr_failure en su computadora.
La mejor manera de resolver esto es escanear y corregir estos archivos utilizando el verificador de utilidad de archivos del sistema integrado en las computadoras de Windows 10. Esta herramienta verifica los archivos del sistema esenciales para su PC y reemplaza a los dañados con archivos de trabajo automáticamente.
- Para escanear y corregir archivos del sistema dañados, escriba CMD en el cuadro de búsqueda y seleccione Ejecutar como administrador desde el Solicitante del sistema resultado de búsqueda.
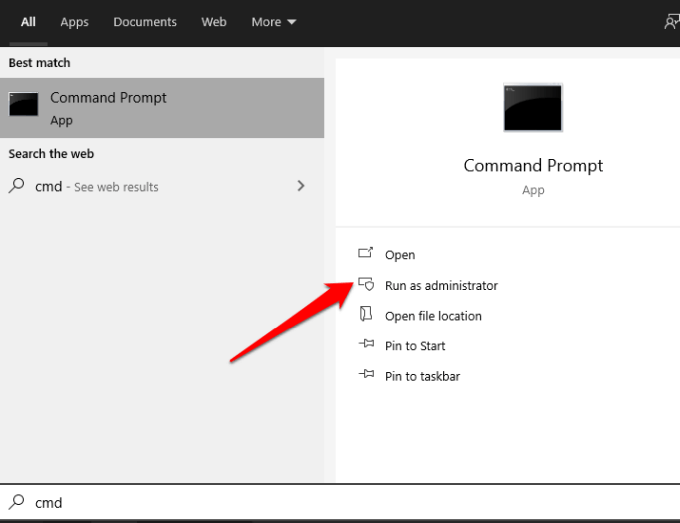
- A continuación, escriba sfc /escanno y presionar Ingresar.
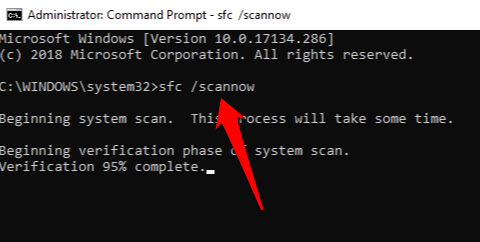
La exploración SFC verificará y reemplazará cualquier archivo dañado en el sistema de su computadora. Una vez hecho, reinicie su PC y verifique si el problema persiste o desaparece.
Realizar una reparación de inicio
Si el error de video_tdr_failure persiste, existe la probabilidad de que un programa de inicio no se cargue completamente. Realizar una reparación de inicio llegará a la raíz del problema y lo solucionará.
- Para realizar una reparación de inicio en Windows 10, seleccione Inicio> Configuración y luego seleccione Actualización y seguridad.
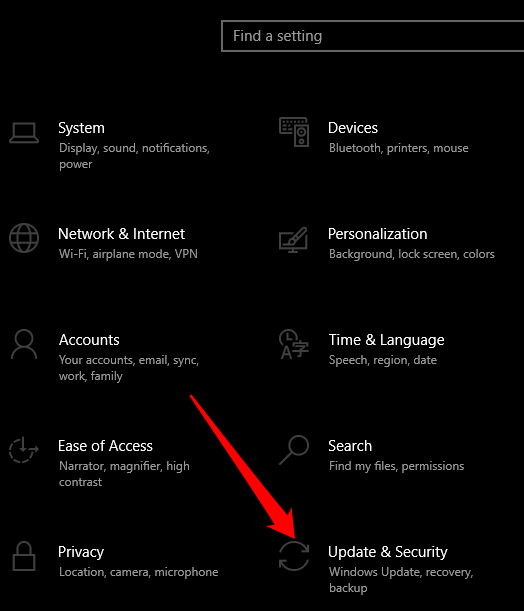
- Seleccionar Recuperación.
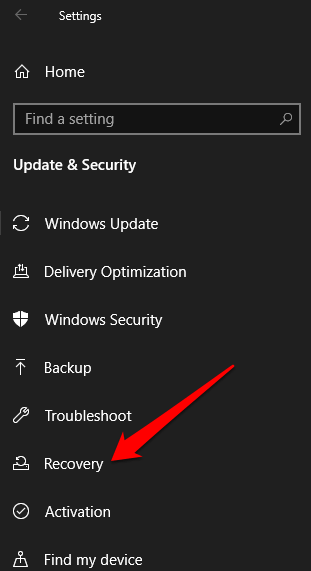
- A continuación, seleccione Reiniciar ahora bajo el avanzado Puesta en marcha pestaña.
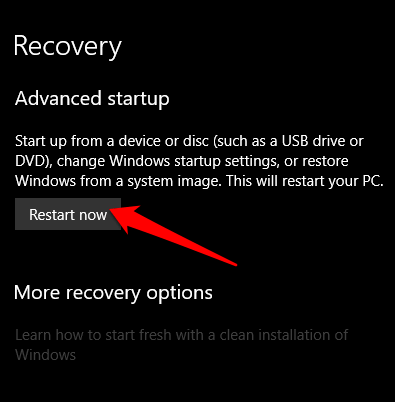
- Seleccionar Resolución de problemas y luego tocar Opciones avanzadas.
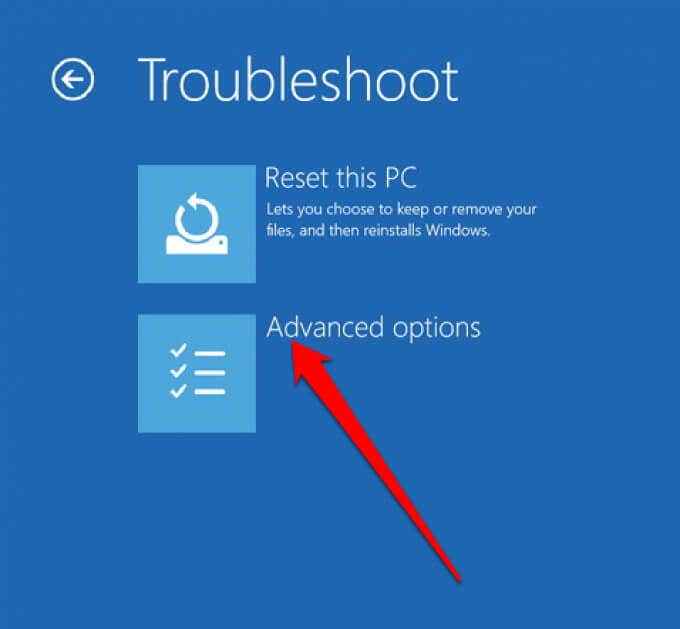
- Seleccionar Reparación inicial y su sistema comenzará a detectar y arreglar todos los programas de inicio corruptos.
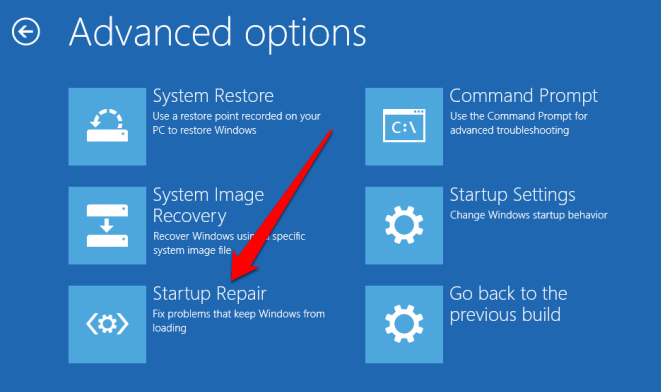
Deshabilitar el controlador de gráficos
A veces, el conflicto con una tarjeta gráfica de terceros podría activar el error. Para resolver esto, deshabilite una de las tarjetas y tenga un controlador principal para su computadora. Por ejemplo, si prefiere usar NVIDIA como el controlador principal en una PC Intel, deshabilite el controlador de gráficos Intel nativos para eliminar el conflicto interno.
Para deshabilitar el controlador, haga clic derecho Comenzar > Administrador de dispositivos > Adaptadores de pantalla, Haga clic con el botón derecho en el controlador y seleccione Deshabilitar el dispositivo.
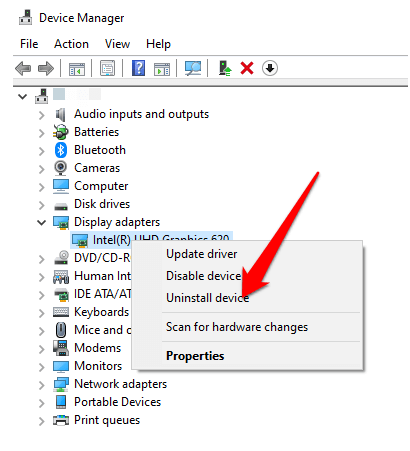
Otras cosas para probar
- Limpia los componentes de tu computadora. Vea nuestra guía sobre cómo limpiar su computadora correctamente por dentro y por fuera.
- Cambie la configuración de gráficos de su tarjeta de video.
- Si estás recibiendo el Atikmpag.SYS Video_tdr_failure Error con su tarjeta gráfica ATI o AMD, cambie el nombre de Atikmpag.sys o atikmdag.archivo sys.
- Ajuste la configuración de administración de energía de su computadora.
Deshacerse del error bsod de video_tdr_failure
Esperamos que haya podido resolver el error BSOD de Video_TDR_Failure en su computadora usando esta guía. Para obtener más información sobre otros errores de BSOD, recurra a nuestra guía sobre cómo corregir un error de configuración del sistema malo BSOD Error BSOD y cómo corregir un código de parada Critical Process Died BSOD.
Háganos saber dejando un comentario a continuación.
- « Cómo cambiar el nombre de archivos y carpetas en Linux
- Cómo arreglar un bucle de reinicio de Windows 10 »

