Cómo corregir un error Su licencia de Windows caducará pronto
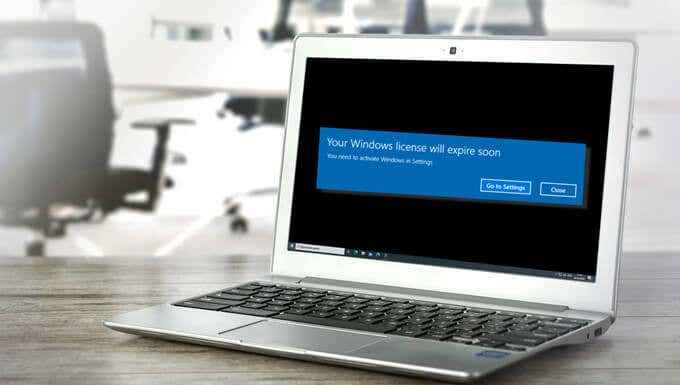
- 3612
- 948
- Norma Sedillo
Obtendrá recordatorios constantes para activar Windows si Microsoft no puede certificar la validez de su licencia de Windows o cuándo expira. Este es posiblemente uno de los peores tipos de interrupciones que encontrará en una PC de Windows.
También puede obtener recordatorios de activación si su licencia de Windows no es genuina o tiene una versión incompatible de Windows instalada en su PC. Digamos, por ejemplo, su PC se envió con Windows 10 Home Out-the-Box. Actualizar a Windows 10 Pro puede causar problemas de activación, como la "Licencia de Windows caducará pronto."
Tabla de contenidoEn algunos casos, reiniciar su PC de Windows debe solucionar el problema. Si el recordatorio continúa apareciendo, degrade su dispositivo al Windows 10 instalado anteriormente o pruebe las técnicas de solución de problemas a continuación.
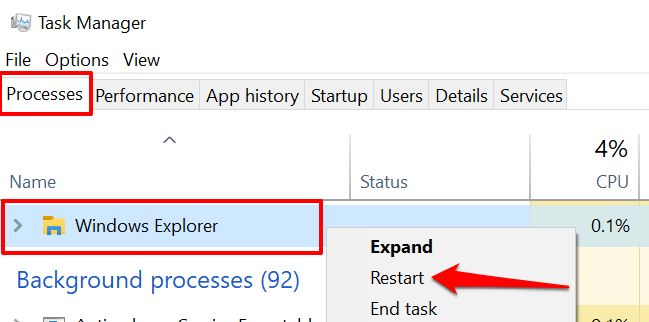
Eso cerrará el explorador de archivos y actualizará la barra de tareas, el menú de inicio, la bandeja del sistema y otros procesos del sistema que dependen del explorador de Windows.
3. Haga clic en el icono de carpeta en la barra de tareas para reiniciar Windows Explorer.
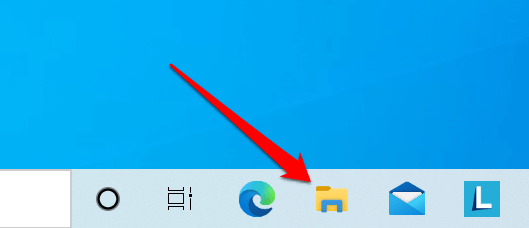
También puede reiniciar Windows Explorer directamente desde el Administrador de tareas. Seleccionar Archivo en la barra de herramientas y seleccione Ejecutar una nueva tarea.
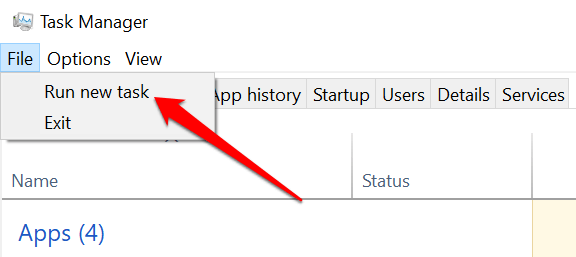
Después, escriba o pegue explorador.exe En el cuadro de diálogo y seleccione DE ACUERDO.
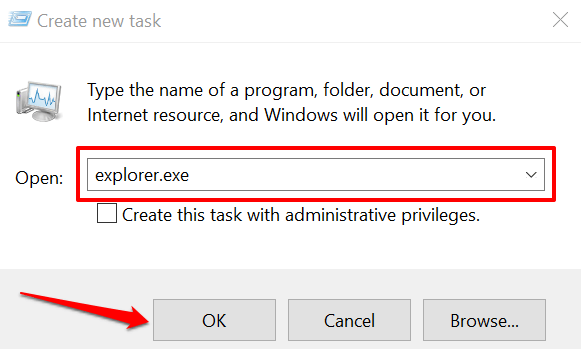
Si el recordatorio de activación "su licencia de Windows caducará pronto" continúa apareciendo a intervalos, reinicie su computadora y verifique si eso resuelve el problema.
Ejecute el solucionador de problemas de activación de Windows
Windows tiene herramientas de solución de problemas incorporadas que pueden diagnosticar y solucionar problemas de hardware y software para usted. Antes de ajustar las configuraciones de su PC para solucionar este problema, pruebe el solucionador de problemas de activación de Windows.
Asegúrese de que se registre como administrador y asegúrese de que su PC tenga una conexión a Internet activa.
Para acceder a la herramienta de solución de problemas, vaya a Ajustes > Actualizaciones y seguridad > Activación y seleccionar Resolución de problemas.
Nota: No encontrará la opción de solución de problemas en el menú de activación si se activa su versión de Windows 10.
Reactivar Windows
Si está seguro de que su licencia de Windows es válida, reactive Windows usando la misma clave de producto. Destacamos todo lo que necesita hacer en los pasos a continuación.
1. Inicie la versión administrativa del símbolo del sistema, pegue el comando a continuación en el terminal y presione Ingresar.
SoftWarelicensingService de ruta WMIC Obtenga OA3XORIGINALPRODUCTKEY
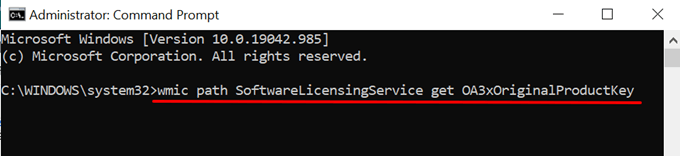
Eso revelará la clave de producto de la copia de Windows 10 de su PC.
2. Resalte la tecla de producto de 25 dígitos y presione Control + C Para copiar en el portapapeles.
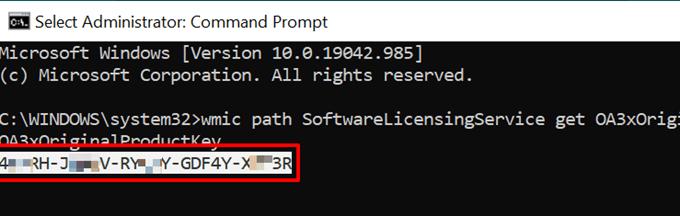
El siguiente paso es usar la clave de producto para reactivar su PC.
3. Abra el menú Configuración de Windows y diríjase a Actualizaciones y seguridad > Activación y seleccionar Cambiar la clave de producto.
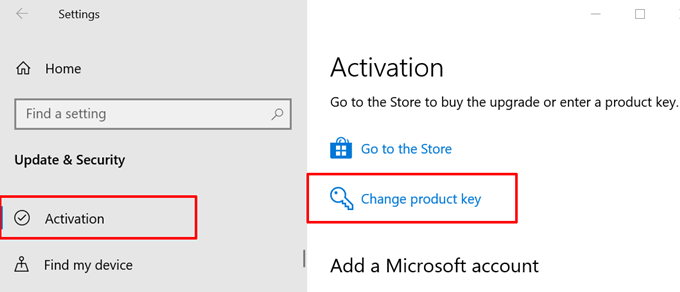
4. Pegue la tecla de producto (presione Control + V) en el cuadro de diálogo y haga clic Próximo.
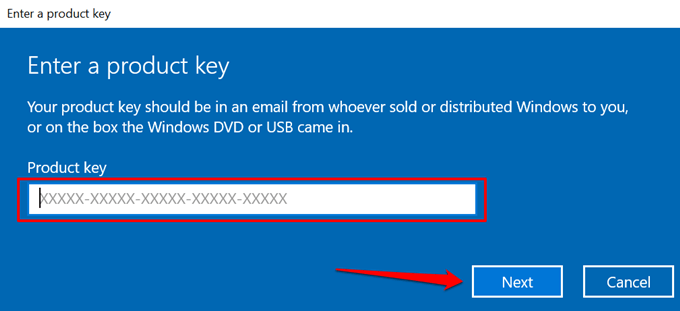
5. Hacer clic Activar continuar.
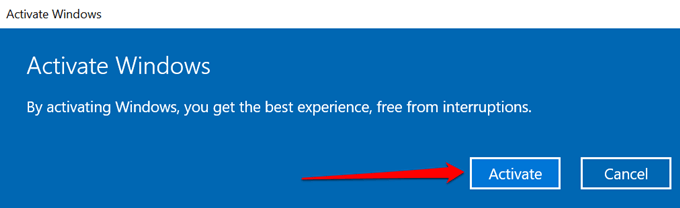
6. Espere a que Windows muestre un mensaje de éxito (yo.mi., "Hemos activado esta copia de Windows.") Y haga clic Cerca.
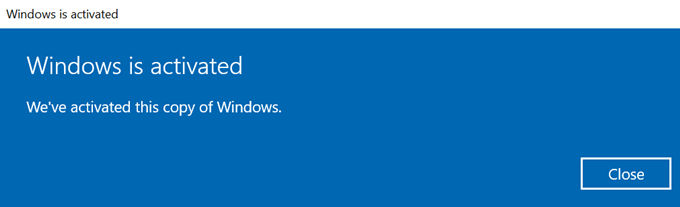
Reinicie su computadora si la reactivación de Windows no detiene la notificación de "su licencia de Windows pronto". Mejor aún, salte a la próxima solución de solución de problemas para activar Windows en su PC.
Intente activar Windows en línea
Windows de activación de fuerza en línea puede solucionar el problema puede deshacerse de los constantes recordatorios emergentes si hubo un problema activar Windows en el pasado.
Conecte su computadora a Internet, inicie el símbolo del sistema como administrador, escriba SLMGR /ATO en la terminal y presiona Ingresar.
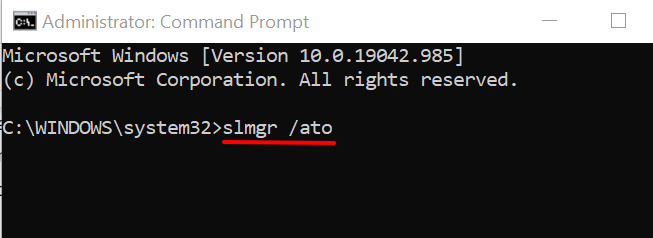
Debe recibir un mensaje para informarle si la activación fue exitosa o no.
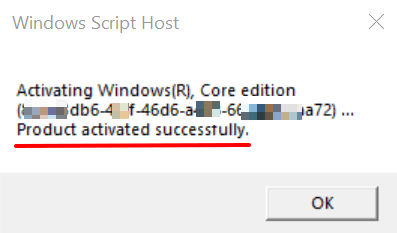
Si ve un mensaje de éxito, reinicie su computadora y verifique si el recordatorio de vencimiento de la licencia ya no aparece en la pantalla.
Restablecer el temporizador de activación de Windows
Si su prueba o licencia de Windows 10 está cerca de vencimiento, y no planea comprar una nueva clave de licencia en el corto plazo, hay una manera de extender el período de prueba durante 30 días. Tenga en cuenta que esto es solo una solución temporal que suspende la notificación solo durante 30 días. El mensaje emergente "Su licencia de Windows caducará pronto" se devolverá si no compra una licencia válida dentro de los 30 días.
Siga los pasos a continuación para restablecer el temporizador de activación de Windows en su PC.
1. Prensa Clave de Windows + X o haga clic con el botón derecho en el icono del menú de inicio y seleccione Símbolo del sistema (administrador) En el menú de acceso rápido.
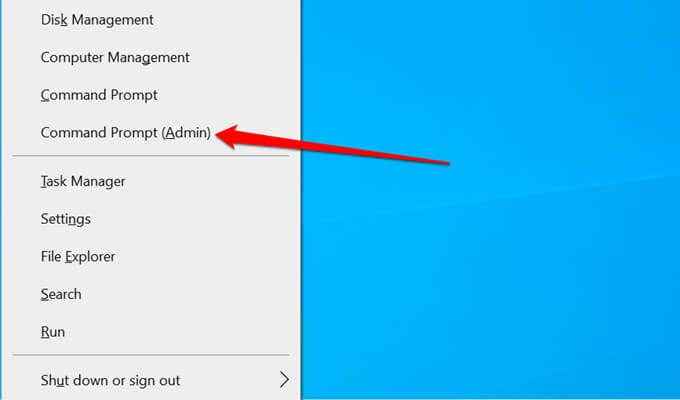
Si no encuentra la opción de símbolo del sistema en el menú de acceso rápido, escriba CMD en la barra de búsqueda de Windows y haga clic Ejecutar como administrador En el panel de resultados.
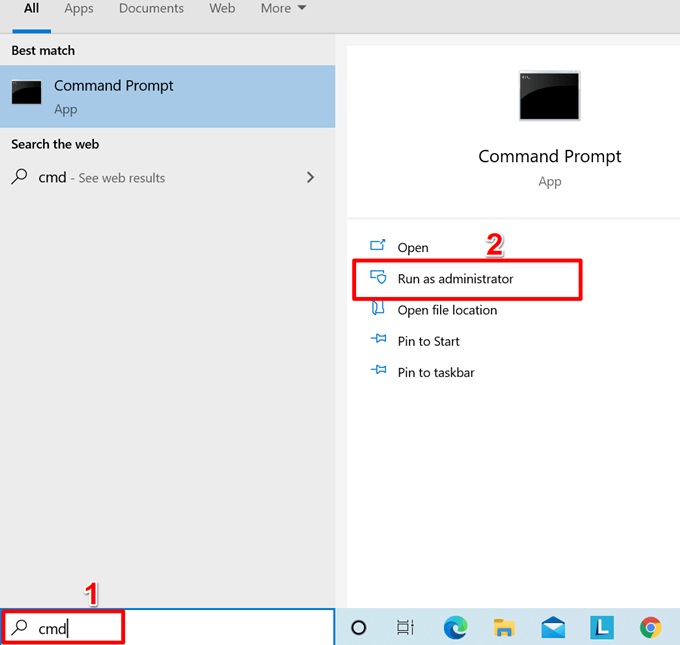
2. Escriba o pasta slmgr /rearm En la consola del símbolo del sistema y presione Ingresar.
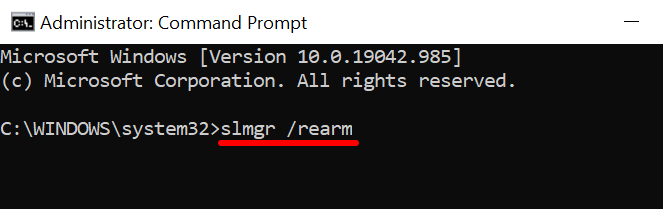
3. Reinicie su computadora y verifique si eso suspende el mensaje emergente de activación frecuente.
Que "rearman" o extenderá la cuenta regresiva de activación de Windows en 30 días. Tenga en cuenta que hay un límite para la cantidad de veces que puede usar el comando rearm para extender su licencia de Windows.
Para verificar el recuento restante de Windows Roedm a la izquierda en su PC, escriba o pegue SLMGR /DLV En la consola del símbolo del sistema y presione Ingresar.
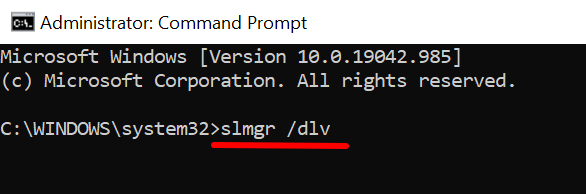
Verifique la fila de "Role refericulante de Windows restante" para ver la cantidad de veces que puede rearmar/extender el período de uso de la prueba de Windows. Por ejemplo, en la captura de pantalla a continuación, el conteo de rearm 999 significa que podemos extender el período de prueba de Windows 10 de la PC 999 veces.
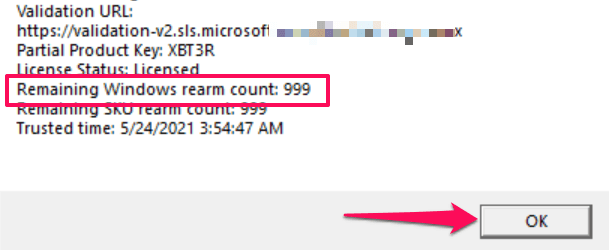
Resetea tu PC
Si ninguna de las técnicas recomendadas resolvió el problema, es posible que deba limpiar Windows 10 en su PC como último recurso. Antes de hacerlo, asesoramos encarecidamente la copia de seguridad de sus archivos en un dispositivo de almacenamiento externo. Una cosa más: no puede restablecer su PC mientras se ejecuta con energía de la batería, así que asegúrese de que esté conectado a una fuente de alimentación antes de comenzar este proceso.
1. Ir a Ajustes > Actualizaciones y seguridad > Recuperación y hacer clic Empezar En la sección "Restablecer esta PC".
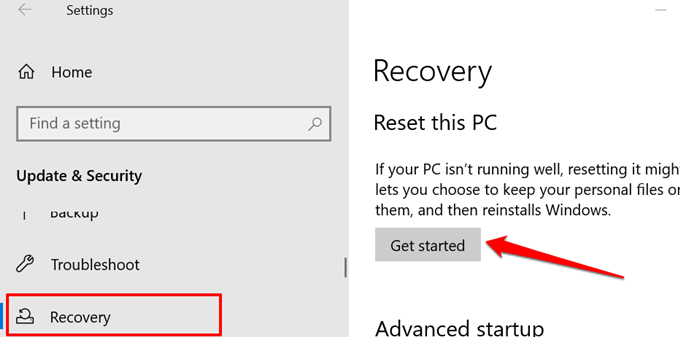
2. Elija su opción de reinicio preferido para continuar.
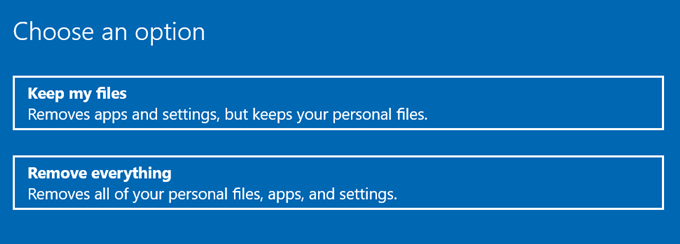
3. En la página siguiente, seleccione cómo le encantaría reinstalar Windows. "Reinstall local" no requiere una conexión a Internet, mientras que "Descargar la nube" descargará y reinstalará Windows desde los servidores de Microsoft.
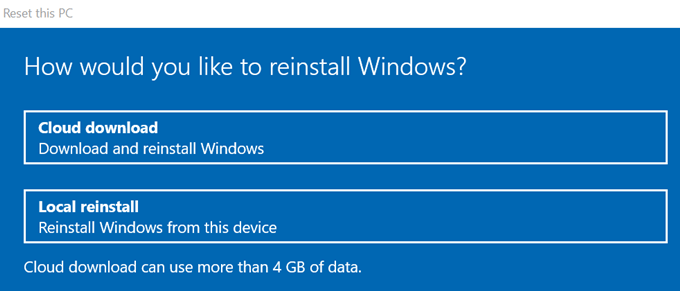
Seleccione "Descarga en la nube" si tiene acceso a una conexión a Internet inalámbrica o ethernet rápida. De lo contrario, reinstale Windows localmente desde su computadora.
4. Vista previa de la configuración de reinstalación que seleccionó y haga clic Próximo para proceder. De lo contrario, seleccione Cambiar ajustes Para modificar las opciones de reinicio.
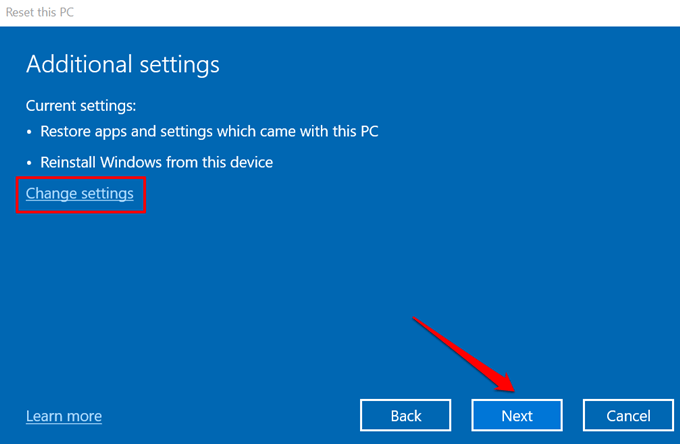
5. Finalmente, seleccione Reiniciar Para comenzar el proceso de reinstalación.
Consulte esta guía completa sobre limpieza y reinstalación de Windows para obtener más información.
Arreglar problemas de activación de la licencia con facilidad
Aunque activar Windows es fácil, puede dar lugar a errores e interrupciones molestos si se realiza incorrectamente. Para evitar estas interrupciones, se esfuerza por comprar solo licencias genuinas de Windows. Visite la tienda de Microsoft para comprar licencias genuinas de Windows y verifique qué versión (s) de Windows 10 es compatible con las especificaciones de su PC.
- « Cómo usar el comando ping para solucionar problemas de red
- Cómo solucionar Hubo un problema para restablecer su PC en Windows »

