Cómo arreglar Adobe Photoshop en Windows 11, 10
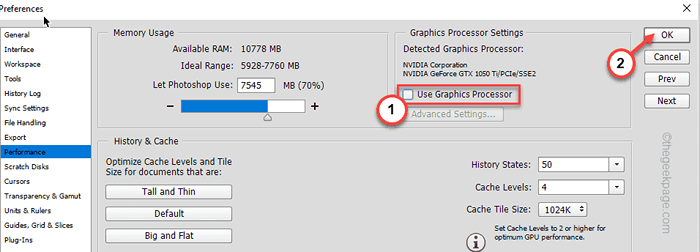
- 3115
- 91
- Alejandro Duran
Cuando se trata de editar sus fotos de vacaciones o ajustar sus fotos de trekking, Adobe Photoshop es el mejor en el negocio. Pero mientras usa esta suite de diseño de clase mundial, Photoshop puede bloquear. Como todas las otras herramientas de edición, Photoshop también es un software muy hambriento de recursos. Entonces, si se está bloqueando en su sistema, no se preocupe. Simplemente siga nuestras instrucciones minuciosamente y volverá a hacer alarde de sus habilidades en Photoshop en poco tiempo.
Soluciones -
1. Solo reinicie Photoshop. Si hay varias aplicaciones que se ejecutan en segundo plano, reinicie su PC/laptop. Luego, ejecute Photoshop y verifique.
2. Deshabilite cualquier antivirus de terceros que esté utilizando.
Tabla de contenido
- FIJAR 1 - Desactivar el procesador de gráficos
- FIJAR 2 - Cierre todas las aplicaciones innecesarias
- SEX 3 - Actualice la tarjeta gráfica
- Fix 4 - Restablecer caché de fuentes de Photoshop
- Fix 5 - Restablecer preferencias de Photoshop
- FIJAR 6 - Desactivar y probar complementos de terceros
- Fix 7 - Actualizar Photoshop
- FIJO 8 - Aumente el uso de la memoria
FIJAR 1 - Desactivar el procesador de gráficos
Deshabilitar el procesador de gráficos en la configuración de Photoshop debe resolver su problema.
1. Abra Adobe Photoshop.
(Ignore cualquier tipo de mensaje de bloqueo por ahora.)
2. Ahora, toque "Editar"En la barra de menú.
3. Luego, vaya a través de la lista de elementos y toque "Preferencias"Para acceder a él.
4. Después de eso, toque "Actuación" Para abrirlo.
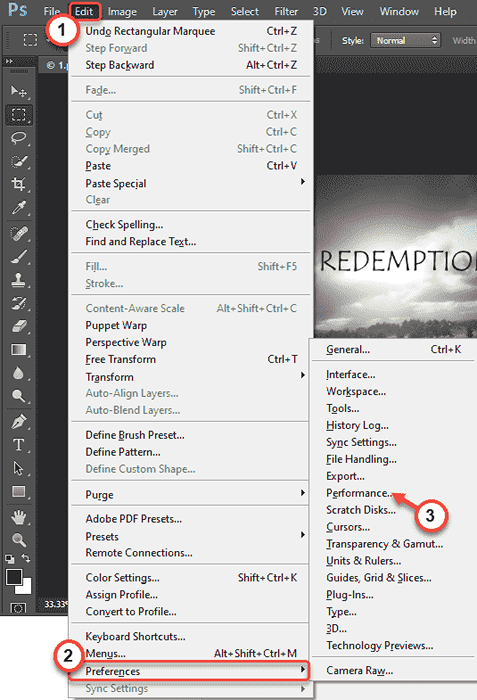
5. En la página de preferencias, en el panel de la derecha encontrará la 'configuración del procesador de gráficos'.
6. Solo, desmarque el "Utilizar procesador de gráficos" caja.
7. Finalmente, toque "DE ACUERDO"Para guardar estos cambios.
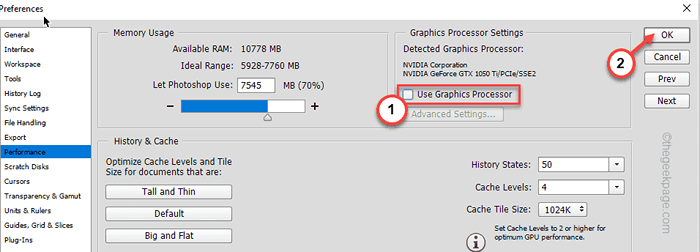
Adobe Photoshop de cierre y relanzado.
Esto detendrá el problema del bloqueo de Photoshop con seguridad.
FIJAR 2 - Cierre todas las aplicaciones innecesarias
Como hemos mencionado, Photoshop es una aplicación muy hambrienta de recursos. Termine todas las aplicaciones innecesarias que se ejecutan en segundo plano.
1. Al principio, presione el Clave de Windows+x llaves juntas.
2. Luego, toque el "Administrador de tareas"Para acceder a él.
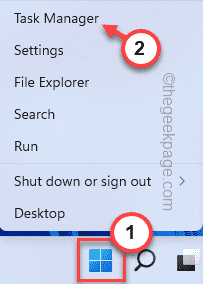
3. Cuando se abra el administrador de tareas, notará varias aplicaciones que se ejecutan en segundo plano.
4. Solo, haga clic derecho en cualquier aplicación innecesaria y toque "Tarea final".
Esto matará ese proceso de aplicación.
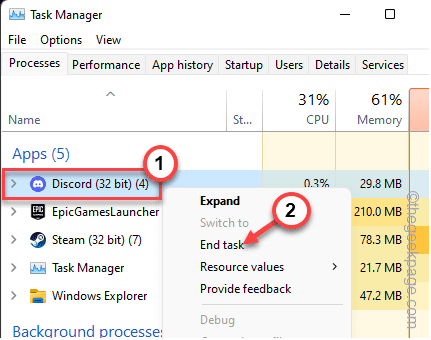
5. De esta manera, termine todos los procesos innecesarios uno por uno.
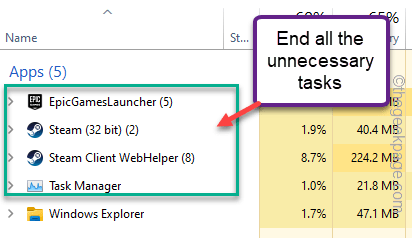
Después de eso, cierre el administrador de tareas.
Luego, inicie Adobe Photoshop en su máquina. Revisar otra vez.
SEX 3 - Actualice la tarjeta gráfica
Si no está utilizando la última versión de su tarjeta gráfica, Photoshop puede bloquear.
1. Al principio, presione el Clave de Windows+R llaves juntas.
2. Entonces, escriba "devmgmt.MSC"Y haga clic en"DE ACUERDO".
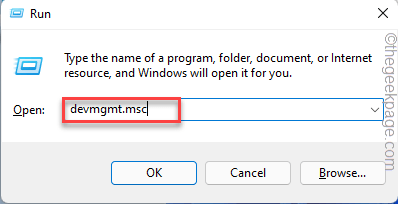
3. Cuando se abre el administrador de dispositivos, expanda el "Adaptador de monitor".
4. Luego, haga clic derecho en la tarjeta gráfica y toque "Actualizar controlador".
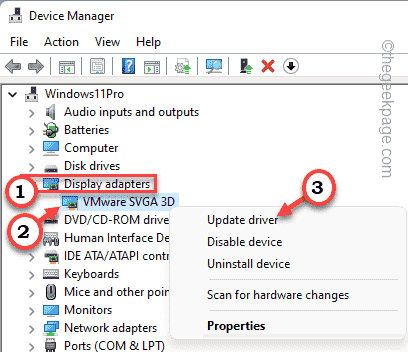
5. Después de eso, toque "Buscar automáticamente los controladores".
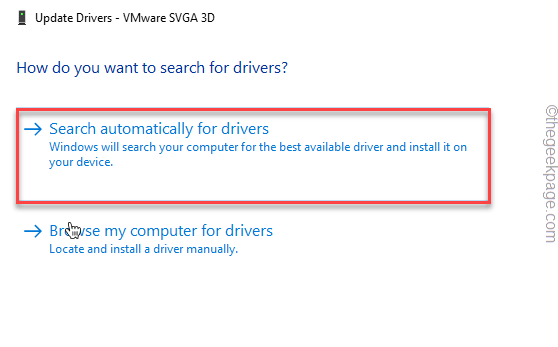
Windows buscará la última versión de la tarjeta gráfica e instalará en el proceso.
Por lo que sólo Reanudar el sistema después de actualizar la tarjeta.
Fix 4 - Restablecer caché de fuentes de Photoshop
Puedes intentar eliminar el caché de fuentes de Photoshop.
1. Al principio, cierre Adobe Photoshop o cualquier otra aplicación de Adobe Creative Cloud que se ejecute en su máquina.
2. A continuación, presione el Clave de Windows+E llaves juntas.
3. Luego, navegue a esta ubicación -
C: \ Users \ [su nombre de usuario] \ AppData \ Roaming \ Adobe \ Adobe Photoshop
Como, [Su nombre de usuario] en la ubicación representa su nombre de usuario en su máquina. Entonces, reemplace ""Con la versión de Adobe Photoshop que está usando.
Ejemplo: el nombre de usuario en esta máquina es "Samblito"Y estamos usando"Adobe Photoshop 2015". Entonces, la ubicación es -
C: \ Users \ Sambit \ AppData \ Roaming \ Adobe \ Adobe Photoshop 2015
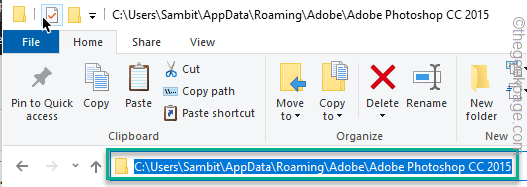
4. Después de eso, haga clic derecho en el "Caché de fuentes CT"Carpeta y toque"Borrar"Para eliminar la carpeta.
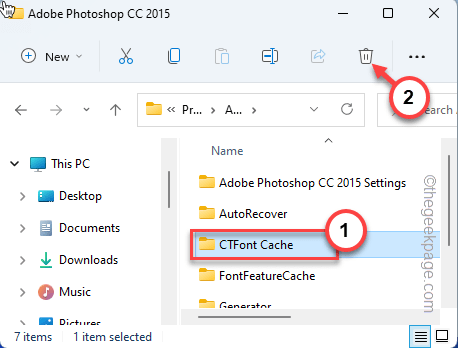
Una vez que haya hecho eso, cierre el explorador de archivos.
5. Luego, haga clic derecho en el "Papelera de reciclaje"En su escritorio y toque"Vaciar papelera de reciclaje"Para vaciarlo por completo.
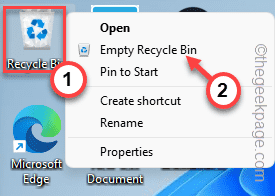
Una vez que haya hecho eso, inicie Photoshop y verifique si esto funciona.
Fix 5 - Restablecer preferencias de Photoshop
Si restablecer el caché de fuentes no funcionará, intente restablecer las preferencias de Photoshop.
1. Al principio, abierto Adobe Photoshop.
2. Cuando se cargue por completo, presione el Ctrl+K llaves juntas para abrir el Preferencias.
3. En la ventana Preferencias, vaya al "General"Pestaña en el panel de la izquierda.
4. En el lado derecho, toque "Restablecer las preferencias en renunciar".
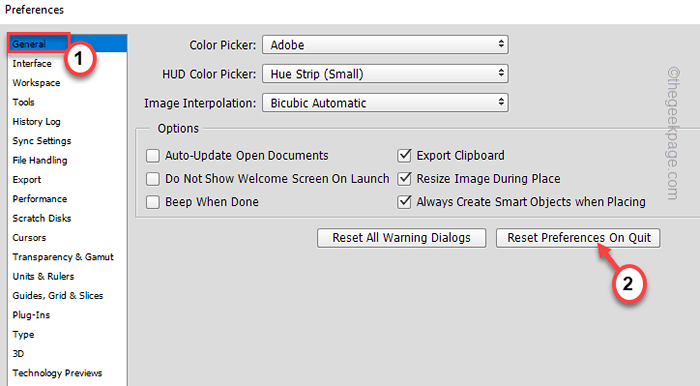
5. Recibirás un mensaje de advertencia. Toque en "DE ACUERDO"Para continuar.
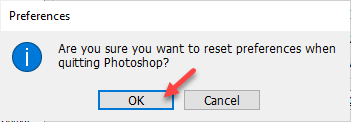
Ahora, cierre el Adobe Photoshop. Al dejar de fumar, todas las configuraciones se restablecerán a sus valores predeterminados originales.
FIJAR 6 - Desactivar y probar complementos de terceros
Si Photoshop tiene un complemento corrupto instalado, Photoshop se bloqueará.
1. Tipo "Foto de adobe"En el cuadro de búsqueda.
2. Luego, presione y mantenga presionado la tecla de cambio de su teclado y luego haga clic en "Adobe Photoshop CC 2015.exe"En los resultados de búsqueda.
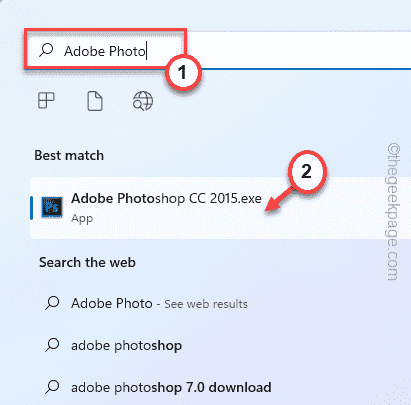
3. Puede ver un mensaje adicional 'Skip Cargando complementos opcionales y de terceros?'. Toque en "Sí" para proceder.
Esto cargará Photoshop sin ningún complemento opcional o de terceros.
Ahora, trabaje en Photoshop y verifique si se está bloqueando o no. Si el problema de la bloqueo se soluciona, entonces seguramente cualquiera de los complementos de terceros es el principal culpable.
Puede identificar este complemento defectuoso y eliminarlo.
1. Al principio, abra el explorador de archivos.
2. Entonces, ve por este camino -
C: \ Archivos de programa \ Adobe \ Adobe Photoshop \ complementos
El término ""En la ubicación representa la versión de Adobe Photoshop que está utilizando.
3. Aquí encontrará la lista de complementos de Photoshop.
4. Mueva la primera carpeta (aquí, es "Generador") A cualquier lugar, como - Desktop.
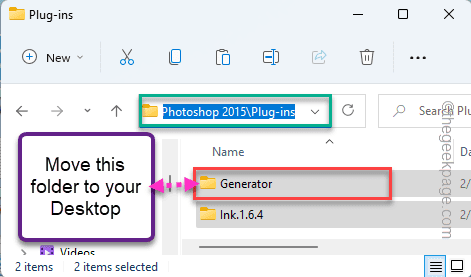
Después de mover la carpeta, minimice la carpeta y inicie Adobe Photoshop.
5. Una vez que se abre, espere y pruebe si Photoshop se está bloqueando o no.
Si no se bloquea, este complemento no es el principal culpable.
6. Transfiera la carpeta movida desde el escritorio al directorio de complementos.
7. Ahora, mueva la segunda carpeta a su escritorio.
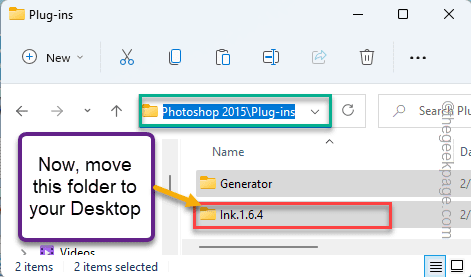
8. Después de hacerlo, inicie Photoshop y verifique si se está bloqueando o no.
Pasos repetidos 4 a 6 Para todas las carpetas hasta que Photoshop deje de bloquearse por completo. Una vez que Photoshop deja de bloquearse, ese complemento es el principal culpable que está causando el bloqueo.
Fix 7 - Actualizar Photoshop
Si un error está causando este problema, la actualización de Photoshop debería funcionar bien.
1. Al principio, lanza Adobe Photoshop.
2. Cuando Adobe Photoshop se abra, toque "Ayuda"En la barra de menú.
3. Después de eso, toque "Actualizaciones .. "Para encontrar actualizaciones de Photoshop.
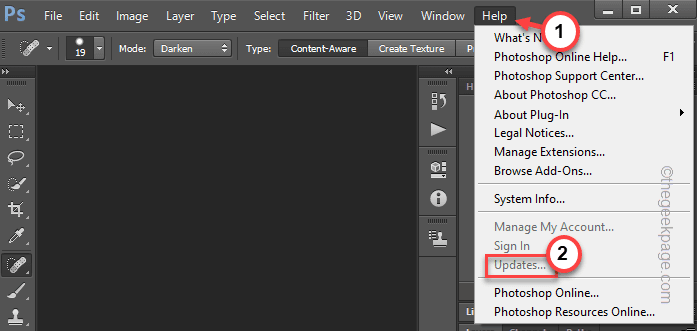
4. Verá la lista de actualizaciones pendientes para la aplicación Adobe Photoshop.
Puede actualizar todo o simplemente actualizar la aplicación Photoshop solamente.
Una vez que haya actualizado la aplicación, no experimentará más bloqueos.
FIJO 8 - Aumente el uso de la memoria
Si nada está funcionando, intente ajustar el uso de la memoria.
1. Iniciar Photoshop.
2. En la aplicación Photoshop, presione el Ctrl+K llaves juntas.
3. Cuando se abran las preferencias, toque el "Actuación".
4. Después de eso, en el lado derecho, verá el 'uso de la memoria'.
5. Toque el "+Ícono para aumentar la cantidad de memoria al 75%.
6. Finalmente, haga clic en "DE ACUERDO"Para guardar los cambios.
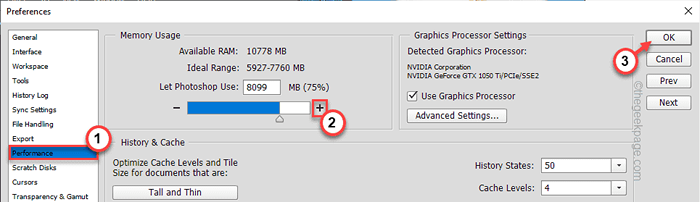
Después de eso, cierre Adobe Photoshop y relanze. Esta vez, no se bloqueará más.
- « Cómo cambiar el formato regional en Windows 11
- Cómo actualizar las aplicaciones en su PC con Windows 11 »

