Cómo corregir un error de err_empty_esponse en Google Chrome
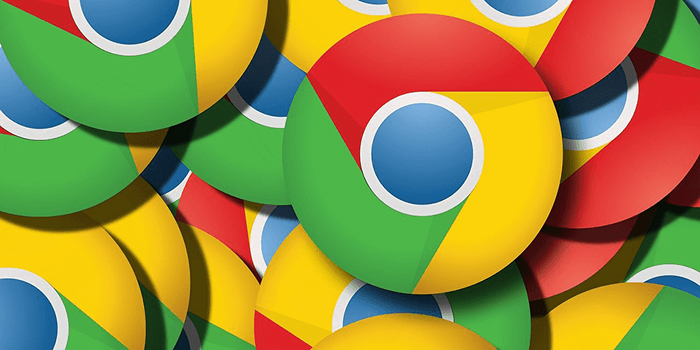
- 4007
- 519
- Hugo Vera
Google Chrome es uno de los navegadores web más estables que existen. Sin embargo, este navegador de Google no está exento de problemas. De vez en cuando, encontrarás varios problemas con el navegador. Uno de los posibles problemas con los que puede encontrar mientras usa Chrome es "err_empty_esponse."
Cuando ocurre este error, no puede cargar el sitio web que está tratando de abrir. Esto se debe a que Chrome no puede transmitir ningún dato hacia y desde su computadora. Dado que este error generalmente ocurre debido a problemas de red, puede solucionarlo con algunas correcciones rápidas.
Tabla de contenido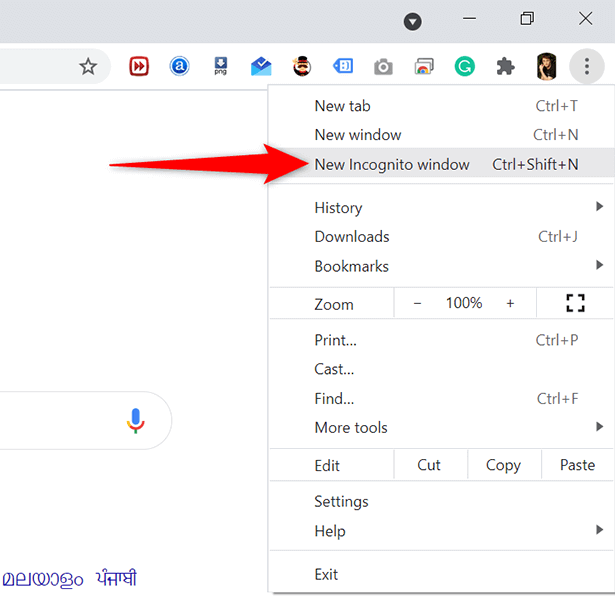
- En la ventana de incógnito de Chrome, intente acceder a su sitio web y ver si se carga.
Si el sitio se carga bien en la ventana de incógnito, es probable que haya un problema con los elementos de su navegador. Aprenderá cómo eliminar estos elementos de su navegador y potencialmente solucionar el problema en las secciones a continuación.
Deshabilitar las extensiones de Chrome
Chrome admite cientos de extensiones, y para algunos usuarios, esto significa la libertad de agregar cualquier característica que deseen a su navegador. A veces, esto tiene un costo. Una extensión que instale puede no ser compatible con el navegador o es defectuoso, y eso puede hacer que el navegador muestre un error "ERR_EMPTY_RESPONSE".
No sabrá qué extensión está causando el problema hasta que realice una investigación. Y, la mejor manera de hacerlo es deshabilitar una extensión a la vez y ver si su sitio se carga. Esto lo ayudará a encontrar la extensión del problema, y luego puede eliminar esa extensión del navegador.
- Seleccione los tres puntos en la esquina superior derecha de Chrome y elija Más herramientas > Extensiones.
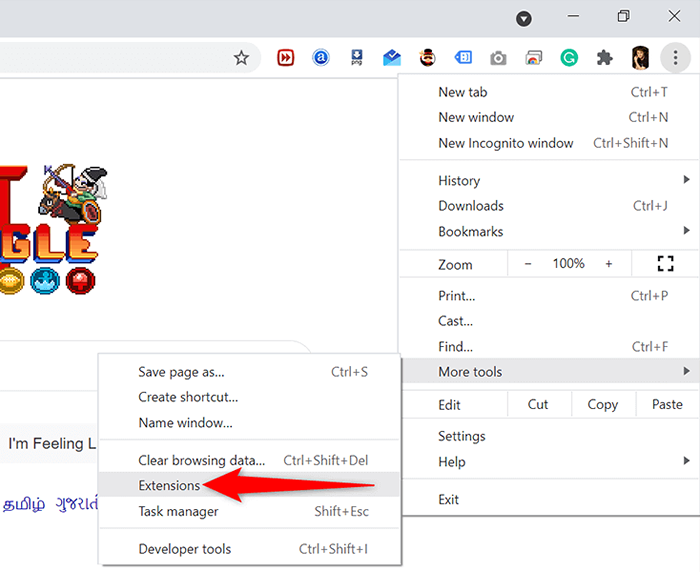
- Verá todas sus extensiones instaladas. Aquí, apague la palanca para la primera extensión para deshabilitarla.
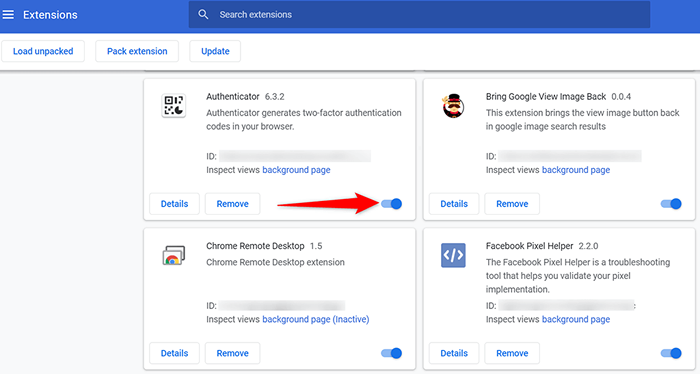
- Ahora intente abrir el sitio web que muestra un error "err_empty_esponse" antes de.
- Si el sitio aún no se carga, deshabilite la siguiente extensión en la lista.
- Si su sitio se carga después de deshabilitar una extensión particular, esa extensión podría ser la causa del problema. En este caso, seleccione el Eliminar Botón para que esa extensión lo elimine de su navegador.
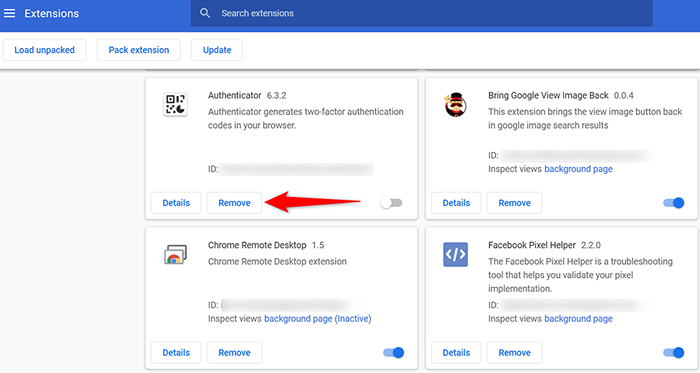
Borrar los datos de navegación de Chrome
Para ayudarlo a navegar por la web con facilidad, Chrome guarda una variedad de elementos en su base de datos. Esto generalmente incluye la lista de páginas web que ha visitado, cookies de varios sitios, archivos de caché, etc.
En cualquier momento, Chrome es posible que no pueda manejar estos datos correctamente. En este caso, podría experimentar varios problemas con el navegador, incluido un error de "err_empty_esponse".
Afortunadamente, puede borrar todos estos datos en Chrome y luego tener los datos reconstruidos mientras navega por la web.
- Seleccione los tres puntos en la esquina superior derecha de Chrome y elija Ajustes.
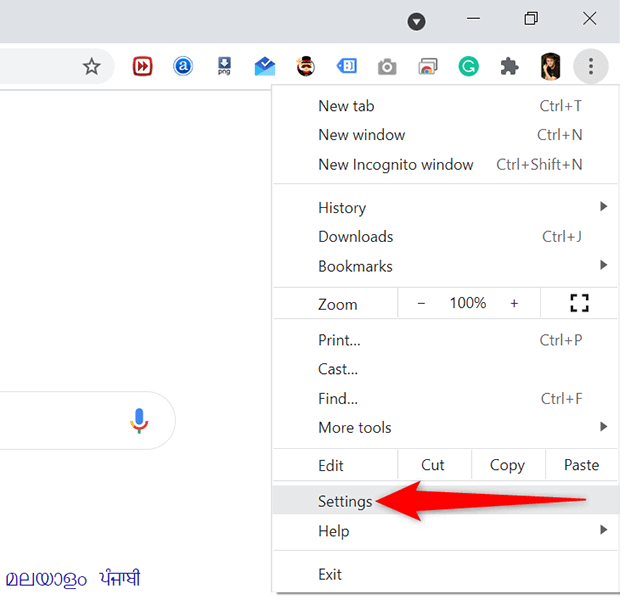
- En la pantalla Configuración, seleccione Privacidad y seguridad desde la barra lateral izquierda y luego elegir Eliminar datos de navegación A la derecha.
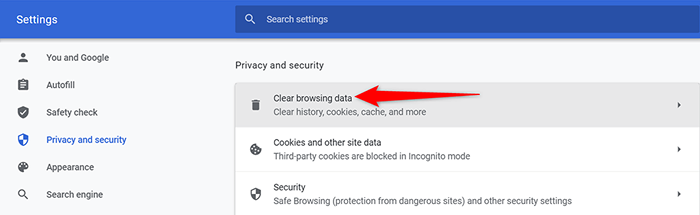
- En la ventana de datos de navegación de borde, seleccione el Avanzado Pestaña en la parte superior.
- Seleccionar Todo el tiempo desde el Intervalo de tiempo Menú desplegable. Luego, habilite todos los cuadros de la lista.
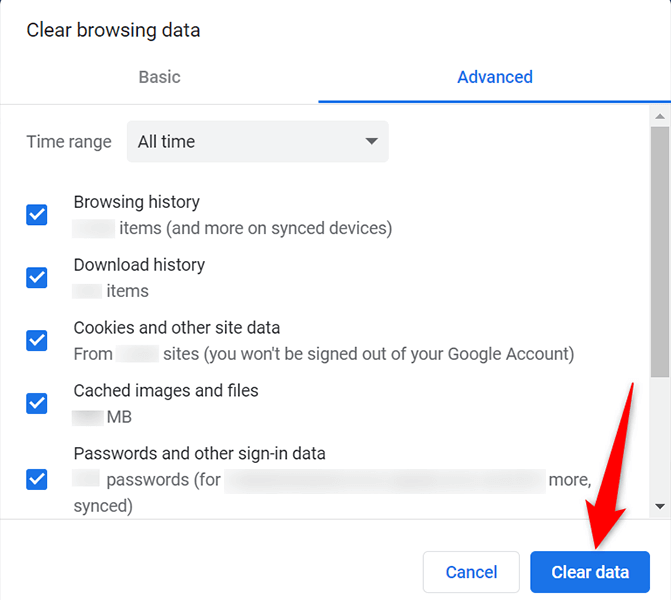
- Finalmente, seleccione Borrar datos en la parte inferior de la ventana para borrar sus datos de navegación en Chrome.
- Relanzar Cromo e intente acceder al sitio que era inaccesible antes.
Borrar el caché DNS de Chrome
Chrome Caches DNS Records, y vale la pena borrar el caché DNS para ver si esto soluciona su problema con el navegador.
- Escriba lo siguiente en la barra de direcciones de Chrome y presione Ingresar:
Chrome: // net-alternals/#dns
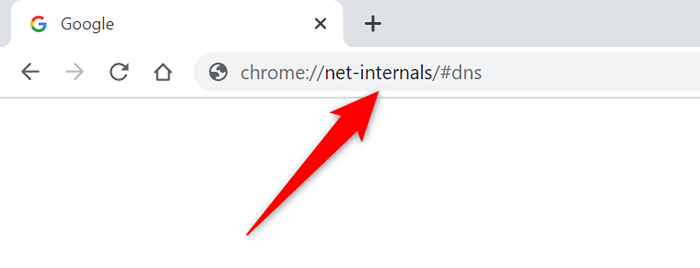
- Selecciona el Borrar el caché del host botón.
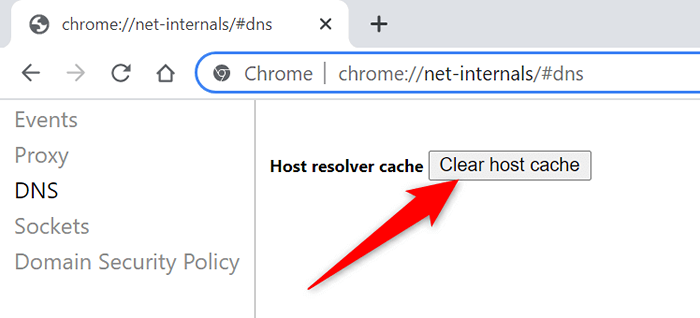
- Elegir Bocadillos de la barra lateral izquierda.
- Selecciona el Cerrar los enchufes inactivos botón. Luego, seleccione el Piscinas de lavado botón.
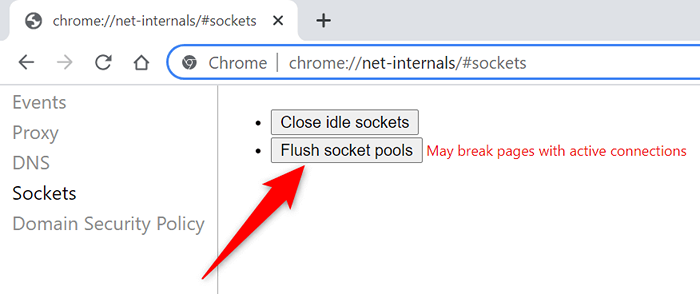
- Relanzar Cromo.
- Intenta acceder a tu sitio.
Ajuste el caché DNS de su PC
Además de borrar el caché DNS de Chrome, debe eliminar el caché DNS de su PC también para ver si esto resuelve el error "ERR_EMPTY_RESPONSE" en Chrome en Chrome.
Borrar el caché no elimina su historial de navegación ni ninguno de sus archivos.
- Abre el Comenzar menú, busque Solicitante del sistema, y seleccionar Solicitante del sistema En los resultados de búsqueda.
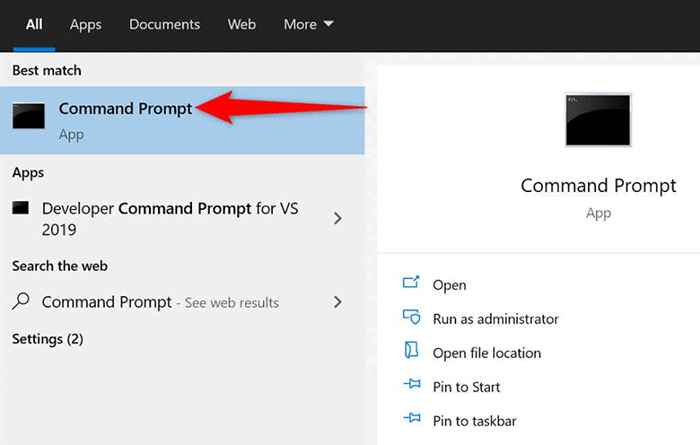
- Escriba el siguiente comando en la ventana del símbolo del sistema y presione Ingresar:
iPconfig /FLUSHDNS
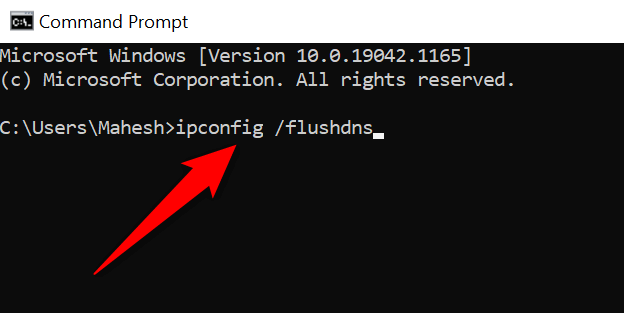
- Cierre la ventana del símbolo del sistema.
- Lanzamiento Cromo e intenta acceder a tu sitio.
Cambiar el servidor DNS de su PC
A veces, los servidores DNS inactivos o defectuosos hacen que Chrome no establezca una conexión con sus sitios. En este caso, debe cambiar los servidores DNS de su PC para solucionar el problema.
Los dos servidores DNS más populares y gratuitos son:
Google Public DNS
- Servidor DNS preferido: 8.8.8.8
- Servidor DNS alternativo: 8.8.4.4
Opendns
- Servidor DNS preferido: 208.67.222.222
- Servidor DNS alternativo: 208.67.220.220
Para usar cualquiera de estos servidores DNS en su PC:
- Abre el Ajustes aplicación presionando Windows + I llaves al mismo tiempo.
- Seleccionar Red e Internet en la configuración de.
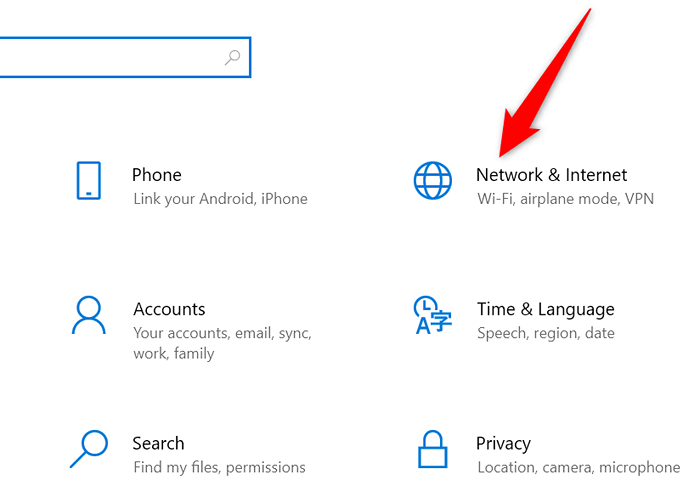
- Elegir Cambiar opciones de adaptador.
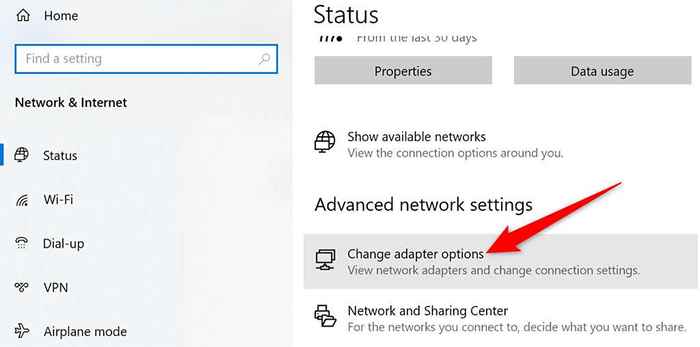
- Haga clic con el botón derecho en su adaptador de red y seleccione Propiedades.
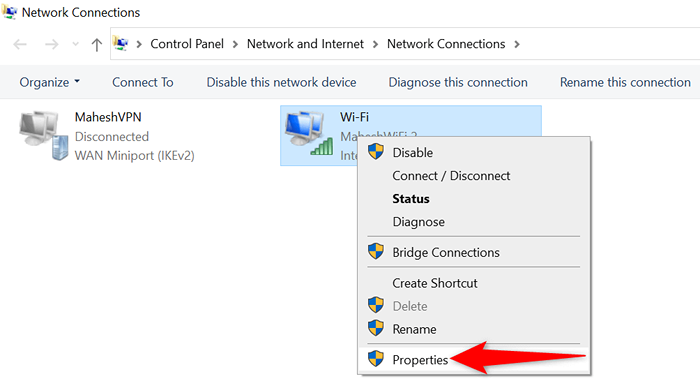
- Seleccionar Protocolo de Internet versión 4 en la lista y luego elige Propiedades.
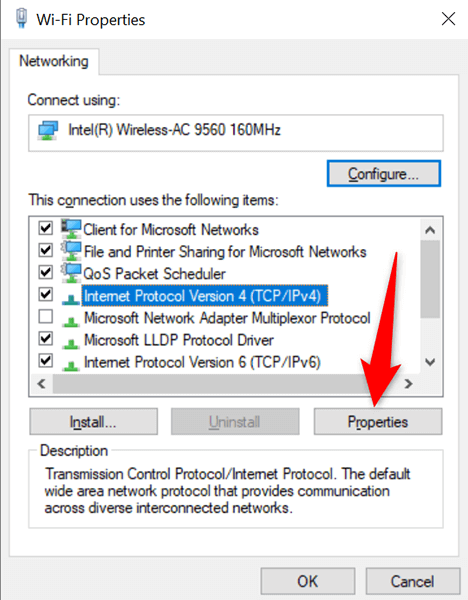
- Habilitar el Use las siguientes direcciones del servidor DNS opción.
- Llena el Servidor DNS preferido y Servidor DNS alternativo Campos con los valores de arriba (Google Public DNS u OpenDNS).
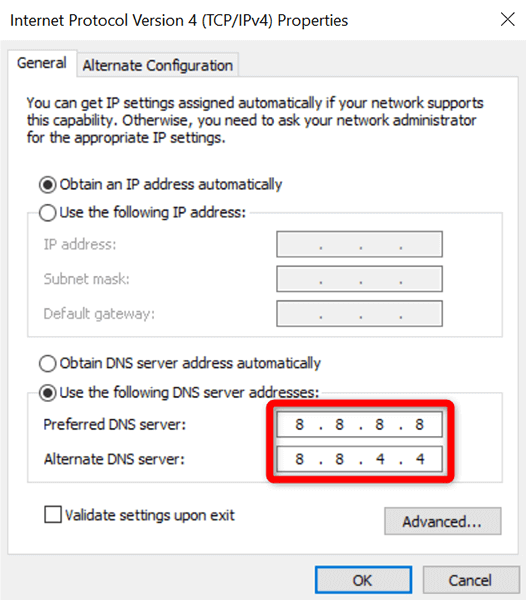
- Entonces, seleccione DE ACUERDO seguido por Cerca En tu pantalla.
- Abierto Cromo e intenta abrir tu sitio.
Apague la VPN
Si Chrome muestra el error "Err_empty_Response" cuando ha habilitado una VPN, la VPN podría ser la causa del problema. En este caso, deshabilite la VPN y vea si eso hace alguna diferencia. Esto podría solucionar su problema porque las VPN, por naturaleza, afectan la forma en que se transmiten sus datos.
Los pasos exactos para desactivar una VPN varían según el cliente que usa. Por lo general, encontrarás el Desactivar o Apagar opción en la interfaz principal de su cliente.
Si el problema se resuelve después de deshabilitar la VPN, hay un problema con su cliente VPN. En este caso, seleccione una nueva ubicación en su VPN o cambie a un nuevo proveedor de VPN.
Restablecer Chrome
Por último, si nada más funciona, reinicie Chrome y vea si esto ayuda a solucionar su problema. Restablecer Chrome trae todas las opciones de navegador a sus valores predeterminados. Esto puede eliminar cualquier opción configurada incorrectamente en la configuración de Chrome.
- Seleccione los tres puntos en la esquina superior derecha de Chrome y elija Ajustes.
- Seleccionar Avanzado seguido por Reiniciar y limpiar en la barra lateral izquierda.
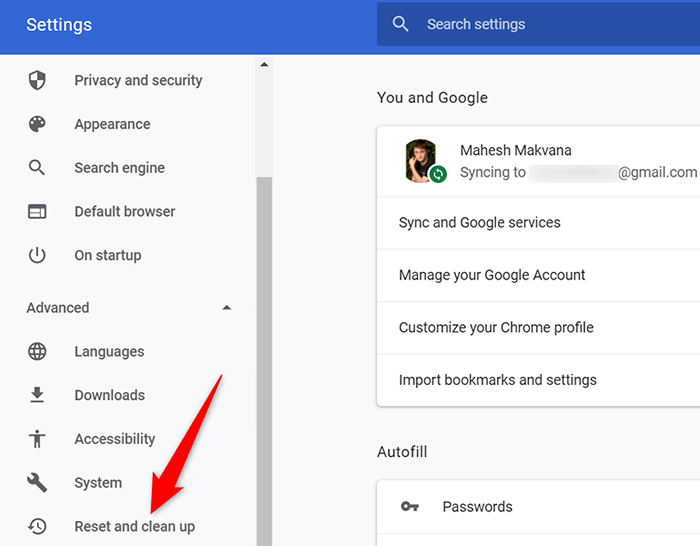
- Selecciona el Restablecer la configuración de sus valores predeterminados originales opción.
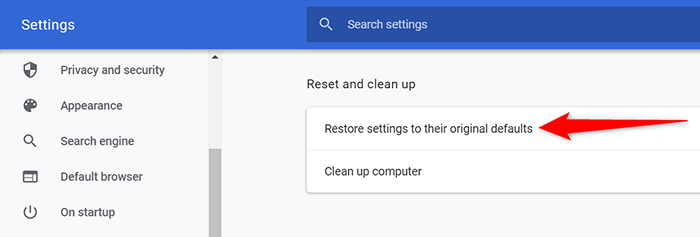
Error de "err_empty_esponse" resuelto
Eso es todo lo que hay para corregir el error "err_empty_esponse" en Google Chrome. Con suerte, utilizando uno de los métodos anteriores, debería poder resolver este error y acceder a sus sitios web.
- « Cómo cifrar el disco duro de Windows 10 con BitLocker
- Cómo abrir archivos de imagen EPS en Windows »

