Cómo corregir un BSOD IRQL_NOT_LEST_OR_ECHAL
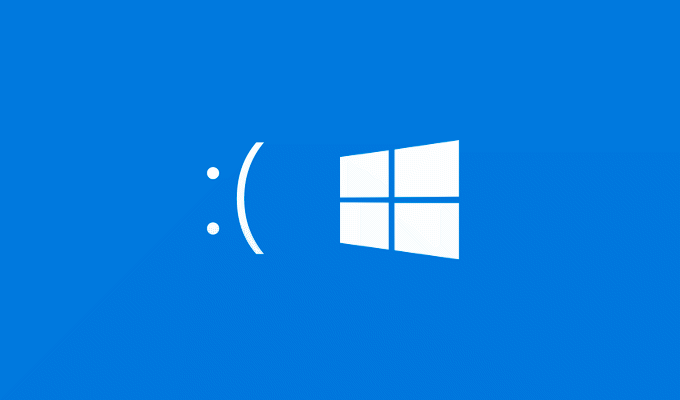
- 1312
- 139
- Mario Gollum
Si su PC de Windows sufre un error de pantalla azul de la muerte (BSOD), significa que se ha producido un error catastrófico que obligó a Windows a dejar de funcionar. Si bien los BSOD son mucho menos comunes en Windows 10 que las versiones anteriores, aún verá aparecer un error de BSOD cuando Windows enfrenta un problema del que no puede recuperarse.
Los mensajes de error de BSOD son difíciles de descifrar, con nombres como Clock_WatchDog_TimeOut que ofrecen información poco o no sobre la causa. Por ejemplo, si ve un error BSOD irql_not_less_or_equal, deberá seguir los pasos a continuación para solucionar el problema.
Tabla de contenido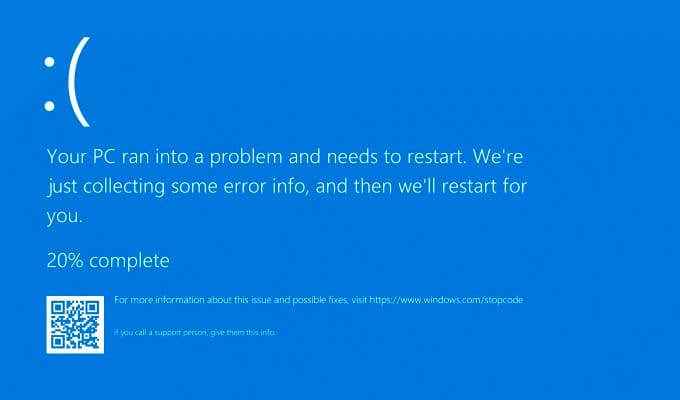
Es por eso que este mensaje de error a menudo está vinculado a NTOSKRNL.exe (el núcleo de Windows) en archivos de volcado BSOD, ya que el proceso del núcleo en sí se bloqueará cuando se produce este BSOD. Una falla o error en un controlador de dispositivo podría ser la causa, al igual que corrupir archivos del sistema, sobrecalentamiento o hardware dañado, o un controlador o actualización incompatible del sistema.
Afortunadamente, hay un par de pasos comunes que puede seguir que deberían ayudarlo a restaurar su PC si aparece este error, ya que esta guía describe a continuación.
Arrancar ventanas en modo seguro para solucionar problemas
Después de cualquier error de BSOD, su PC se reiniciará. Desafortunadamente, esto hace que sea difícil solucionar el problema, especialmente si está atrapado en un bucle BSOD. Un bucle BSOD es donde se reinicia su PC después de un BSOD, con otro mensaje de error BSOD que aparece inmediatamente después de que se complete el proceso de reinicio, repitiendo el ciclo indefinidamente.
Para ayudarlo a diagnosticar un error de BSOD IRQL_NOT_OR_OR_ECHAL, especialmente si Windows no está iniciando correctamente, debe iniciar en modo seguro. El modo seguro es el modo de solución de problemas de Windows, inicia el escritorio de Windows con el número mínimo de servicios, controladores y aplicaciones necesarios para ejecutarlo.
En la mayoría de los casos, esto debería permitirle omitir un error BSOD si un problema de controlador o software tiene la culpa, aunque es poco probable que ayude si su hardware está defectuoso. Si recientemente ha actualizado su PC o ha instalado un nuevo controlador, puede usar el modo seguro para revertir sus cambios utilizando los pasos en la sección a continuación.
- Si Windows no está iniciado, puede iniciar en modo inicial encendiendo su PC. Cuando comience a ver el logotipo de Windows (indicando que Windows se está cargando), presione el botón de reinicio de su PC (o seleccione y mantenga presionado el botón de encendido) para interrumpir el proceso. Repita este paso al menos dos o tres veces.
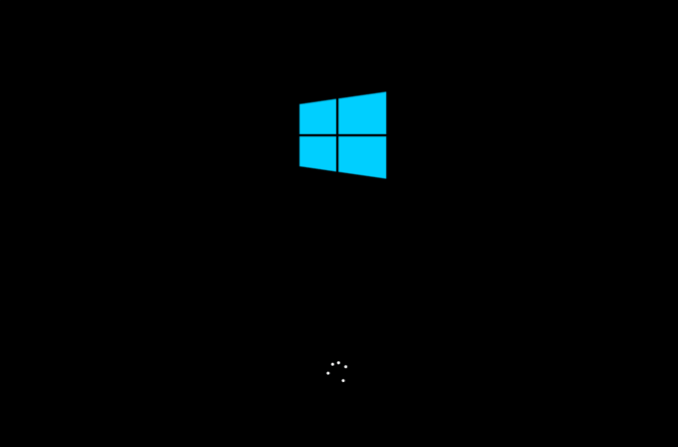
- Si Windows no puede iniciarse correctamente después de tres intentos, Windows comenzará el proceso de reparación automática y ofrecerá varias opciones de inicio. En el Reparación automática pantalla, seleccione Opciones avanzadas > Resolución de problemas > Opciones avanzadas > Configuración de inicio > Reanudar.
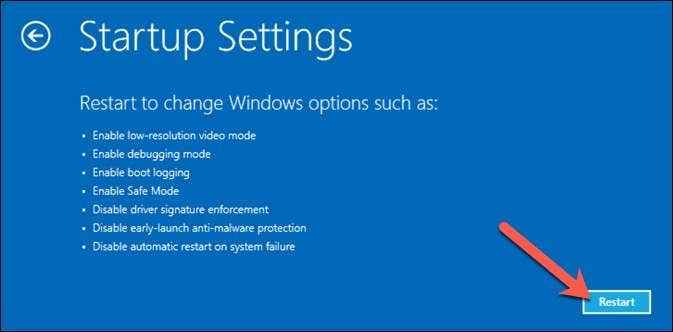
- Windows reiniciará y ofrecerá opciones de inicio adicionales para que pueda elegir. Seleccione el número apropiado junto a la opción de modo seguro en el que está buscando iniciar (generalmente 4) Usando tu teclado. Por ejemplo, si desea arrancar en modo seguro con la red habilitada, seleccione el 5 opción en su lugar.
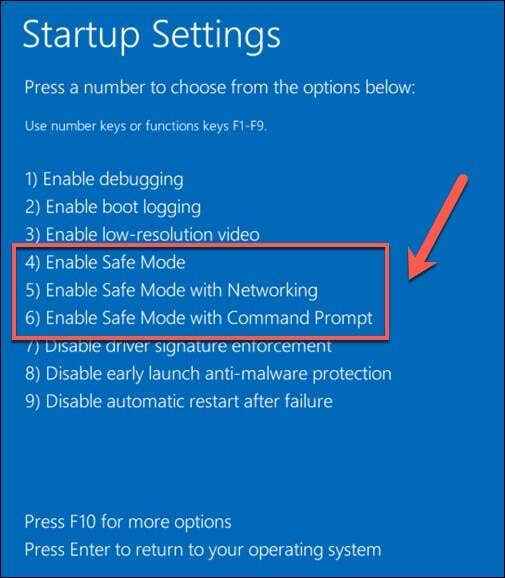
Una vez que esté en modo seguro, puede seguir algunos de los pasos de reparación adicionales a continuación.
Actualizar los controladores de Windows y los archivos del sistema
El sistema operativo de Windows se basa en cientos de procesos de sistema diferentes, miles de archivos del sistema y miles de millones de líneas de código para brindarle una interfaz de usuario funcional. Sin embargo, no es perfecto, con errores en el sistema crítico o archivos de controlador que causan BSOD como un error IRQL_NOT_LESS_OR_EQUAL.
Si no ha actualizado su PC recientemente, debe verificar Windows Update para obtener nuevos archivos de controladores y sistemas que pueden contener correcciones de errores críticos. Es posible que deba iniciar primero en modo seguro si su PC no está arrancando actualmente o si una actualización no se está instalando correctamente, sin embargo,.
- Para verificar las nuevas actualizaciones, haga clic con el botón derecho en el menú de inicio y seleccione Ajustes.
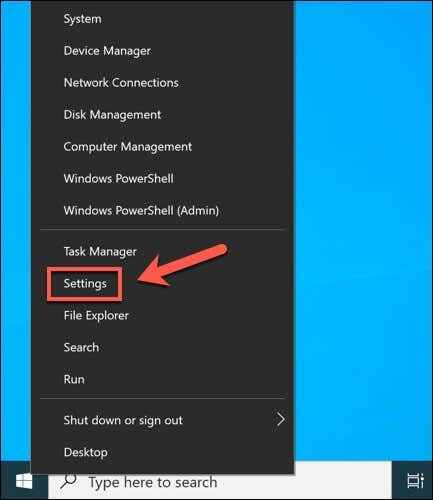
- En el menú Configuración de Windows, seleccione Actualización y seguridad > actualizacion de Windows. Siga cualquier instrucción adicional en pantalla para verificar (e instalar) cualquier actualización disponible, incluidas las actualizaciones opcionales de software y controlador.
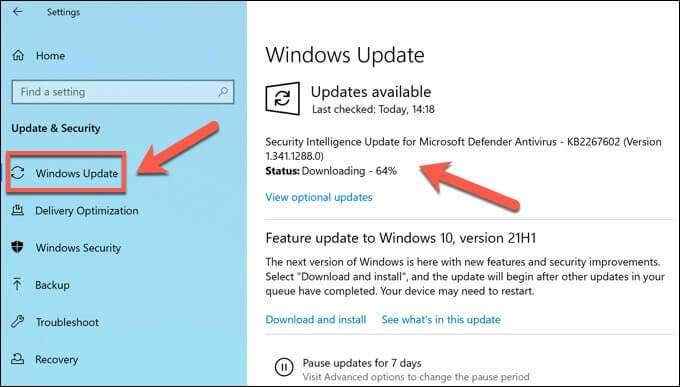
Si hay actualizaciones disponibles para su PC, instale y reinicie su PC después. También debe consultar los sitios web de fabricantes para los lanzamientos de controladores más recientes, especialmente para dispositivos como tarjetas gráficas, donde las actualizaciones son típicamente más nuevas que los controladores lanzados a través de Windows Update.
Verifique los archivos de su sistema en busca de errores
Actualizó la PC, pero los archivos de su sistema aún pueden estar dañados de alguna manera. Por ejemplo, esto podría suceder después de una infección por malware o después de una actualización fallida. Si no está seguro, puede verificar los archivos de su sistema en busca de errores utilizando el Verificador de archivos del sistema y Abatido herramientas.
- Para comenzar, deberá abrir una nueva ventana de Windows PowerShell. Haga clic con el botón derecho en el menú de inicio y seleccione Windows PowerShell (administrador) para hacer esto.
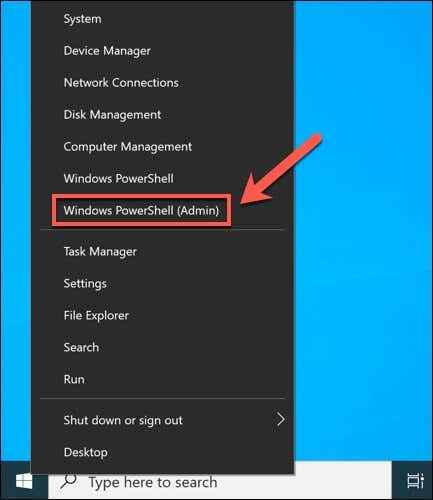
- En la ventana PowerShell, escriba abatido.EXE /Online /Cleanup-Image /RestoreHealth Para actualizar la imagen de su sistema de Windows con los últimos archivos utilizando la herramienta Dism. Este paso asegura que cuando escanee su instalación de Windows utilizando la herramienta SFC, puede reemplazar cualquier archivo faltante o corrupto.
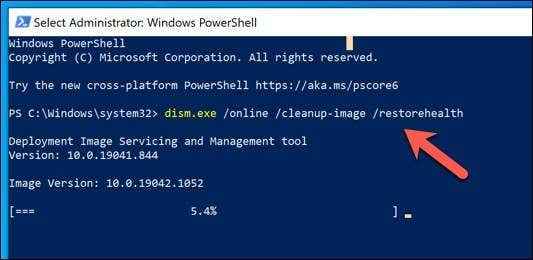
- Después de ejecutar el comando dism, escriba sfc /escanno Para comenzar a escanear su PC usando la herramienta SFC. Permitir que esto complete Windows reparará cualquier archivo que pueda o le advertirá si encuentra algún error.
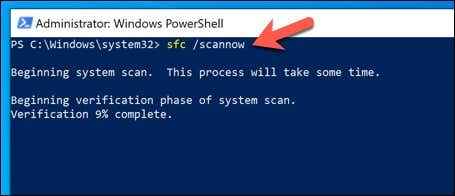
Si las herramientas Dism y SFC no pueden reparar los archivos de su sistema, es posible que deba considerar restablecer Windows 10 para brindarle una instalación fresca y no corrupta.
Revuelve (o reemplazar) controladores en conflicto
Un BSOD IRQL_NOT_LESS_OR_ECHAL A menudo es causado por un problema del conductor. Los controladores del sistema permiten a Windows interactuar, usar y controlar componentes de hardware específicos. Si el conductor es incompatible, corrompido o desactualizado, los BSOD pueden (y generalmente lo harán).
Para superar este problema, puede reemplazar cualquier controlador en conflicto, especialmente si ha actualizado recientemente un controlador. Revolver un controlador, o reemplazarlo con una alternativa, es posible usar el menú Administrador de dispositivos. Es posible que deba arrancar en modo seguro para hacer esto.
- Para acceder al Administrador de dispositivos, haga clic con el botón derecho en el menú Inicio y seleccione Administrador de dispositivos.
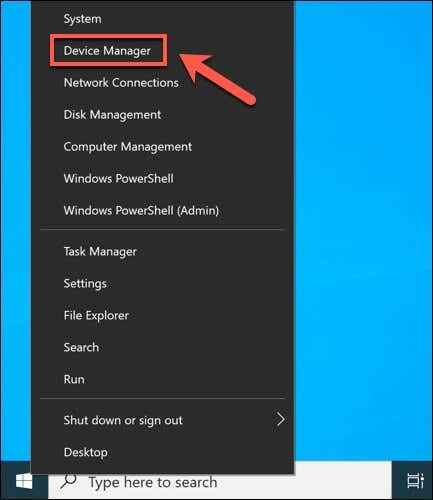
- Localice cualquier dispositivo que crea que podría estar causando un error BSOD. Puede verificar sus archivos de volcado BSOD para ayudar a determinar esto si no está seguro. Una vez que los haya ubicado en la ventana del administrador de dispositivos, haga clic con el botón derecho en el dispositivo y seleccione Propiedades.
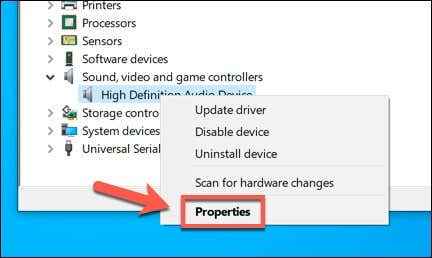
- Selecciona el Conductor pestaña para ver la información en el controlador instalado actualmente. Si recientemente ha actualizado su controlador y desea volver a la versión instalada anteriormente, seleccione Tirador de retroceso para proceder.
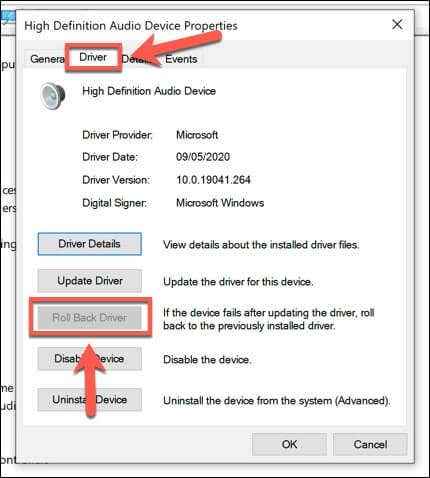
- Si prefiere verificar las actualizaciones del controlador directamente (usando Windows Update o seleccione los archivos del controlador manualmente), seleccione Actualizar controlador. Para eliminar el controlador por completo, seleccione Desinstalar dispositivo y confirma tu elección.
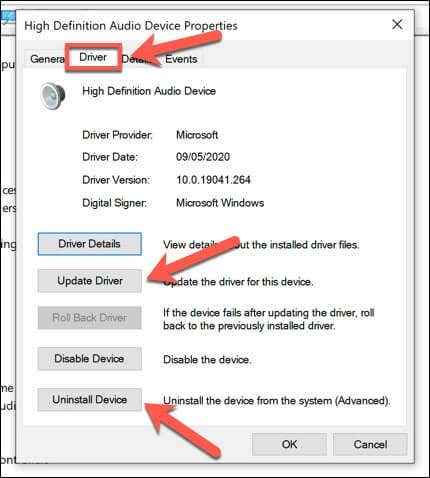
- Siga cualquier instrucción adicional en pantalla. Una vez que haya actualizado, retrocediera o retiró los controladores de su dispositivo, reinicie su PC para confirmar los cambios haciendo clic derecho en el menú de inicio y seleccionando Apagar o cerrar sesión > Reanudar.
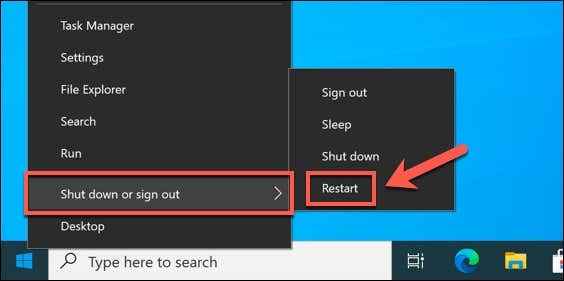
Pon a prueba tu hardware para fallas
Los errores del sistema BSOD no siempre son causados por problemas con su instalación de Windows o por un conflicto de controlador. Si su hardware falla de alguna manera, es probable que sigan la inestabilidad del sistema (y los BSOD).
Antes de apresurarse a reemplazar cualquier cosa, ejecute algunas verificaciones de mantenimiento del sistema comunes en su PC. Por ejemplo, limpiar su PC de polvo y otros contaminantes puede reducir la temperatura de su sistema, reducir las demandas en el hardware de su PC y ayudarlo a funcionar de manera más eficiente.

Si su PC está limpia, puede ejecutar una prueba de estrés de la CPU para verificar si su procesador funciona correctamente. También puede ejecutar pruebas similares para verificar la memoria del sistema mala, ya que estas son las causas más probables detrás de un IRQL_NOT_LESS_OR_ECHAL BSOD donde se sospecha una falla de hardware.
Repita estas pruebas varias veces para determinar si su hardware está fallando. Si es así, deberá reemplazar esos componentes (o reemplazar su PC por completo).
Reparación de errores de BSOD en Windows 10
Si su PC sufre de un error BSOD irql_not_less_or_equal, los pasos anteriores deberían ayudarlo a resolverlo. Si bien no puede detener los BSOD, puede prepararse con anticipación para ellos haciendo una copia de seguridad de sus archivos importantes al almacenamiento en la nube. También puede habilitar la restauración del sistema para permitirle restaurar los archivos de su PC a un punto anterior en el tiempo.
A veces, la única forma de recuperarse de un error BSOD es considerar la limpieza y la reinstalación de Windows 10, devolviéndolo a la configuración predeterminada. Sin embargo, si su hardware está fallando, la reinstalación de Windows no ayudará, y deberá pensar en actualizar su PC para solucionar el problema.

