Cómo solucionar un volumen de arranque innovable en Windows 10
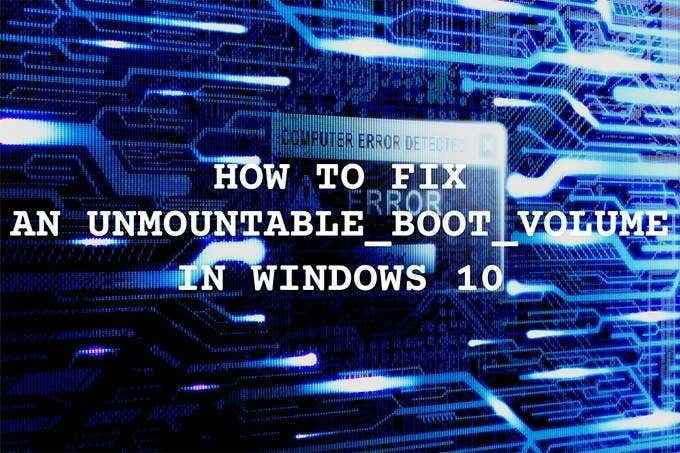
- 2075
- 70
- Hugo Vera
El código de parada de "Volumen de arranque desmontable" en Windows 10 aparece cada vez que su computadora no lee la partición HDD o SSD que alberga Windows 10. Es otro de los numerosos errores de BSOD (pantalla azul de la muerte) que eventualmente te encontrarás mientras usas una PC.
Pero, el código de parada de "volumen de arranque inmountable", en particular, puede ser difícil de manejar ya que la corrupción de datos es a menudo la causa del problema. En casi todos los casos, un reinicio o un reinicio duro no hará nada para evitar el error.
Tabla de contenido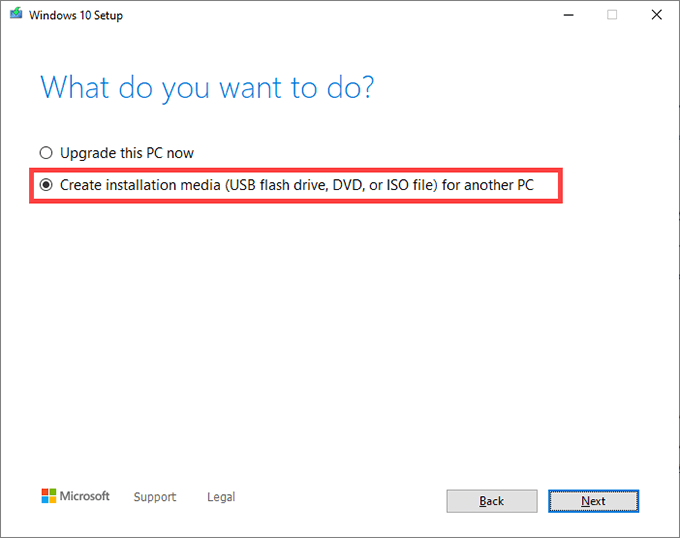
4. Elija los Windows 10 Idioma, Edición, y Arquitectura. Deben coincidir con la de la PC con el error BSOD del "volumen de arranque desmontable".
5. Elegir memoria USB. O seleccionar Archivo ISO Si quieres crear un DVD de arranque. Inserte una unidad flash o DVD de doble capa y seleccione Próximo.
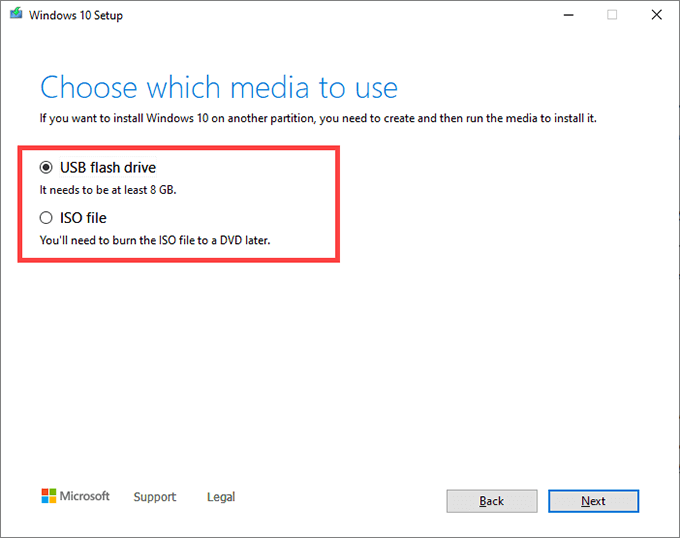
La herramienta de creación de medios de Microsoft debe descargar los archivos requeridos. Siga el resto de las indicaciones en pantalla para crear una unidad flash de Windows 10 inicial o DVD.
Arrancar en el entorno de recuperación de Windows
Conecte o inserte la unidad flash de Bootable Windows 10 o DVD a la PC que está experimentando el código de parada "Volumen de arranque desmontable". Luego, reinicie la computadora y presione cualquier tecla, cuando solicita al inicio de arranque desde el medio de instalación.
Nota: Si su PC no le solicita que inicie desde su unidad USB o DVD, cambie el pedido de arranque y vuelva a intentarlo.
Después de haber arrancado con los medios de instalación de Windows 10, seleccione Próximo En la pantalla de configuración de Windows. Entonces, seleccione Repara tu computadora.
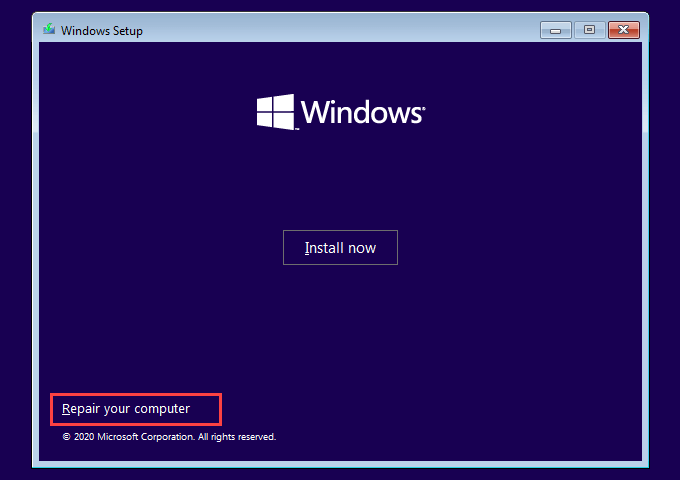
En la pantalla que sigue, seleccione Resolución de problemas. Luego verá el entorno de recuperación de Windows.
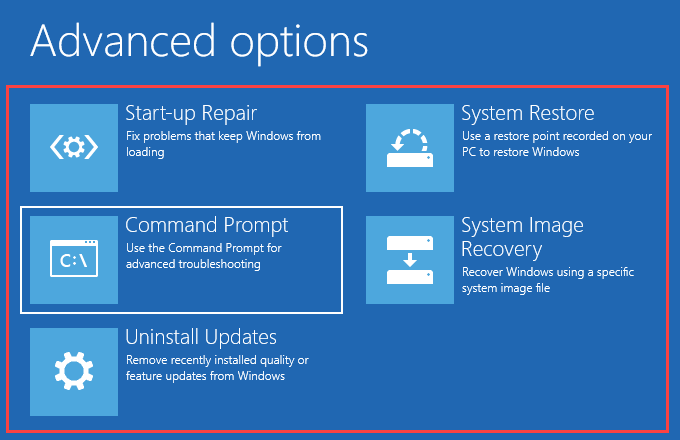
Debe llegar a esta pantalla repetidamente a medida que avanza a través de las soluciones que siguen.
Arregle el registro de arranque maestro (MBR)
El registro MBR, o Master Boot, contiene información sobre el sistema operativo y las diversas particiones en su HDD o SSD. También permite que su computadora identifique y cargue el sistema operativo al inicio.
Dado que un MBR dañado puede causar un error de "volumen de arranque inmountable" en Windows 10, debe intentar solucionarlo.
1. Seleccionar Solicitante del sistema en Winre.
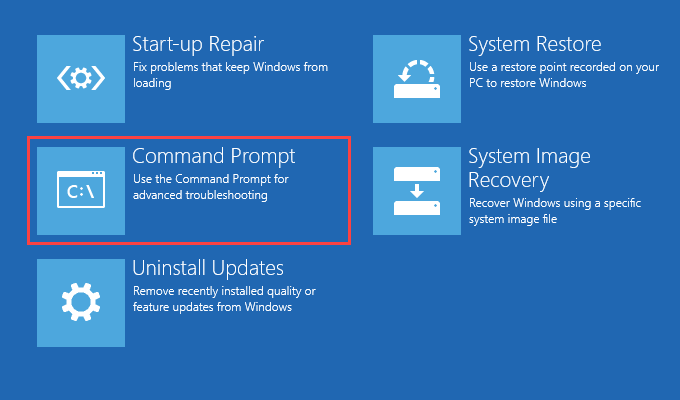
2. Escriba los siguientes comandos en la consola del símbolo del sistema y ejecute uno tras otro:
bootRec /FixmBR
BootRec /Fixboot
bootRec /Scanos
BootRec /RebuildBCD
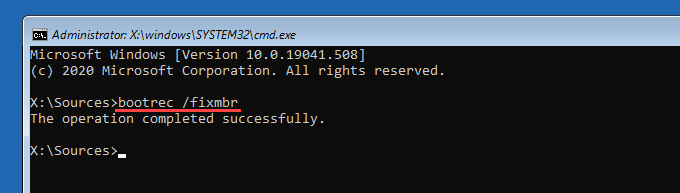
3. Salir de la consola del símbolo del sistema. Entonces, seleccione Continuar Para arrancar en Windows 10.
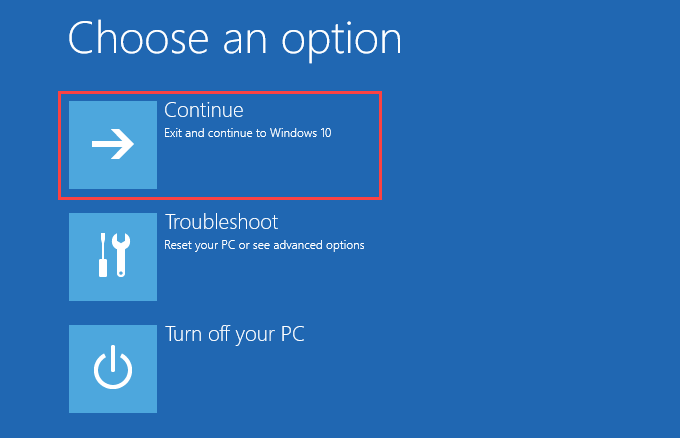
Si un MBR corrupto fue lo que provocó el error de parada de "volumen de arranque inmountable", ya no lo encontrará.
Realizar la reparación de inicio
El entorno de recuperación de Windows proporciona una opción para reparar automáticamente su computadora. Si arreglar el MBR no ayudó, le recomendamos que lo use ahora. Elegir el Reparación inicial opción y seleccionar Windows 10.
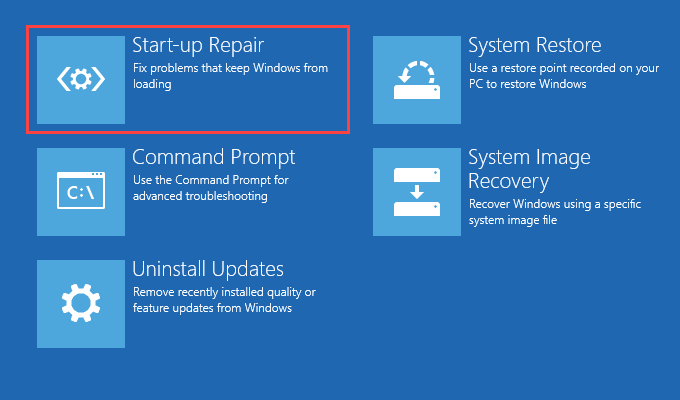
Su computadora intentará diagnosticar y solucionar problemas que detecta automáticamente. Si tiene éxito, debería poder iniciar en Windows 10 sin problemas. Si no, regresa a la pantalla Winre.
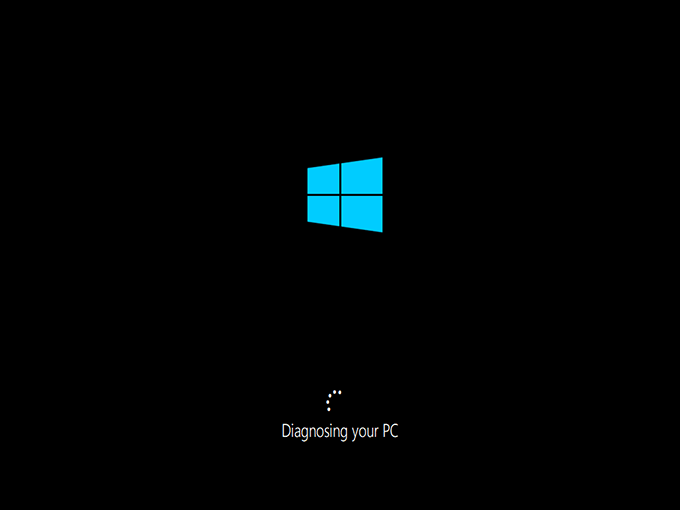
Ejecutar el verificador de archivos del sistema
El verificador de archivos del sistema (SFC) es una utilidad que puede ejecutar desde la consola del símbolo del sistema para escanear y reparar archivos del sistema corruptos. Debe usarlo en la unidad de arranque (que es una partición oculta que contiene información relacionada con el arranque) y la partición que contiene Windows 10.
La captura; Primero debe identificar las letras de la unidad tanto para la unidad de arranque como para la unidad de Windows 10 en Winre. Para eso, necesita una herramienta de línea de comandos llamada DiskPart.
1. Seleccionar Solicitante del sistema en Winre.
2. Cargue la utilidad DISKPART utilizando el siguiente comando:
disco de disco
Después de cargar diskpart, ejecute el comando a continuación:
Volumen de lista
3. Identifique las letras de la unidad de la unidad de arranque y la unidad de Windows 10.
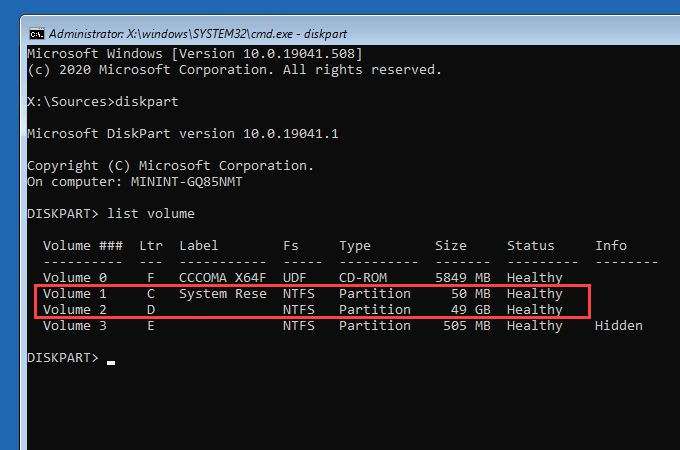
Nota:
- La unidad de arranque pesa aproximadamente 500 MB, lleva la etiqueta Sistema reservado, y generalmente aparece con la carta de accionamiento C.
- La partición que contiene Windows 10 es la misma que la Disco local C Conduzca que aparezca en el explorador de archivos. En Winre, puede aparecer con una carta de unidad diferente (como D). Puede identificarlo por su tamaño de almacenamiento.
Tome nota de ambas letras de manejo. Puedes encontrarlos debajo del LTR columna.
4. Salir disco de disco con el comando a continuación:
salida
5. Escriba el comando SFC, modifíelo según sea necesario y presione Ingresar:
SFC /Scannow /OffBootDir = C: \ /OffWindir = D: \ Windows
Nota: Reemplazar C con la letra de unidad de la unidad de arranque y D con la letra de unidad de la unidad de Windows 10.
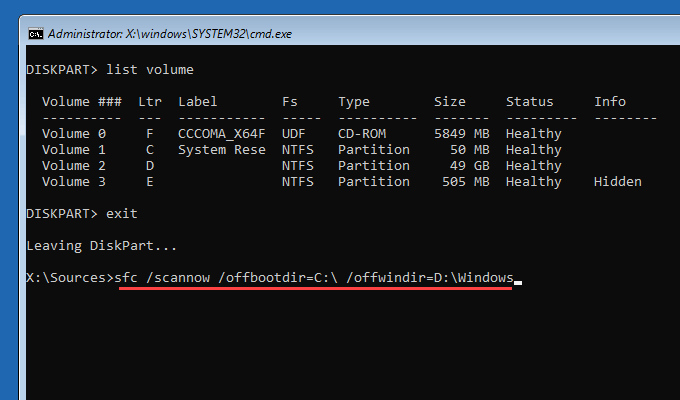
Una exploración SFC puede tardar varios minutos en completarse. Salga de la consola del símbolo del sistema y seleccione Continuar Para intentar arrancar en Windows 10 después.
Ejecutar la utilidad de cheque de disco
La utilidad del disco de verificación (CHKDSK) repara los errores relacionados con la unidad y recupera datos corruptos en su computadora. Debe ejecutarlo tanto en la unidad de arranque como en la partición que contiene Windows 10. Si usó la utilidad DISKPART desde arriba, ya debería haber descubierto las letras de la unidad para ambas unidades.
Sin embargo, ejecutar Chkdsk en la partición de Windows 10 puede tomar hasta una hora, o incluso más, para completar.
1. Seleccionar Solicitante del sistema en Winre.
2. Ejecute el siguiente comando para escanear y reparar la unidad de arranque:
chkdsk c: /r
Nota: Reemplazar C con la letra de unidad de la unidad de arranque.
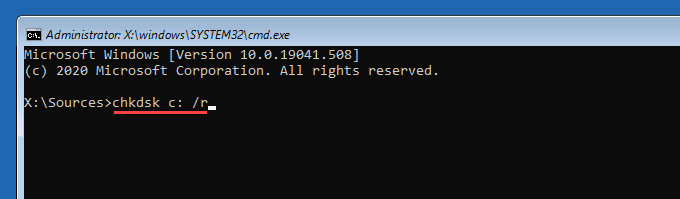
3. Ejecute el siguiente comando para escanear y reparar la unidad de Windows 10:
chkdsk d: /r
Nota: Reemplazar d con la carta de unidad de la partición que contiene Windows 10.
Si el símbolo del sistema le pide que desmonte el volumen, presione Y, y luego presiona Ingresar.
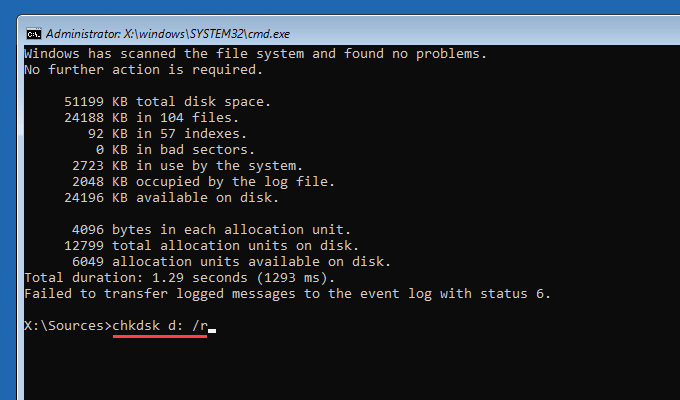
Después de ejecutar la utilidad del disco de verificación, salga de la consola del símbolo del sistema y seleccione Continuar Para arrancar en Windows 10.
Prueba otras opciones de recuperación
Si el error de "volumen de arranque inmountable" apareció después de instalar una actualización incremental o de característica, puede intentar volver a rodarlo.
Seleccionar Desinstalar actualizaciones Desde dentro del entorno de recuperación de Windows. Entonces, elige el Desinstalar la última actualización de calidad opción para revertir la última actualización incremental.
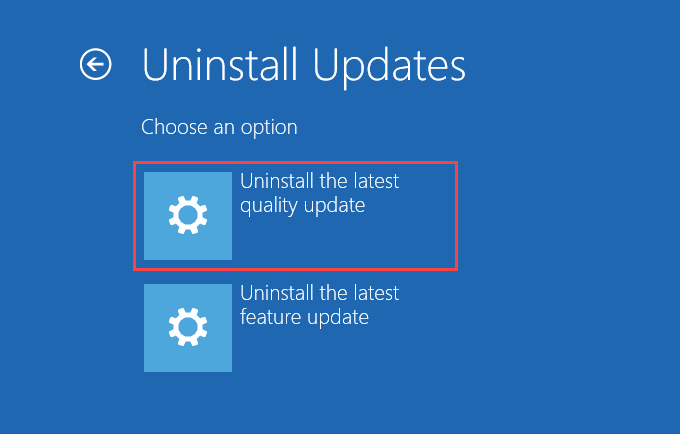
Si eso falla, seleccione el Desinstalar la última actualización de funciones Opción para eliminar la última actualización principal de la función Windows 10.
También puedes intentar usar el Restauración del sistema y el Sistema de recuperación de imagen Opciones en Winre para restaurar su computadora a un estado anterior. Sin embargo, debe tener un punto de restauración anterior o una copia de seguridad de la imagen del sistema para usarlos.
Reinstalar Windows 10
Si ninguna de las correcciones anteriores funcionó, debe reinstalar Windows 10. Que eliminarán todos los datos en la partición que contiene el sistema operativo. Si tiene una copia de seguridad de sus datos, puede recuperar archivos y documentos perdidos después.
En caso de que la reinstalación de Windows 10 no corregga el error BSOD del "volumen de arranque desmontable" en Windows 10, es posible que esté buscando un disco duro que falla u otro problema relacionado con el hardware. Considere llevar su PC a un técnico informático certificado para obtener ayuda.
- « Cómo traducir los documentos de Word a varios idiomas
- Cómo verificar si alguien te bloqueó en Instagram y Facebook »

