Cómo solucionar y solucionar problemas de Windows 10/11 Problemas de indexación de búsqueda
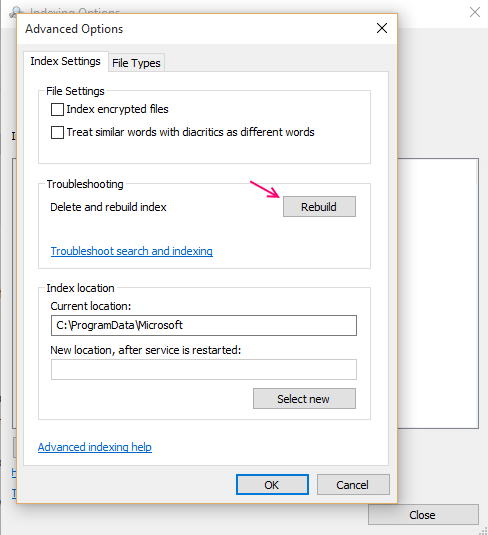
- 2081
- 618
- Hugo Vera
En Windows 7 o Windows 8, hemos visto la alta usabilidad de la indexación del motor de búsqueda para encontrar archivos importantes en las carpetas en nuestros directorios (discos locales). Windows 10 y Windows 11 también se les ocurre esta función. El motor de búsqueda proporciona resultados de búsqueda óptimos en la carpeta del usuario (básicamente ubicada en discos duros), correos electrónicos, menú de inicio y carpeta OneDrive (archivos y carpetas fuera de línea almacenados localmente en el disco duro).
A medida que el mecanismo de búsqueda produce mejores resultados en Windows 10 y 11, a veces obtenemos resultados como resultados rotos o archivos faltantes en la página de resultados de búsqueda. Si la búsqueda no está a la altura de las expectativas o está teniendo dificultades durante la ejecución, puede resolver fácilmente sus problemas de búsqueda utilizando el solucionador de problemas de búsqueda o reconstruir el índice del motor de búsqueda manualmente.
En este artículo, sabremos cómo reconstruir el índice de motor de búsqueda manualmente para arreglar la búsqueda de Windows 10 y cómo ejecutar el solucionador de problemas de búsqueda para resolver los problemas de indexación del motor de búsqueda en Windows 10 y Windows 11.
Nota: - Los métodos que se detallan a continuación requieren escribir y si su teclado no funciona, entonces haga esto
Para abrir el teclado de la pantalla por mouse, simplemente vaya a la ubicación de la carpeta que se da a continuación:-
C: -> Windows -> System32
Ahora, localice osk.exe en la carpeta y haga clic en ella para abrir el teclado de la pantalla.
Tabla de contenido
- Método 1 - Reiniciar el servicio de búsqueda de Windows
- Método 2: reparación de archivos de indexación
- Método 3: reconstruir el índice del motor de búsqueda
- Método 4: Uso del registro
- Método 5: Examine el estado del servicio de búsqueda de Windows
- Método 6: Ejecutando el solucionador de problemas de búsqueda e indexación
Método 1 - Reiniciar el servicio de búsqueda de Windows
4 - Presione Clave de Windows + R Clave para abrir CORRER
5 - Tipo servicios.MSC en él y haz clic DE ACUERDO.
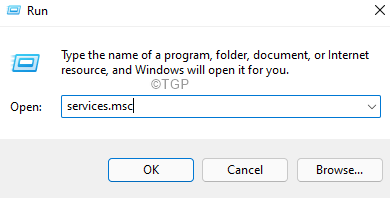
6 - Encuentra Windows buscar Servicio de la lista.
Haga clic derecho y elija Reanudar
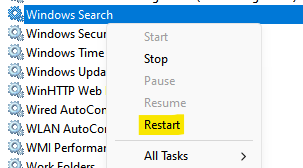
Tenga en cuenta que si no se está ejecutando, entonces bien hacer clic y elige comenzar.
Método 2: reparación de archivos de indexación
1 - Buscar Potencia Shell En la búsqueda de Windows
2 - bien hacer clic y hacer clic Correr como administrador.
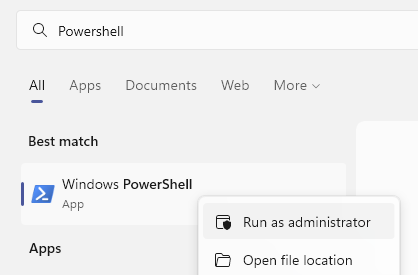
3 - Ejecute el comando que se da a continuación.
dism /en línea /disable-freature /freeRename: SearchEngine-Client-Package
4 - Presione Clave de Windows + R Clave para abrir CORRER
5 - Tipo servicios.MSC en él y haz clic DE ACUERDO.
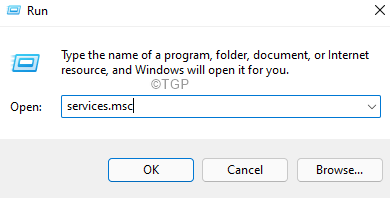
6 - Encuentra Windows buscar Servicio de la lista.
Haga clic derecho y haga clic Detener Para detener esto.
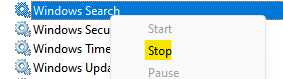
7- ir a C: \ ProgramData \ Microsoft \ Search en el explorador de archivos
8- Borrar Todos los archivos dentro de la carpeta
9 - Buscar Potencia Shell En Windows Búsqueda de nuevo
10 - bien hacer clic y hacer clic Correr como administrador.
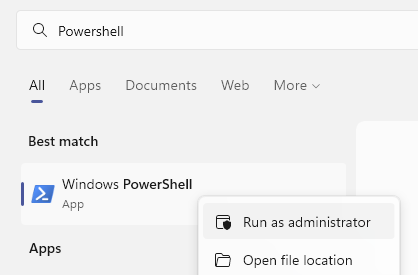
11 - Ejecute el comando que se proporciona a continuación.
dism /online /habilitarse-freature /freeRename: SearchEngine-Client-Package
Ahora, verifique de nuevo
Método 3: Reconstruir el índice de motor de búsqueda
Windows 10 proporciona una forma eficiente de reconstruir las técnicas de indexación. Antes de reconstruir el índice de búsqueda, asegúrese de que se detenga todo el proceso externo por parte del usuario. Los siguientes pasos para garantizar que el proceso de reconstrucción sea el siguiente:
Paso 1: En el cuadro de búsqueda de Windows 10, escriba "Opciones de indexación"Y presione Entrar.
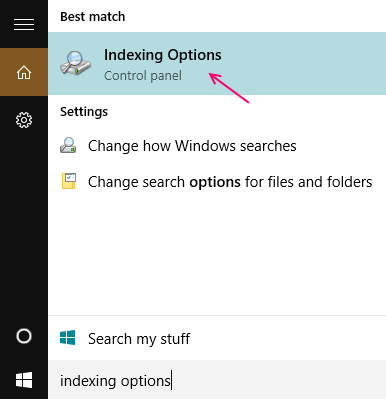
Método alternativo para ir a la indexación de búsqueda
Alternativamente ir a "Panel de control"Y opciones de indexación de búsqueda en el cuadro de búsqueda. Luego haga clic en "Opciones de indexaciónIcono.
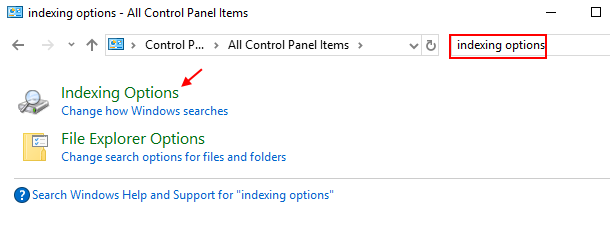
Paso 2:
Cuando abres el "Opciones de indexación", haga clic en "Avanzado"Botón para abrir"Opciones avanzadas".
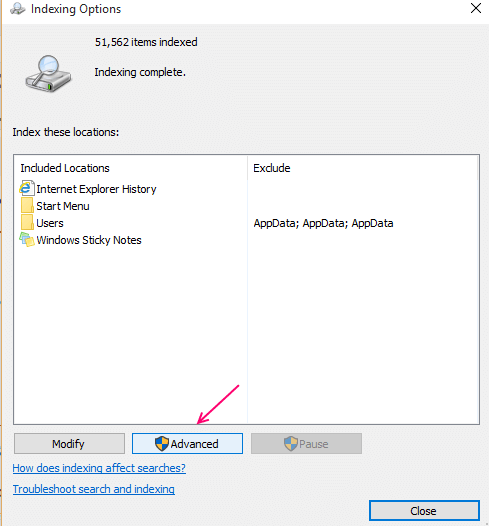
Paso 3:
Ahora, abajo "Configuración de índice"Pestaña, verá una sección de solución de problemas. Esta sección contiene un "Reconstruir" botón. Haga clic en "Reconstruir" botón. Esto ayudará a reconstruir el índice del motor de búsqueda.
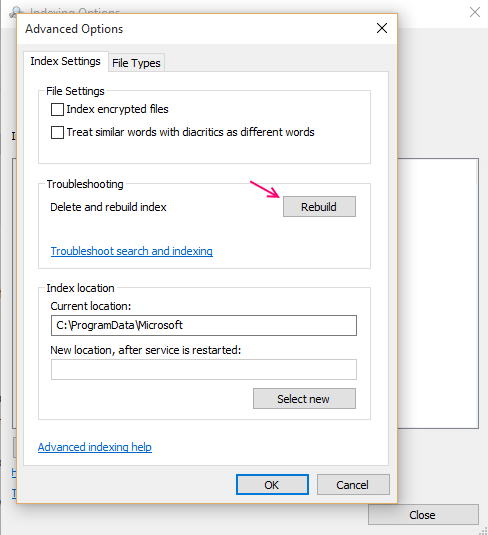
Después de hacer clic en él, verá un mensaje de confirmación que muestra "la reconstrucción del índice puede llevar mucho tiempo completar. Algunas vistas y resultados de búsqueda pueden estar incompletos hasta que se termine la reconstrucción ”.
Clickea en el "DE ACUERDOBotón para permitir que Windows 10 habilite la reconstrucción del índice de motor de búsqueda.
Nota: Este paso puede tomar un par de horas para completar todo el proceso, pero en la mayoría de los casos se completa dentro de 5-10 minutos o menos.
Método 4: Uso del registro
1. Buscar regedit En el cuadro de búsqueda de Windows 10.
2. Ahora, haga clic en regedit.
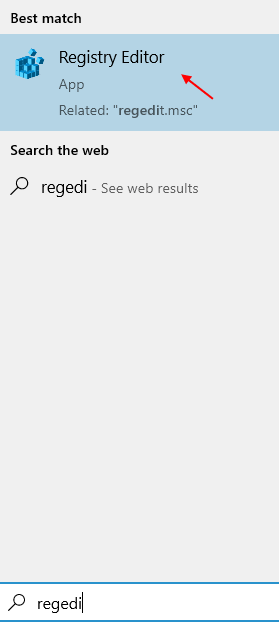
3. Ir a la siguiente ruta
HKEY_CURRENT_USER \ Software \ Microsoft \ Windows \ CurrentVersion \ Search
4. En el lado derecho del editor de registro, haga clic derecho en cualquier espacio vacío y cree un nuevo valor de 32 bits DWord llamado como BingeSearchEnabled
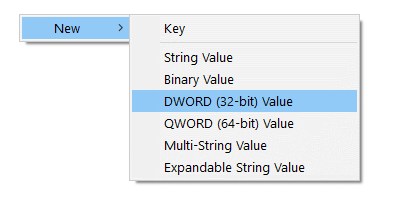
5. Haga doble clic y configure los datos de valor de BingeSearchEnabled a 0.
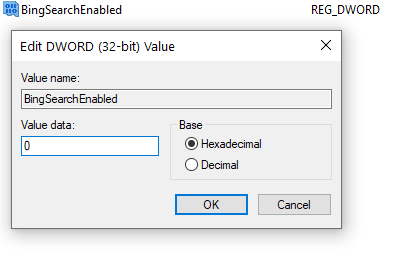
Cierre el editor de registro y reinicie la PC.
Método 5: Examine el estado del servicio de búsqueda de Windows
Examine el servicio de búsqueda de Windows
Por defecto, Windows 10 no tiene ningún papel en la desactivación del servicio de búsqueda de Windows; Sería recomendable verificar si los servicios de búsqueda están habilitados o no. Esto se puede hacer dirigiendo a la página de "Servicios". Se recomienda a los siguientes pasos que verifiquen el estado:
Paso 1:
Presione el "Clave de Windows+R"Para abrir el cuadro de diálogo Ejecutar. Tipo "Servicios.MSC"En el cuadro de comando y presione ENTER para abrir la página de Service Manager.
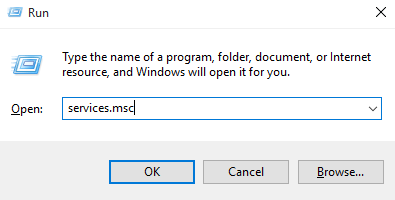
Paso 2:
Una vez que se abra la ventana del administrador de servicios, desplácese la página y busque "Búsqueda de Windows"
Paso 3:
Ahora, haga doble clic en "Búsqueda de Windows". Las otras columnas en la búsqueda de Windows muestran su descripción, estado, tipo de inicio, etc.
En la columna de estado, mostrará su estado (ya sea en ejecución o detenido). Si se detiene por alguna razón, asegúrese de que esté en estado de funcionamiento.
Si iniciar la opción de servicio está activa, simplemente haga clic en comenzar Para comenzar el servicio, si no es solo Reanudar el servicio.
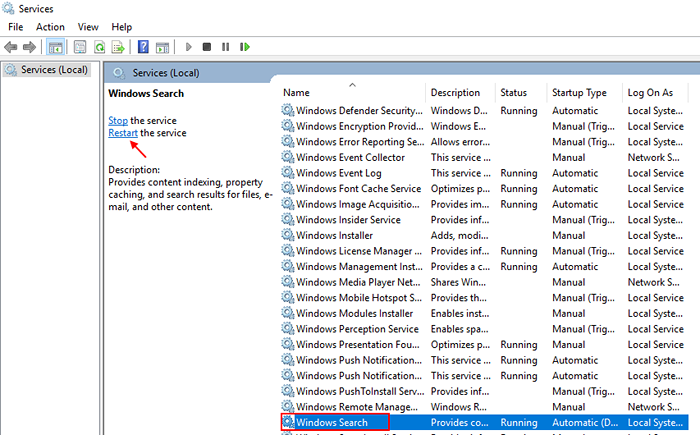
Verifique el doble haciendo clic en él, si el tipo de inicio muestra un resultado automático.
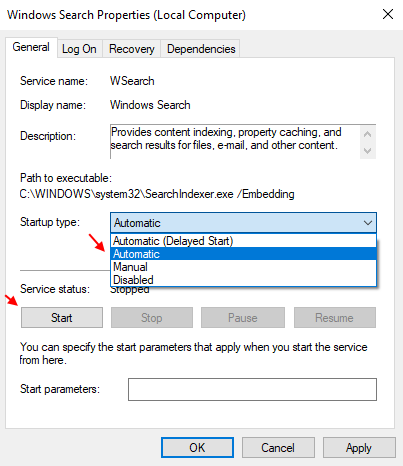
Si no es así, elija el tipo de inicio como automático y haga clic en Inicio si el botón está activo.
Método 6: Ejecutando el solucionador de problemas de búsqueda e indexación
Ejecutando el solucionador de problemas de búsqueda e indexación
Al igual que las versiones anteriores, varias técnicas de solución de problemas están presentes en Windows 10. Aquí, veremos cómo ejecutar el solucionador de problemas de búsqueda e indexación. Los siguientes pasos ejecutarán el siguiente método:
Caso 1 -para Windows 10
Paso 1: Abra la configuración presionando Windows Key + I juntos.
Paso 2 - Ahora, haga clic en Actualización y seguridad.
Paso 3 - Ahora, elija Resolución de problemas desde el menú izquierdo y luego haga clic en Búsqueda e indexación desde el lado derecho.
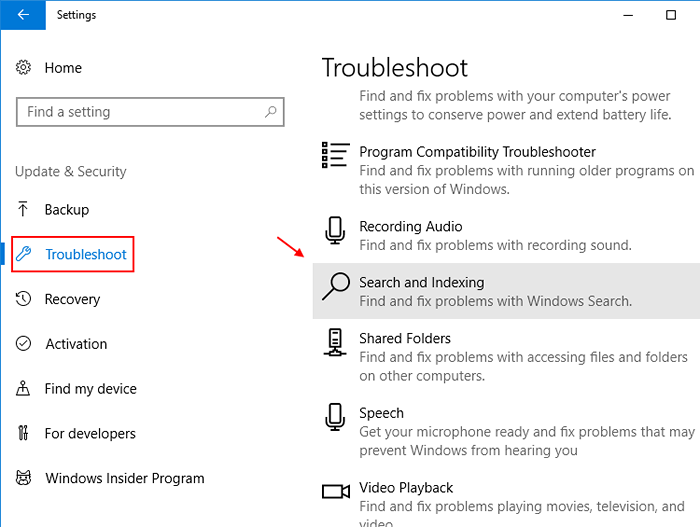
Paso 4 - Ahora, haga clic en Ejecute el solucionador de problemas.
Paso 5:
Ahora, verás "¿Qué problemas note??Sección "con múltiples casillas de verificación. Seleccione los cuadros adecuados antes de hacer clic en el botón "Siguiente" para que el Sosshoutor de problemas reconozca los problemas y lo repare, si es posible, si es posible.
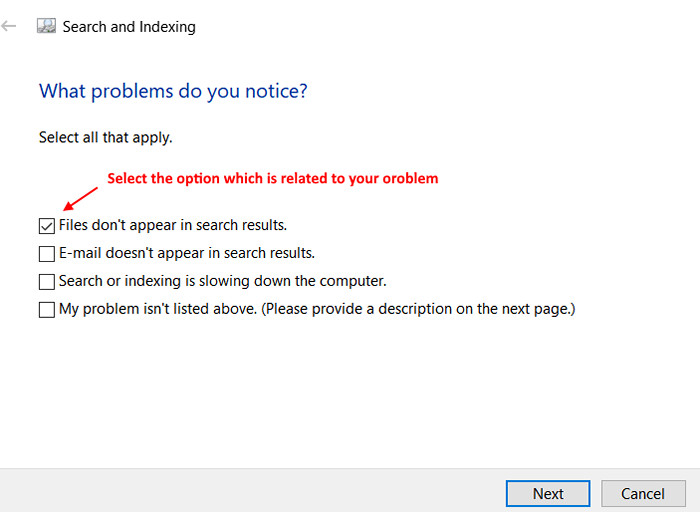
Si el solucionador de problemas no se identifica para analizar y reparar los problemas, comuníquese con http: // soporte.Microsoft.com a través de la aplicación de soporte de contacto a este problema.
Caso 2 -para Windows 11
1 - Presione Windows Key + I Juntos de teclado para abrir ajustes.
2 - Ahora, haga clic en sistema Desde el menú izquierdo.
3 -ahora, haga clic en Resolución de problemas desde el lado derecho.
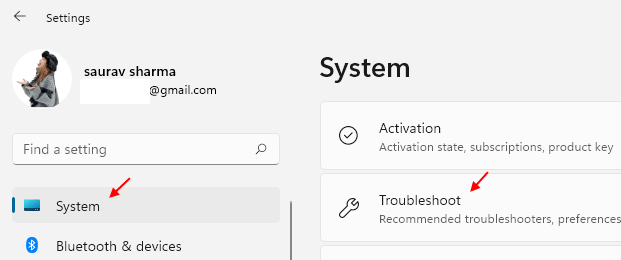
4 - Haga clic en Otros solucionadores de problemas.
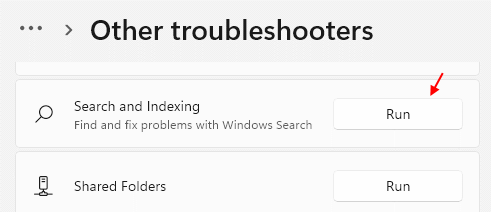
5 - Haga clic en Ejecutar junto a la búsqueda e indexación.
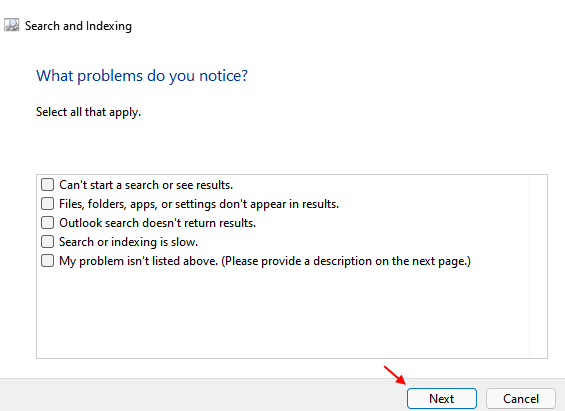 6 - Seleccione cualquiera o todos ellos y haga clic en próximo Para solucionar problemas de indexación de búsqueda.
6 - Seleccione cualquiera o todos ellos y haga clic en próximo Para solucionar problemas de indexación de búsqueda.
- « 6 El mejor software antivirus gratuito para Windows 10 PC
- Cómo crear una nueva cuenta de miembro de la familia en Windows 10 »

