Cómo solucionar otra instancia es ejecutar un error en Windows 10/11
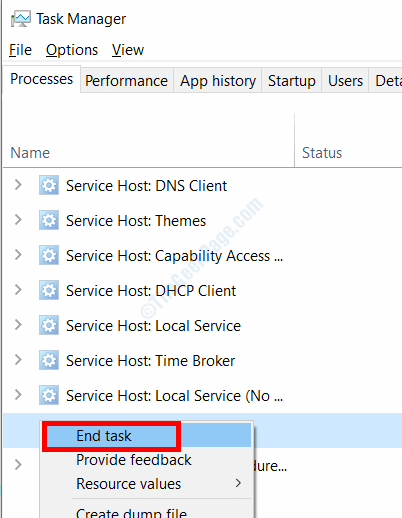
- 4711
- 941
- Sra. María Teresa Rentería
El Otra instancia se está ejecutando El error en Windows 10 y Windows 11 ha preocupado a muchos usuarios. Por lo general, este error se activa mientras se inicia una o más aplicaciones específicas en su PC. Aquí, le brindamos soluciones para corregir este error en su PC.
Tabla de contenido
- FIJO 1 - Establecer el servicio de estación de trabajo a automático
- FIJAR 2 - Desinstalar Web Companion desde PC
- Arreglar 3 -Update Windows
- Arreglar la PC de arranque de 4 climas desde el modo seguro
- FIJO 5 - Ejecutar SFC Scan
- Arreglar la exploración dismada de 6 correos
- SEGURAR 7 -END PROCESO problemático desde el administrador de tareas
- Corrige 8 -Reinstale el software problemático
- Corrige 9 -crea una nueva cuenta de usuario en Windows
- Arreglar 10 -Ed el proceso lolpatcher
- COMANDO DE NETSH de 11 -RUN -RUN
- Arreglar la aplicación de 12 correos como administrador
- Arreglar el icono de 13 pines a la barra de tareas
FIJO 1 - Establecer el servicio de estación de trabajo a automático
Siga los pasos que se dan a continuación para establecer el estado del servicio de estación de trabajo al Activo:
Paso 1: Prensa Win + R llaves; Entonces escribe servidos.MSC en el cuadro Ejecutar y haga clic en De acuerdo.
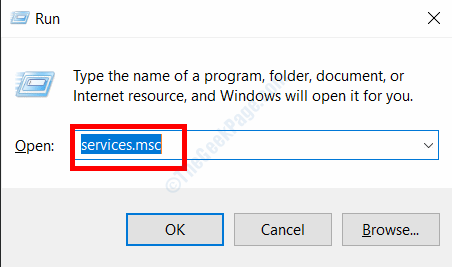
Paso 2: En el Servicios ventana, desplácese hacia abajo hasta que encuentre el Puesto de trabajo servicio. Cuando se encuentre, haga doble clic en él.
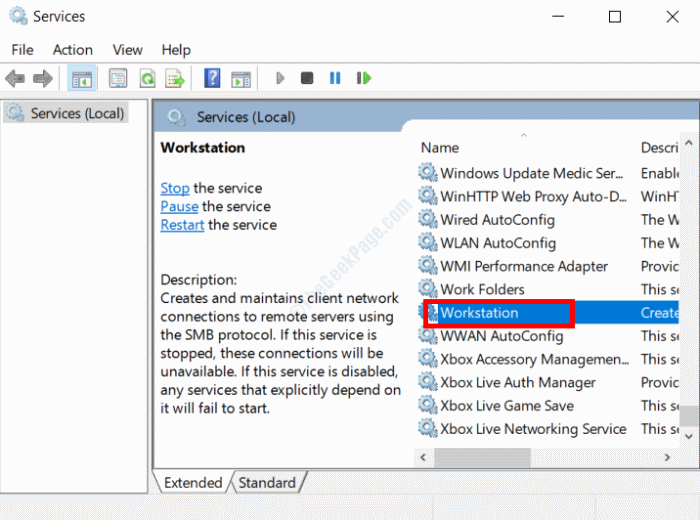
Paso 3: En la ventana de propiedades de la estación de trabajo que se abre, asegúrese de que el Tipo de inicio se establece en Automático.
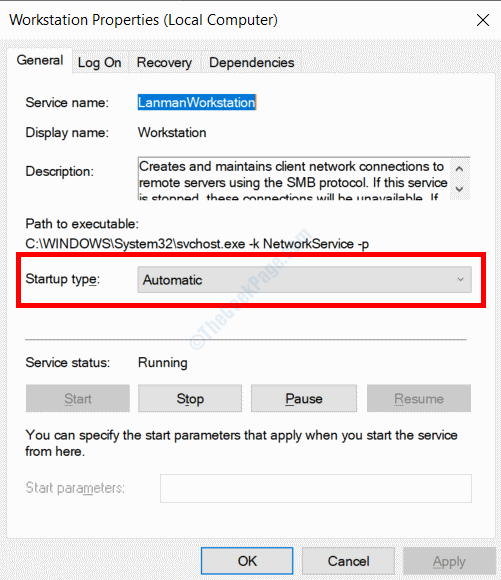
Una vez hecho, haga clic en De acuerdo.
FIJAR 2 - Desinstalar Web Companion desde PC
Según lo informado por muchos usuarios, este error apareció cada vez que comenzaron su PC. Se descubrió que este error surgió debido a la presencia de software acompañante web en su PC. Este software generalmente viene incluido con software anti-spyware consciente de AD. Para solucionar este problema, deberá Desinstalar Web Companion de tu PC.
Paso 1: Abre el Ajustes aplicación en su PC presionando el Ganar + yo Llaves de tu PC. Allí, seleccione el Aplicaciones opción.
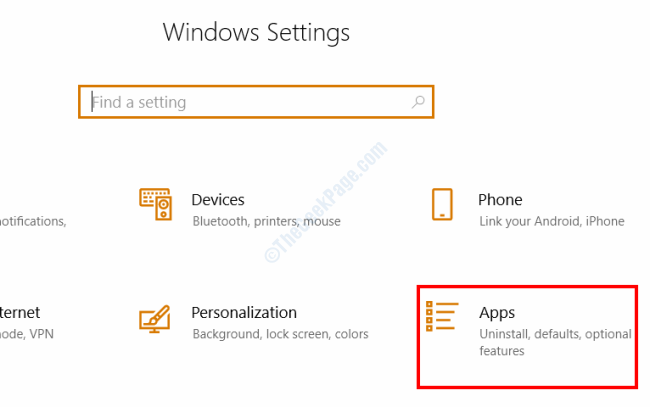
Paso 2: Ve a la Aplicaciones y características opción en el panel izquierdo. En el panel correcto, encontrará una lista de software instalado en su PC. Buscar Compañero web aplicación en esta lista y seleccione para expandirla. De las opciones, haga clic en el Desinstalar botón.
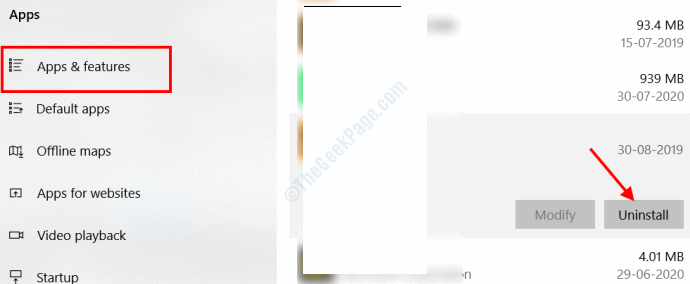
Después de desinstalar la aplicación, reinicie su PC y vea si el error aparece.
Arreglar 3 -Update Windows
Si no tiene un compañero web instalado en su PC, es posible que desee comenzar con la actualización de Windows 10.
Paso 1: Prensa Ganar + yo claves juntas para abrir la aplicación Configuración de Windows. Allí, seleccione el Actualización y seguridad opción.
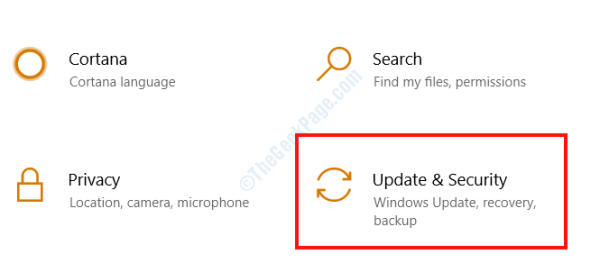
Paso 2: En la nueva ventana, seleccione el actualizacion de Windows Desde el panel izquierdo, luego haga clic en el Verifique las actualizaciones en el panel derecho.
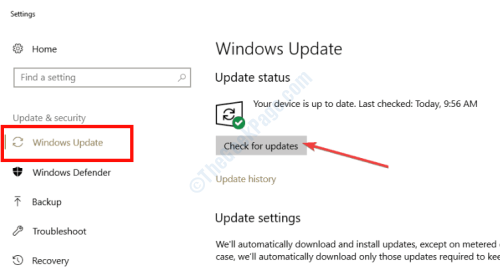
En caso de que esté disponible una versión actualizada de Windows, la descarga e instalación comenzará. Siga las instrucciones en pantalla para iniciar el proceso. Si la otra instancia está en ejecución del error no se resuelve, vaya a la siguiente solución.
Arreglar la PC de arranque de 4 climas desde el modo seguro
Algunos de los usuarios informaron que realizar un arranque limpio en su PC desde el modo seguro hizo el truco. Aquí están los pasos a seguir:
Entrando en modo seguro
Paso 1: Abierto Ajustes E ir a Actualización y seguridad Uso de los pasos proporcionados en el método anterior.
Paso 2: Ir a Recuperación opción en el panel izquierdo, luego seleccione el clic en el Reiniciar ahora opción bajo el Inicio avanzado sección.
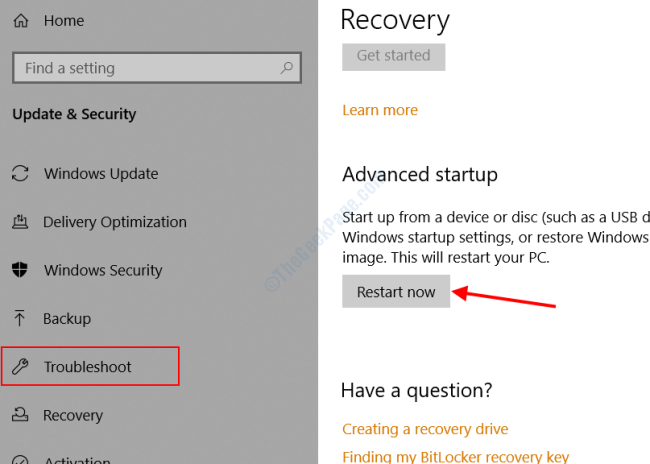
Paso 3: Su PC se reiniciará ahora en Modo de reparación avanzado. Ahí, haga clic en el Resolución de problemas opción.
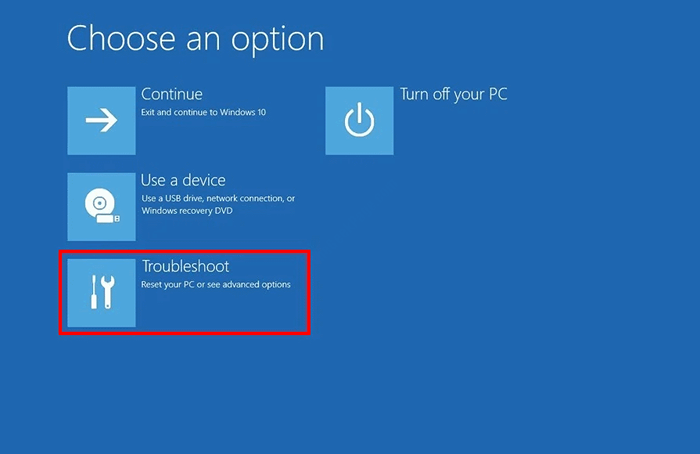
Etapa 4: Desde la siguiente pantalla, seleccione el Opciones avanzadas.
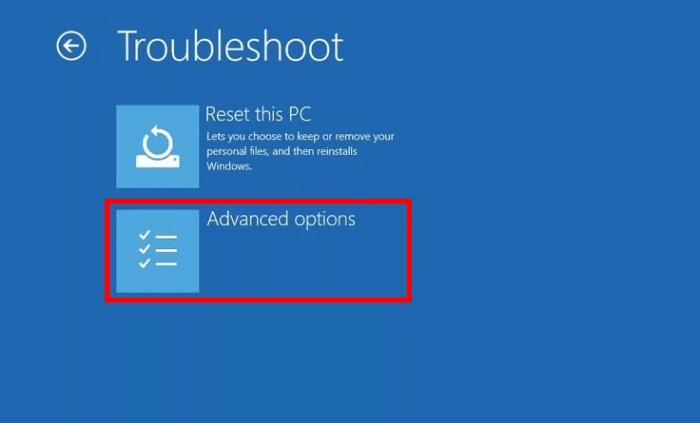
Paso 5: Ahora, seleccione el Configuración de inicio Opción desde la siguiente pantalla.
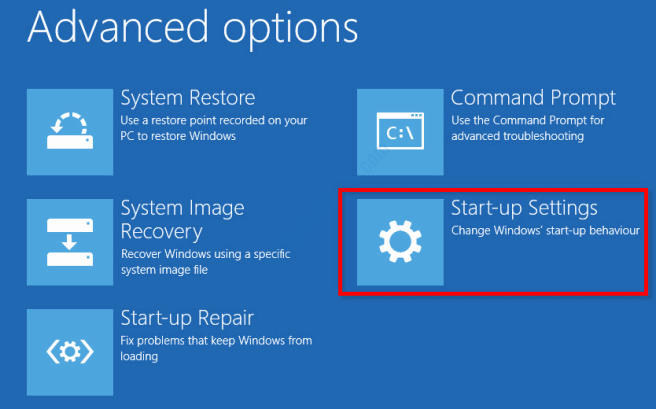
Paso 6: Cuando aparezca la siguiente pantalla, presione el Reanudar botón ahora.
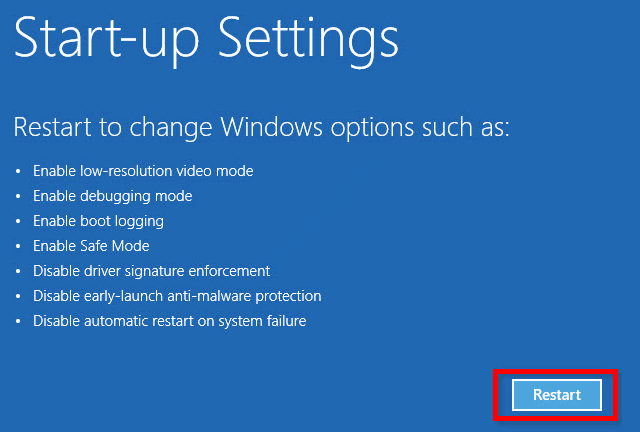
Paso 7: Una vez más, su PC se reiniciará. Esta vez, verás varias opciones de arranque. Seleccione la opción No. 4, ese es el Modo seguro.
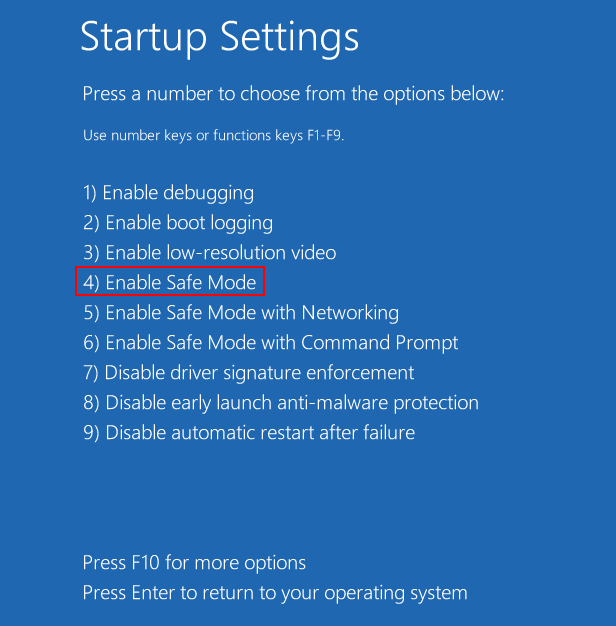
Ahora, su PC se iniciará en modo seguro. Continúe y siga los pasos a continuación para realizar una bota limpia.
PC de arranque limpio
Paso 1: Abre el Correr cuadro de diálogo presionando Win + R llaves simultáneamente. En la caja, escriba msconfig y golpear el Ingresar llave.
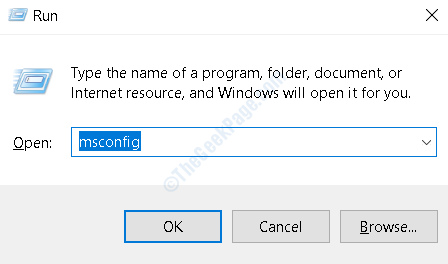
Paso 2: La ventana de configuración del sistema se abrirá. En el General pestaña, asegúrese de que el Cargar elementos de inicio La opción está deseleccionada. Después de deseleccionar la opción, haga clic en Aplicar.
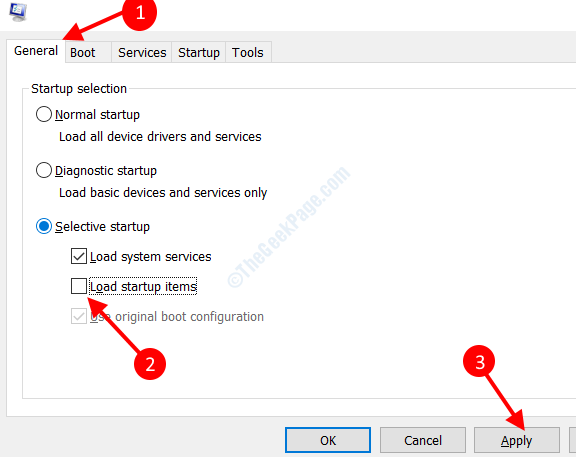
Paso 3: A continuación, abra el Servicios pestaña. Aquí, seleccione el Esconder todos los servicios de Microsoft casilla de verificación y haga clic en el Desactivar todo opción. Haga clic en Aplicar botón de nuevo.
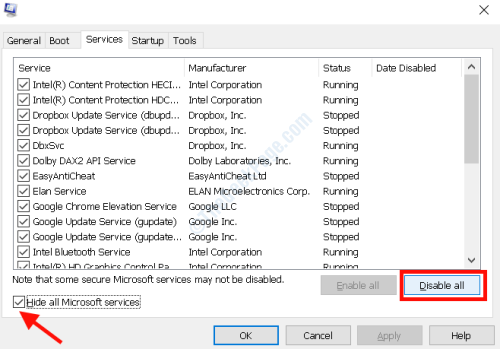
Etapa 4: Ve a la Puesta en marcha pestaña. Clickea en el Abrir administrador de tareas opción.
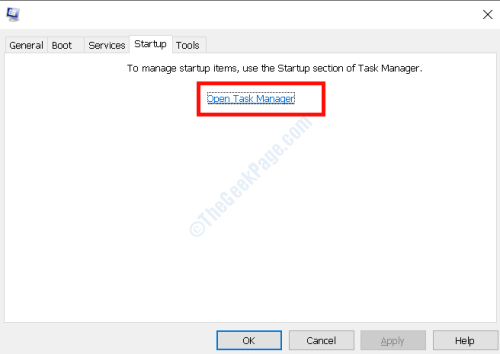
Paso 5: Cuando en Administrador de tareas, Verá una lista de programas instalados en su PC. Seleccione cada uno de estos programas uno a la vez y haga clic en el Desactivar botón.
Cuando termine, reinicie su PC en modo normal. Si el problema persiste, siga la siguiente solución.
FIJO 5 - Ejecutar SFC Scan
El comando SFC escanea y corrige archivos en su PC que pueden estar dañados o necesitan reparar. Aquí le mostramos cómo ejecutar el escaneo:
Paso 1: Presione el Comenzar botón y tipo CMD En el cuadro de búsqueda de menú de inicio. De los resultados, haga clic derecho en Solicitante del sistema y haga clic en Ejecutar como administrador.
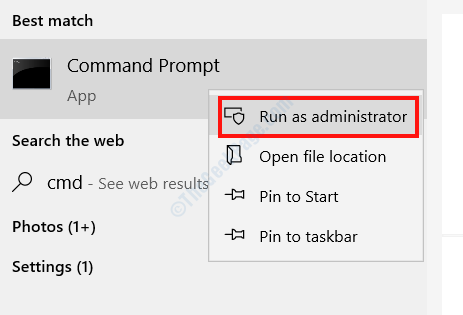
Paso 2: Copie y pegue el siguiente comando en la ventana del símbolo del sistema, luego presione el Ingresar llave:
sfc/ escanno
Deje que el escaneo se ejecute y reinicie su PC una vez que esté completa.
Arreglar la exploración dismada de 6 correos
Si SFC Scan no solucionó la otra instancia de Error en ejecución, intente ejecutar dism scan. Hay dos tipos de escaneo dism. Comencemos con el primero:
Escaneo dism estándar
Paso 1: Ejecute el símbolo del sistema en modo administrador siguiendo los pasos del método anterior.
Paso 2: Copie el comando que se proporciona a continuación, péguelo en el símbolo del sistema, luego presione el Ingresar botón:
Dism /online /limpiando-imagen /restauración
Una vez que termine el escaneo, reinicie su PC y verifique el error. Si no se soluciona, intente el siguiente escaneo.
Escaneo de dism utilizando medios de instalación de Windows
Antes de comenzar este proceso, tenga en cuenta que solo podrá ejecutar este comando si tiene un medio de instalación de Windows con usted. Podría ser una unidad flash o un DVD.
Paso 1: Inserte el medio de instalación En tu PC.
Paso 2: Abra el símbolo del sistema en modo administrador como se muestra arriba,
Paso 3: Escriba el siguiente comando y presione Ingresar:
dism /online /limpiando-imagen /escaneo
Etapa 4: Nuevamente, escriba el siguiente comando y presione Ingresar:
dism /online /limpiando-imagen /restauración
Paso 5: El paso final requiere que copie el comando que se da a continuación y pegue en la ventana del símbolo del sistema, pero deberá reemplazar el X con el nombre de la unidad en la que se ha montado los medios de instalación en su PC. Prensa Ingresar después.
Dism /online /limpiando-imagen /restauración /fuente: Wim: X: SourcesSinstall.Wim: 1 /Limitaccess
Sin interrumpir el proceso, deje que el escaneo finalice. Cuando termine, reinicie la PC y verifique si aún obtiene otra instancia está ejecutando un error en su PC con Windows 10.
SEGURAR 7 -END PROCESO problemático desde el administrador de tareas
Es posible que se encuentre con la otra instancia es el problema de Runnin al iniciar o instalar un programa específico en su PC. Por ejemplo, uno de los usuarios informó que surgirá el problema al instalar AutoCAD. Cuando se verificó en el administrador de tareas, el proceso de AutoCAD ya se estaba ejecutando. El problema se solucionó al finalizar el proceso de AutoCAD. Si enfrenta un problema similar, siga estos pasos:
Paso 1: Abierto Administrador de tareas presionando el Ctrl + Shift + ESC llaves juntas.
Paso 2: En el Proceso pestaña, busque procesos con el nombre de la aplicación con la que enfrenta problemas. Cuando se encuentre, haga clic con el botón derecho y presione Tarea final botón.
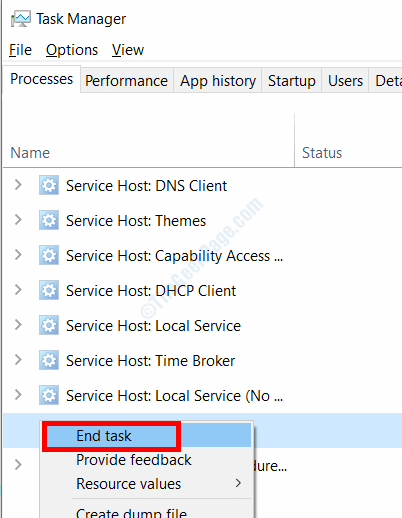
Cerrar el administrador de tareas y ver si el problema está resuelto.
Corrige 8 -Reinstale el software problemático
Una de las formas en que muchos usuarios se deshicieron de este problema fue reinstalar el problemático software / aplicación / juego. También puede intentar desinstalar completamente el software desde su PC e instalarlo fresco.
Corrige 9 -crea una nueva cuenta de usuario en Windows
Muchos usuarios se deshicieron de este problema específico al crear una nueva cuenta de usuario y usarla como su cuenta principal. Aquí le mostramos cómo hacerlo:
Paso 1: Abierto Ajustes aplicación presionando Ganar + yo teclas, luego seleccione el Cuentas opción.
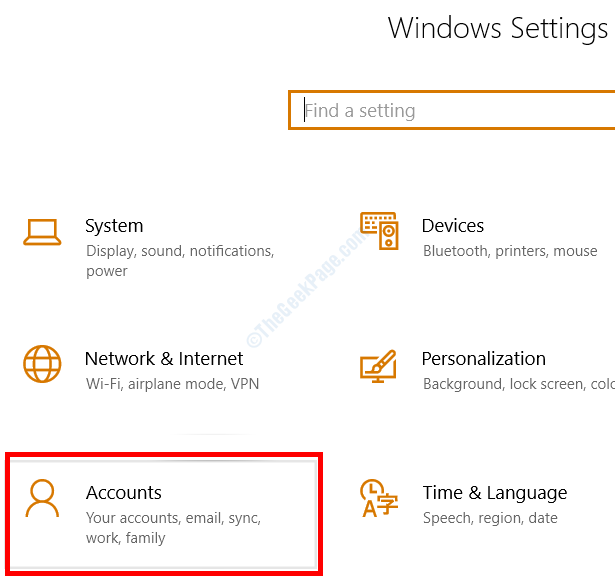
Paso 2: En la nueva ventana, seleccione el Familia y otros usuarios Desde la pestaña izquierda, luego, desde el panel derecho, seleccione el Agregue a alguien más a esta PC.
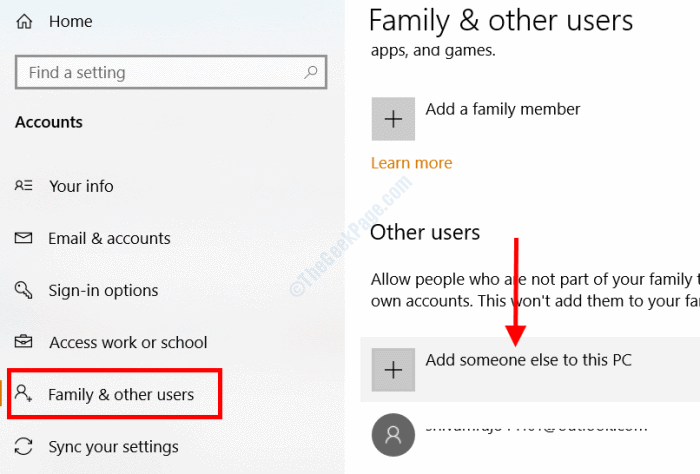
Paso 3: En la siguiente ventana, seleccione el No tengo la información de inicio de sesión de esta persona opción.
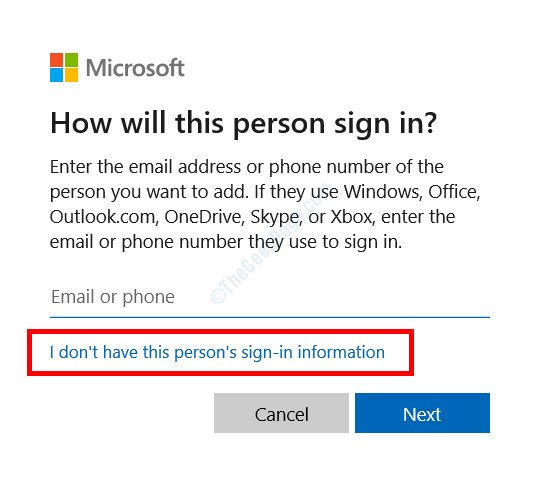
Etapa 4: Ahora, seleccione el Agregue un usuario sin una cuenta de Microsoft Desde la siguiente pantalla.
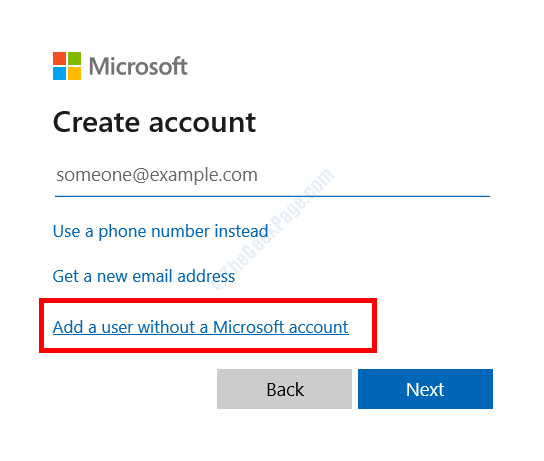
Paso 5: Ingrese el nuevo nombre de usuario y contraseña, luego haga clic en Próximo.
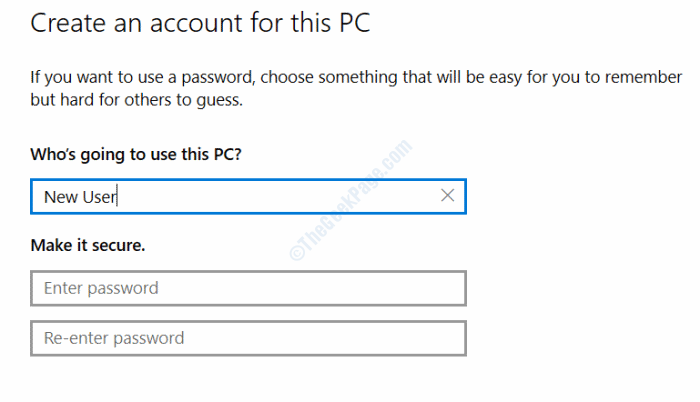
Cuando se crea la nueva cuenta de usuario, inicie sesión en Windows e vuelva a iniciar sesión con la cuenta recién creada.
Si el problema se soluciona, sigue usando la nueva cuenta.
Arreglar 10 -Ed el proceso lolpatcher
Si te enfrentas a la otra instancia, está ejecutando el problema mientras ejecuta League of Legends Game, entonces podría deberse a la lolpatcher proceso que comienza a correr con el juego.
Para solucionar el problema, abra Administrador de tareas presionando Ctrl + Shift + ESC llaves juntas. Encuentra el lolpatcher proceso en la pestaña Procesos; Cuando se encuentre, seleccione y haga clic en el Tarea final botón.
COMANDO DE NETSH de 11 -RUN -RUN
Algunos usuarios sugirieron que ejecutar el netsh El comando resolvió el problema para ellos. Aquí le mostramos cómo ejecutar el comando:
Paso 1: Abierto Símbolo del sistema en modo administrador siguiendo los pasos de los métodos anteriores.
Paso 2: En el símbolo del sistema, copie y pegue el siguiente comando y presione el Ingresar llave:
reinicio de netsh winsock
Después de ejecutar el comando, reinicie la PC y vea si la otra instancia está en ejecución todavía te está preocupando.
Arreglar la aplicación de 12 correos como administrador
Si está obteniendo la otra instancia, está ejecutando un problema al iniciar un software o juego, intente ejecutarlo como administrador. Para hacerlo, haga clic con el botón derecho en el icono de la aplicación, luego seleccione el Ejecutar como administrador opción.
Arreglar el icono de 13 pines a la barra de tareas
Uno de los usuarios informó que al comenzar a League of Legends, el ícono del juego apareció en la barra de tareas dos veces, lo que representa el error de Otra instancia. Para evitar esto, la fijación del ícono de la Liga de Legends a la barra de tareas funcionó como una solución. Si se enfrenta a un problema similar con League of Legends u otras aplicaciones, intente seguir el mismo método.
- « Cómo arreglar MFC110U.DLL falta en el problema de su PC en Windows 10/11
- Cómo arreglar las srtasks.Problema de uso de disco EXE en Windows 10/11 »

