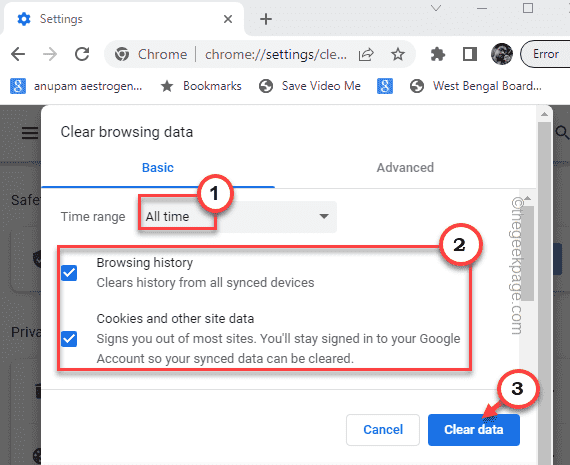Cómo solucionar Anydesk no funciona en Windows 11/10
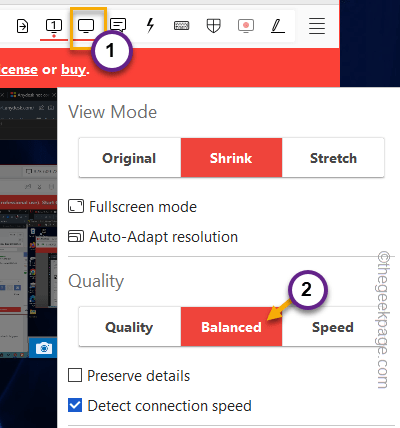
- 4525
- 101
- Sra. María Teresa Rentería
Anydesk, el famoso escritorio remoto a veces puede no conectarse al escritorio remoto. Entonces, si intentas usar Anydesk pero falla, no te preocupes. Soluciones de escritorio remotas como cualquier Fail Fail a veces y es habitual. Camine a través de estas resoluciones rápidas y aplique estas soluciones rápidas para resolver el problema.
Arreglos rápidos -
1. Reanudar tu sistema. Reiniciar el sistema debería ayudarlo a volver a conectarse a la configuración remota.
2. Comprueba tu conexión a Internet. Aunque hemos mencionado los pasos de solución de problemas para los problemas relacionados con la red más adelante, debe vigilar los problemas de conectividad a Internet.
Tabla de contenido
- SEX 1 - Reinicie el explorador de archivos
- Arreglar 2 - ejecutar algunos comandos
- Arreglar 3 - Borre el historial de navegación
- Fix 4 - Intente reiniciar AnyDesk
- FIJAR 5 - Permitir cualquierdesk a través del firewall
- Fix 6 - Establezca la calidad en equilibrio
- FIX 7 - Desactive la conexión Hyper -V
- Corrección 8 - Verifique la configuración de fecha y hora
SEX 1 - Reinicie el explorador de archivos
Reiniciar el explorador de archivos. Debería ayudarlo a volver a conectar el sistema remoto de Anydesk.
1. Al principio, verifique si hay instancias de archivos explorador abiertos. Si no, presione el Ganar la llave+E llaves juntas.
2. Entonces, haga clic derecho en el Icono de Windows y tocar "Administrador de tareas" Para abrirlo.
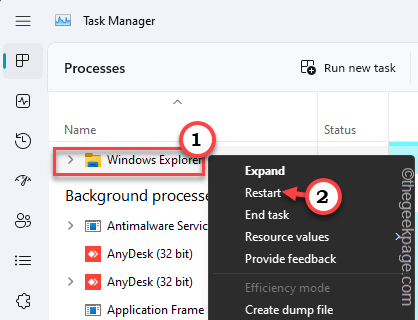
2. En el administrador de tareas, busque el "Explorador de archivos" proceso. Ahora, justo toque a la derecha y toque "Reanudar"Para reiniciar el proceso del explorador de archivos.
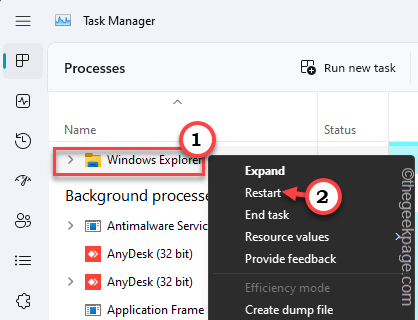
Toda la pantalla (excepto el administrador de tareas) se vuelve blanca, congelada por unos segundos. No haga clic ni haga nada. Espere pacientemente y pronto todo volverá a la normalidad.
Ahora, abra Anydesk y verifique si está funcionando.
Arreglar 2 - ejecutar algunos comandos
Hay algunos comandos de red que puede ejecutar para solucionar este problema si se trata de un problema orientado a la red.
1. Se puede acceder a la terminal con derechos administrativos. Anote "CMD"En la barra de búsqueda.
2. Entonces, toque derecho "Solicitante del sistema"Y toque"Ejecutar como administrador".
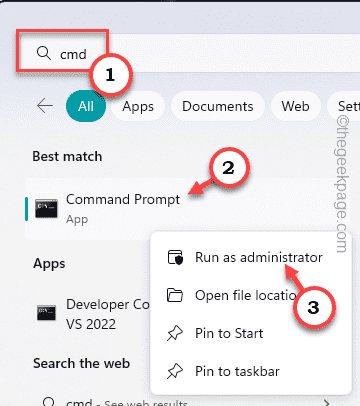
3. Allá, pegar Estos códigos uno por uno, y luego, golpean Ingresar Para restablecer la configuración de Windows y renovar la IP.
Restablecimiento de Netsh Winsock Netsh int IP Restablecida
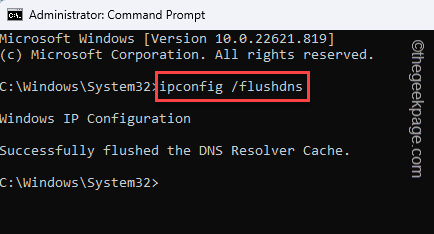
Una vez que haya ejecutado los dos códigos de reinicio IP, verá la solicitud para reiniciar el sistema.
Pero antes de reiniciar su sistema, debe pasar algunos comandos.
4. Tipo estos tres comandos uno a la vez y golpe Ingresar para ejecutar esos.
ipconfig /flushdns ipconfig /versión ipconfig /renovar
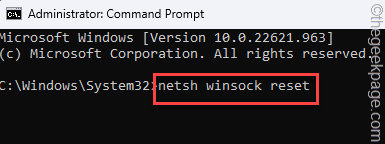
Cierre el terminal del símbolo del sistema. Entonces, puedes Reanudar tu computadora.
Intente conectarse a la configuración usando AnyDesk.
Arreglar 3 - Borre el historial de navegación
Si está utilizando el navegador Google Chrome, debe limpiar su historial de navegación.
1. Abierto Google Chrome.
2. Luego, abra una nueva pestaña allí y pegar este enlace y golpear Ingresar.
Chrome: // Configuración/privacidad
3. A continuación, haga clic en "Eliminar datos de navegación" Para abrirlo.
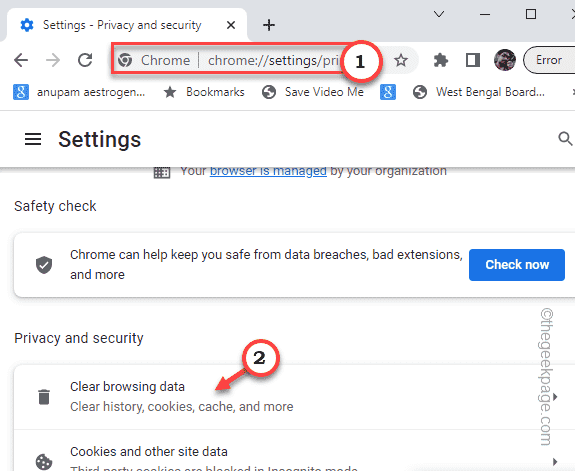
4. A continuación, debes alternar el rango de tiempo a "Todo el tiempo".
5. Luego, verifique el "Historial de navegación"Y cajas de" cookies y otros datos del sitio ".
6. Finalmente, toque "Borrar datos"Para limpiar la historia de la navegación.
Después de haber limpiado la historia de Chrome, puede cerrar el navegador.
Intente crear una nueva sesión y prueba Anydesk.
Fix 4 - Intente reiniciar AnyDesk
Puede reiniciar AnyDesk usando el administrador de tareas y la prueba.
1. Cerrar Anydesk. Si una sesión está intentando cargar, cierre.
2. Ahora, Anydesk minimiza la bandeja del sistema y continúa ejecutándose. Entonces, haga clic en el icono de la flecha una vez y busque el Anydesk icono.
3. Luego, toque a la derecha y toque "Abandonar"Para dejar de Anydesk.
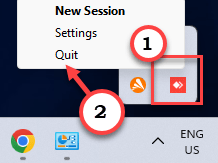
4. Aún así, algunos hilos de Anydesk pueden ejecutarse todo el tiempo en segundo plano.
5. Entonces, presione el Ctrl+Shift+ESC llaves juntas.
6. Cuando se abra el administrador de tareas, busque el "Anydesk"Proceso y toque"Tarea final".
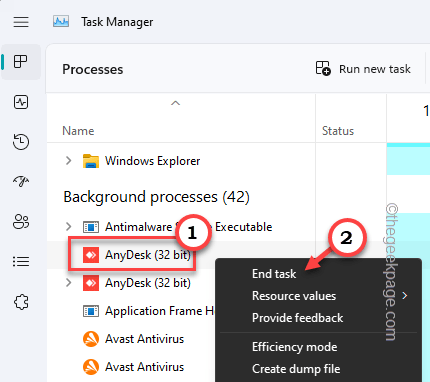
Realice todos los procesos en la pantalla del Administrador de tareas y verifique si puede encontrar alguna instancia del proceso AnyDesk que aún se ejecute. Terminar esos procesos.
Después de hacer esto, cierre el administrador de tareas.
Espere unos segundos y luego, relance AnyDesk e intente volver a conectar.
FIJAR 5 - Permitir cualquierdesk a través del firewall
Verifique si se permite a Anydesk a través del firewall.
1. Abre el Correr caja.
2. Entonces, presione el Ganar la llave+R llaves juntas.
3. Próximo, escribir esto en la caja y toque "DE ACUERDO".
cortafuegos.CPL
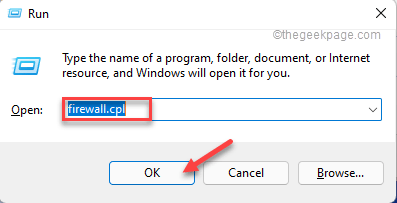
4. Ahora, en el panel de la derecha, haga clic en "Permitir una aplicación o característica a través del firewall de defensor de Windows".
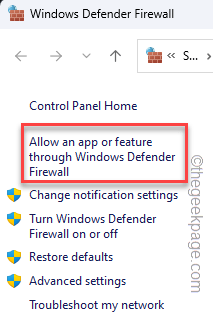
5. Para cambiar la configuración del firewall, toque "Cambiar ajustes".
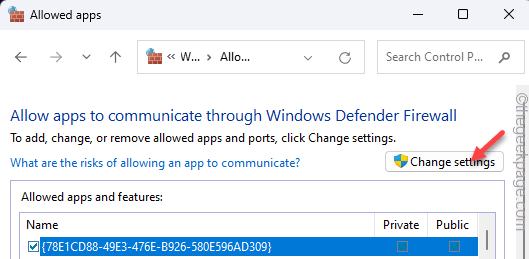
6. Ahora, si puede buscar con cuidado, puede ver la aplicación Anydesk en la lista.
7. Allá, controlar el "Público" y "Privado"Casillas de verificación para todas las instancias de Anydesk en la lista.
8. Después de eso, toque "DE ACUERDO"Para guardar los cambios.
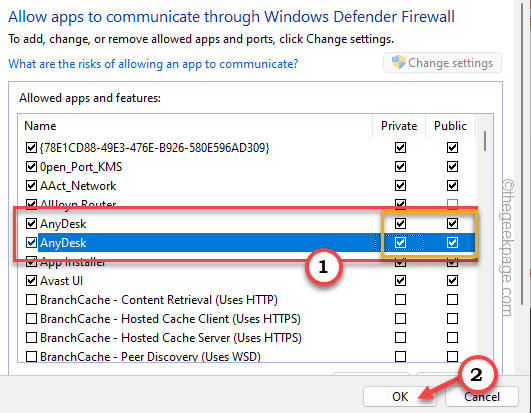
Cierre el panel de control.
NOTA - Si está utilizando un dispositivo de una institución u organización, esos dispositivos tienen algunas capas de un firewall adicional. Entonces, en ese caso, debe la lista blanca en el firewall de la organización. Esto se debe a que algunas de las características como el escaneo HTTPS o la inspección de paquetes profundos necesitan autenticación para pasar por el firewall.
Fix 6 - Establezca la calidad en equilibrio
Puede establecer el tipo de conexión remota en calidad equilibrada si está conectado a una red de bajo ancho de banda. De esta manera, la conexión no se desconectará fácilmente.
1. Iniciar Anydesk.
2. Luego, vuelva a conectar la configuración de escritorio remota.
3. En la barra de menú, toque el "Mostrar configuración"Característica para abrir esa configuración.
4. Ahora, en las opciones desplegables encontrará varias opciones. Establezca la calidad en "Equilibrado" modo.
5. Además, asegúrese de que el "Detectar la velocidad de conexión"La caja es comprobado.
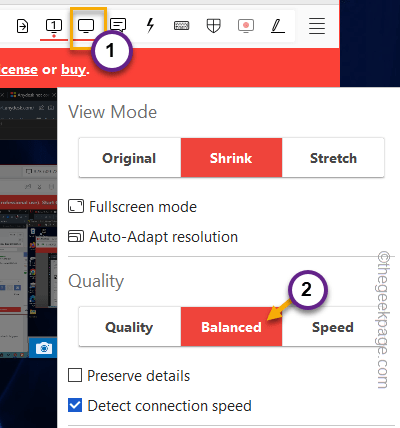
Después de esto, consulte la conexión Anydesk nuevamente.
FIX 7 - Desactive la conexión Hyper -V
Si tiene una configuración de conexión remota con Hyper-V e intenta usar AnyDesk para establecer conectar un sistema remoto, puede causar este problema.
El modo mejorado de Hyper-V y Anydesk pueden chocar, lo que resulta en la no funcionalidad de cualquiera de estas características.
Debe dejar de usar el tipo de sesión mejorado. Por lo general, esto debería ayudarlo a resolver el problema.
1. Inicie el Anydesk y manténgalo a un lado.
2. Entonces, toque a la derecha el Máquina VM y haga clic en "Ajustes"Para abrir la configuración de la máquina remota.
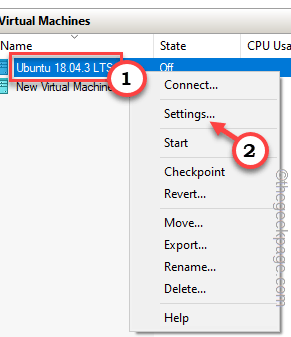
3. En el panel de la izquierda, encontrarás el Servicios secciones.
4. Allí, tienes que seleccionar el "Política de modo de sesión mejorada".
5. Ahora, en el panel correcto, desactivar el "Permitir el modo de sesión mejorado" caja.
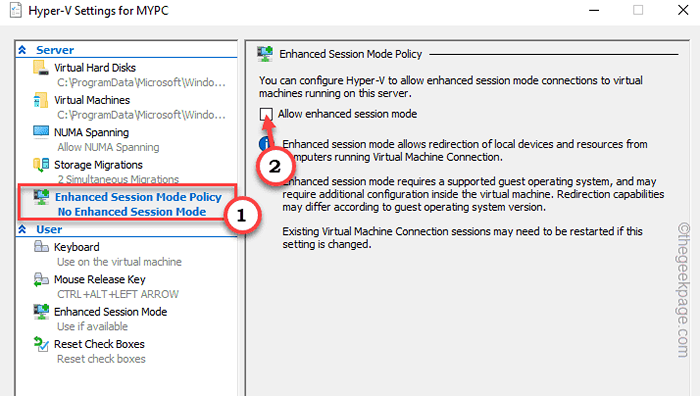
6. Después de esto, toque "Aplicar" y "DE ACUERDO"Para guardar los cambios.
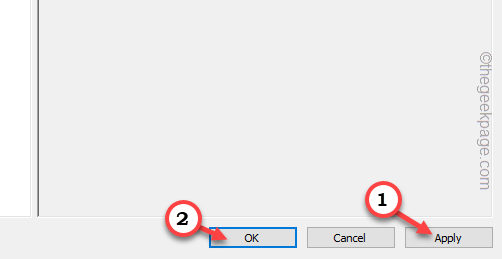
Por supuesto que tienes que Reanudar el cuadro virtual para este cambio a funcionar. Entonces, apague la máquina remota y comience nuevamente.
Corrección 8 - Verifique la configuración de fecha y hora
Si el dispositivo host o el sistema de invitados tiene la configuración de fecha y hora incorrecta, puede causar problemas de conexión en AnyDesk. Por lo tanto, asegúrese de que la fecha y la hora en ambos sistemas estén configuradas correctamente.
Es mejor sincronizar Ambos sistemas que usan un servidor de tiempo de Internet.
1. Abra una caja de ejecución usando Win+R llaves.
2. Entonces, tipo esto y haga clic "DE ACUERDO".
hora Fecha.CPL
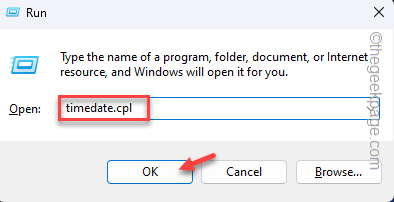
3. Cuando se abren la configuración de fecha y hora, vaya al "Tiempo de Internet" pestaña.
4. A continuación, haga clic en "Cambiar ajustes… " Para abrirlo.
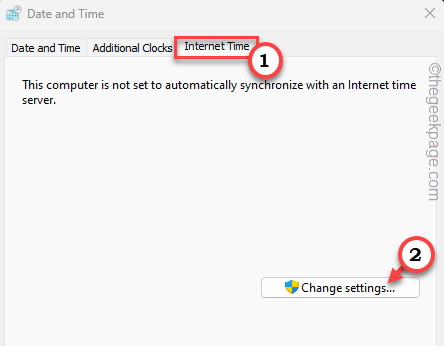
5. Ahora, controlar el "Sincronizar con un servidor de tiempo de Internet:".
6. Entonces, toque "Actualizar ahora".
7. Después de esto, haga clic en "DE ACUERDO"Para guardar el cambio.
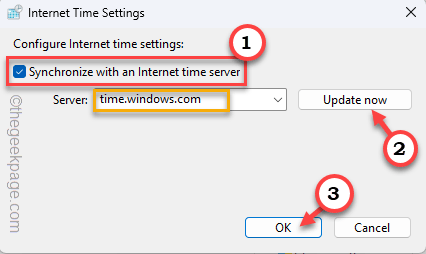
Luego, intente crear una conexión usando AnyDesk. Esto debería ayudarlo a resolver el problema.
- « La solicitud web para cargar las políticas de GUAC falló en el backend universalAppConfigurationService puede estar abajo
- Cómo cambiar el ancho de banda reservable de límite en Windows 11 »