Cómo arreglar el audio y el video fuera de sincronización en Netflix
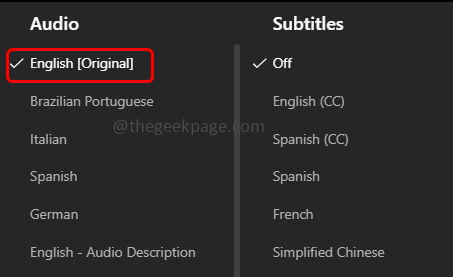
- 4108
- 638
- Carmen Casillas
Mientras reproduce un programa en Netflix, algunos usuarios pueden haber experimentado audio o video fuera de problemas de sincronización. Puede deberse a usar cambios de software, televisión o configuración móvil, o cambios de configuración de aplicaciones de Netflix, etc. En este artículo, hay algunos métodos para resolver el problema. Pero primero, intente reiniciar la aplicación y el dispositivo. La mayoría de las veces solo un reinicio ayudará. De lo contrario, desenchufe y conecte los cables del dispositivo y también apague y encienda sus dispositivos. Si todo esto no funciona, intente con las siguientes soluciones.
Tabla de contenido
- Soluciones básicas
- Método 1: cambiar la configuración de audio
- Método 2: Deshabilitar la transmisión HD
- Método 3: usuarios de Netflix en teléfonos inteligentes
- Método 4: usuarios de Netflix en Windows
- Método 5: usuarios de Netflix en la televisión
Soluciones básicas
- Intente conectarse a una red diferente como los datos móviles o una red Wi-Fi. De lo contrario, consulte haciendo clic en Olvidar la opción de red y luego agregarla nuevamente.
- Si hay algún bloqueador de anuncios para Netflix en su navegador, desactívelos.
- Intente usar diferentes navegadores para jugar Netflix si lo está utilizando en el navegador.
- Compruebe deteniendo el video, reenvía, rebobine, etc., y luego verifique si el problema está resuelto.
- Use un auricular y verifique si el problema se resuelve o usa diferentes cables y puertos y pruébelo.
Si ninguna de las soluciones básicas funciona, pruebe la siguiente solución.
Método 1: cambiar la configuración de audio
Paso 1: Abra el Netflix aplicación y reproducir algunas películas o programas de televisión
Paso 2: haga clic en la pantalla
Paso 3: Desplácese hacia abajo y elija audio y subtítulos
Paso 4: cambiar el audio a Inglés
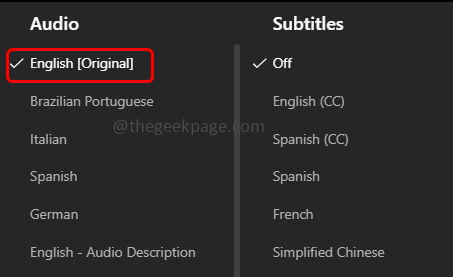
Paso 5: luego reproduce el programa y verifique si el audio de Netflix funciona bien
Paso 6: Si el problema no se resuelve, intente establecer el audio en 2.0 y verifique si el problema está resuelto.
Método 2: Deshabilitar la transmisión HD
Paso 1: Abra el Netflix aplicación
Paso 2: haga clic en el perfil en la esquina superior derecha
Paso 3: Elija cuenta de la lista
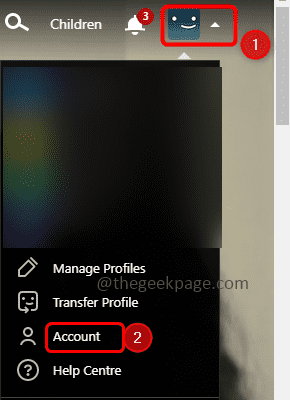
Paso 4: en la ventana abierta desplazarse hacia abajo y seleccionar Perfil y controles parentales (Puede verlo fácilmente cuando abre la aplicación en el navegador)
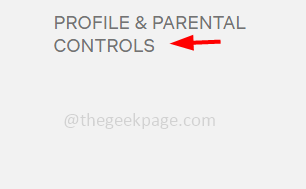
Paso 5: seleccione el perfil que desea editar y luego haga clic en reproducción ajustes
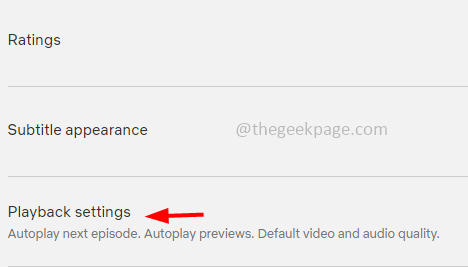
Paso 6: Uso de datos por pantalla Elija medio Al hacer clic en el botón de radio al lado
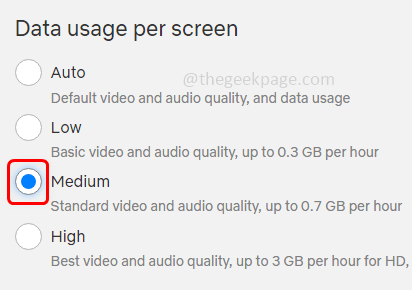
Paso 7: haga clic en ahorrar botón para guardar los cambios que realizó
Paso 8: Verifique también configurar la resolución de pantalla del sistema a 720 DPI
Paso 9: Cerrar y reabrir la aplicación Netflix y luego verifique si el problema de audio está resuelto.
Método 3: usuarios de Netflix en teléfonos inteligentes
Mantenga el dispositivo actualizado
Nota: Aquí los pasos están con respecto a la configuración del teléfono Android. La navegación cambia de acuerdo con el teléfono
Paso 1: En primer lugar, tome un respaldo de los datos de sus teléfonos
Paso 2: conectarse al Internet o red Wi-Fi
Paso 3: Abra el ajustes (icono de engranaje)
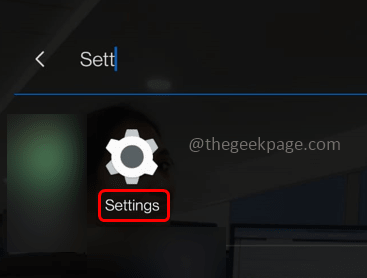
Paso 4: haga clic en sistema
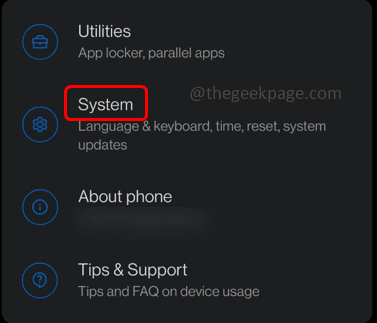
Paso 5: luego seleccione actualizaciones del sistema
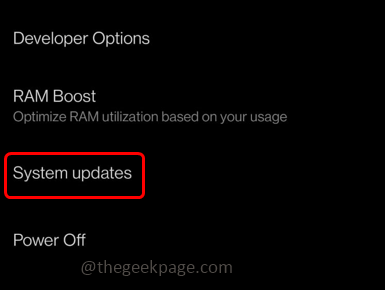
Paso 6: si hay actualizaciones más recientes, descarguelas e instálelas
Paso 7: una vez actualizado Reanudar su dispositivo y luego verifique si el problema está resuelto.
Vuelva a instalar la aplicación Netflix
Paso 1: Abra el teléfono ajustes (icono de engranaje)
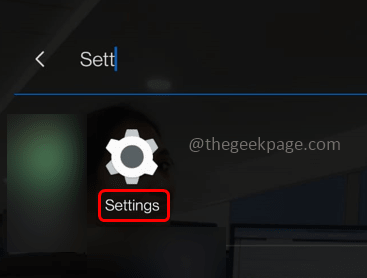
Paso 2: haga clic en aplicaciones y notificaciones
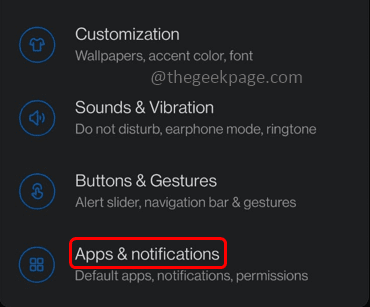
Paso 3: haga clic en Ver todas las aplicaciones y luego busca la aplicación Netflix
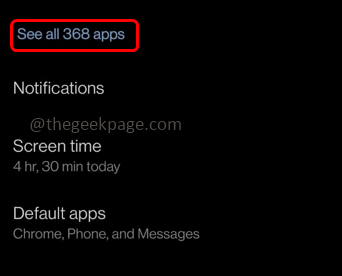
Paso 4: Seleccionar almacenamiento y caché
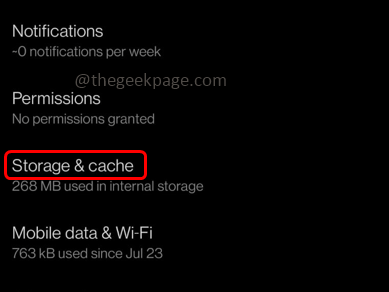
Paso 5: Elija limpiar cache y en la ventana emergente, haga clic en OK
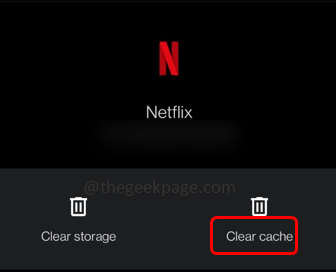
Paso 6: luego haga clic en almacenaje vacío y en la ventana emergente, haga clic en OK
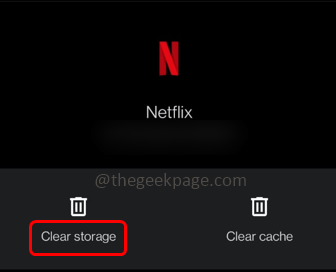
Paso 7: luego regrese a la pantalla, haga clic en desinstalar y confirmarlo
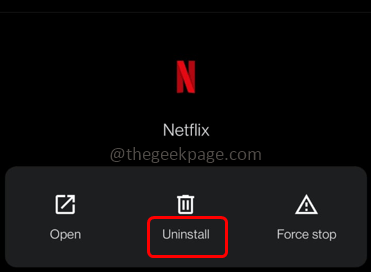
Paso 8: Reanudar el teléfono y luego reinstalar la aplicación Netflix de Play Store
Paso 9: Después de la instalación, verifique si el problema está resuelto.
Método 4: usuarios de Netflix en Windows
Actualizar el sistema de Windows
Paso 1: Abra la configuración de Windows usando Windows + I llaves juntas
Paso 2: haga clic en Actualización y seguridad
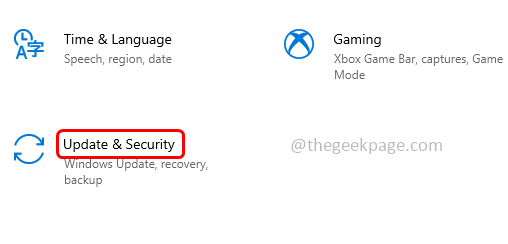
Paso 3: en el lado derecho, haga clic en Verifique las actualizaciones botón
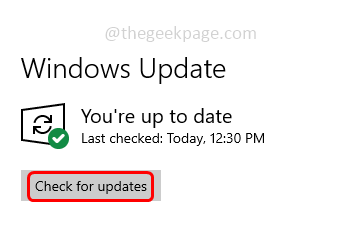
Paso 4: si hay alguna actualización, se instalará
Actualizar los controladores
Paso 1: abra el indicador de ejecución usando Windows + R llaves juntas
Paso 2: Tipo devmgmt.MSC En el mensaje de ejecución y presione ingresar. Esto abrirá la ventana del administrador de dispositivos
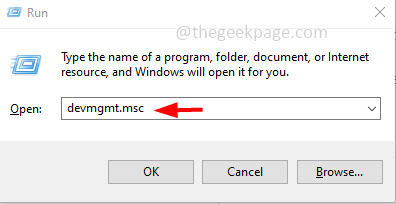
Paso 3: expandir el adaptadores de red haciendo clic en la marca de flecha al lado
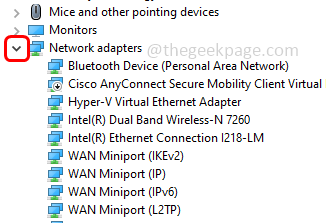
Etapa 4: Botón derecho del ratón en el adaptador que desea actualizar
Paso 5: luego haga clic en actualizar controlador
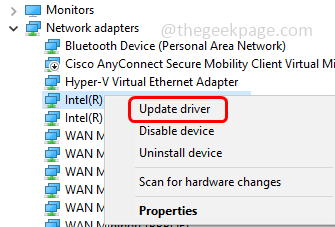
Paso 6: haga clic en Buscar automáticamente los controladores
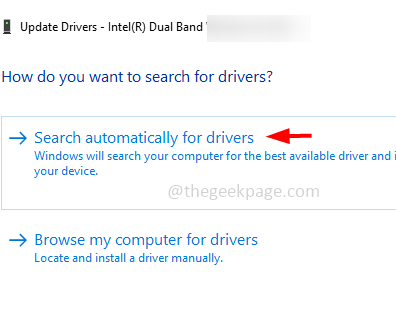
Paso 7: una vez hecho Reanudar el sistema y luego si se resuelven los problemas de audio.
Deshabilitar la reproducción automática en los dispositivos de hardware y sonido
Paso 1: Abra la configuración de Windows usando Windows + I llaves juntas
Paso 2: haga clic en dispositivos
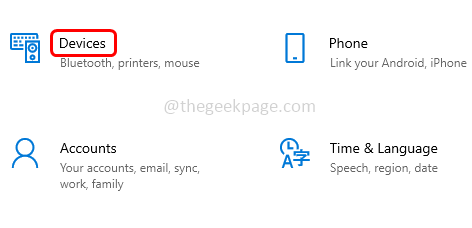
Paso 3: desde la izquierda, haga clic en auto-reproducción
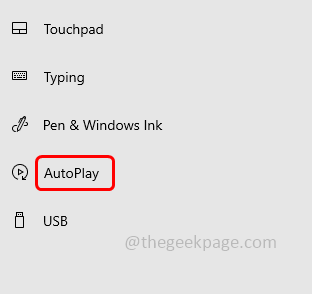
Paso 4: en el lado derecho, desactivar el Use Autoplay para todos los medios y dispositivos Opción haciendo clic en la barra de alternativa debajo (el color azul debe desaparecer)
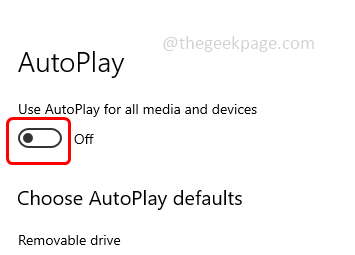
Paso 5: Reanudar el sistema y ver si el problema está resuelto.
Deshabilitar el inicio rápido del sistema
Paso 1: Presione Windows + X llaves juntas
Paso 2: Desde la lista aparecida, haga clic en Opciones de poder
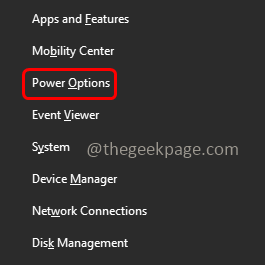
Paso 3: en el lado derecho, haga clic en Configuración de energía adicional
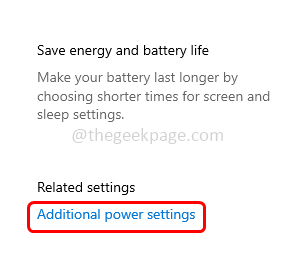
Paso 4: Seleccionar Elija lo que hacen los botones de encendido
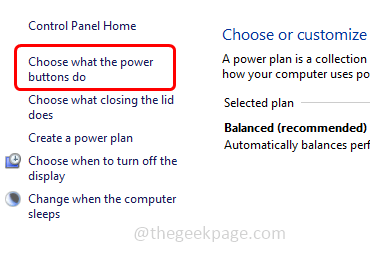
Paso 5: luego haga clic en Cambiar la configuración que actualmente no está disponible
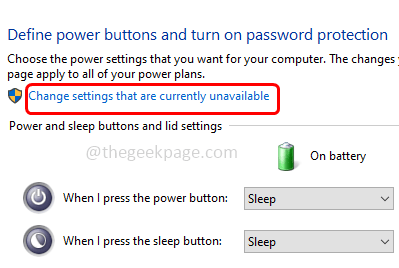
Paso 6: Desmarque encender la opción de inicio rápido Al hacer clic en la casilla de verificación al lado (la marca de tick no debe estar presente)
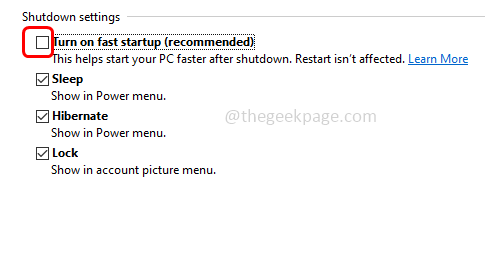
Paso 7: Ahora haga clic en guardar cambios botón para guardar los cambios realizados
Paso 8: Apague el sistema (no reinicie)
Paso 9: en el sistema y verifique si el problema está resuelto.
Deshabilitar Permitir que las aplicaciones tomen el control exclusivo de esta opción de dispositivo
Paso 1: Botón derecho del ratón En el ícono del altavoz que está en la esquina inferior derecha de la ventana
Paso 2: desde la lista, haga clic en sonidos
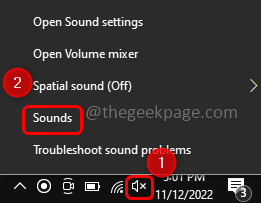
Paso 3: ir al reproducción pestaña
Etapa 4: Haga doble clic en el dispositivo de sonido que usa
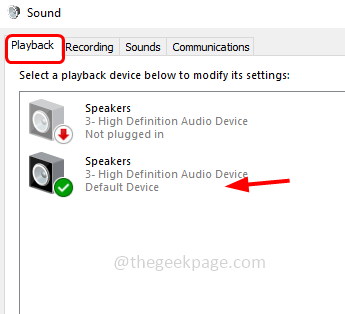
Paso 5: ir al avanzado pestaña
Paso 6: En la sección Formato predeterminado, seleccione 24 bits, 192000 Hz (Calidad de estudio) del menú desplegable
Paso 7: Desactivar permitir que las aplicaciones tomen el control exclusivo de este dispositivo Al hacer clic en la casilla de verificación al lado (la marca de tick no debe estar presente)
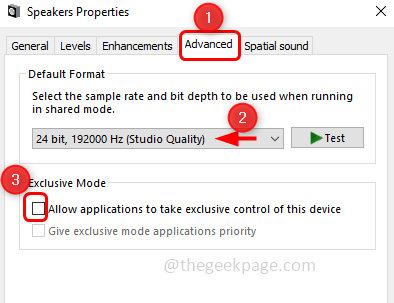
Paso 8: haga clic en Aplicar y luego DE ACUERDO Para guardar los cambios. Luego verifique si el problema está resuelto.
Deje que Windows decida qué es lo mejor para la computadora
Paso 1: abra el indicador de ejecución usando Windows + R llaves juntas
Paso 2: Tipo sysdm.CPL En el mensaje de ejecución y presione ingresar. Esto abrirá la ventana Propiedades del sistema
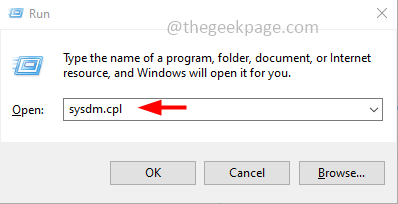
Paso 3: ir al avanzado pestaña
Paso 4: haga clic en Ajustes Botón de la sección de rendimiento
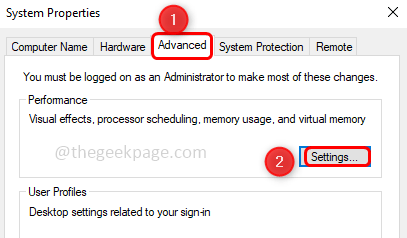
Paso 5: en la pestaña de efectos visuales seleccione Deje que Windows decida qué es lo mejor para mi computadora Al hacer clic en el botón de radio al lado. Ahora el problema se habría resuelto.
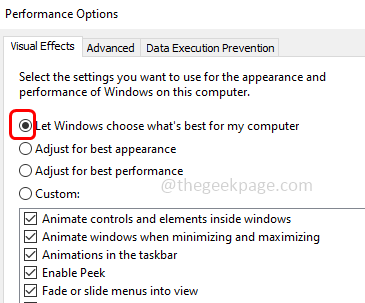
Método 5: usuarios de Netflix en la televisión
Habilitar el retraso de salida de sincronización de labios/audio en Samsung TV
Paso 1: haga clic en el Ajustes En tu televisor
Paso 2: Seleccionar Sonido Desde la lista de configuración
Paso 3: haga clic en experto ajustes
Paso 4: y establezca un valor en Retraso de salida digital. Intente ajustar el valor y verifique si el problema está resuelto.
Desactivar la configuración digital de Dolby en Apple TV
Paso 1: Abra el ajustes y haga clic en audio Video
Paso 2: Desactivar el Dolby digital opción y verifique si se resuelve el problema de sincronización de audio
Desactivar la velocidad de cuadro de coincidencia
Paso 1: Abra el ajustes y haga clic en audio Video
Paso 2: Elija Contenido de coincidencia
Paso 3: deshabilitar el Velocidad de marco de coincidencia y verifique si todo funciona como se esperaba.
Cambiar la salida
Paso 1: Abra el ajustes y haga clic en audio Video
Paso 2: Seleccionar Salida HDMI y cambiarlo a Ycbcr.
Cambiar y calibrar el modo de visualización
Paso 1: Abra el ajustes y haga clic en audio Video
Paso 2: Seleccionar Formato y establecer el Visión dolby a 24Hz
Paso 3: haga clic en el sincronización de audio inalámbrica
Paso 4: si el problema aún persiste el regreso a audio y video pantalla y luego seleccionar calibrar
Paso 5: luego siga las instrucciones en pantalla para completar el proceso y luego verifique si el problema está resuelto.
Ajustar la configuración en Roku TV: deshabilite el modo de volumen
Paso 1: reproduce algún programa de la Netflix
Paso 2: presione el símbolo de asterisco (*) del control remoto
Paso 3: Seleccionar sonido ajustes
Paso 4: haga clic en el modo de volumen y girarlo apagado. Ahora verifique si todo funciona bien.
Editar la configuración de audio digital Dolby
Paso 1: Abra el ajustes de tu dispositivo
Paso 2: Seleccionar audio
Paso 3: Elija HDMI y establecerlo en PCM. Ahora verifique si el problema se resuelve.
Eso es todo! Espero que este artículo sea útil. Háganos saber qué método aplicó para hacerlo. Gracias!!
- « Cómo aparecer fuera de línea o invisible en la aplicación Steam
- Google Play Store ha detenido el error en la solución de su dispositivo Android »

