Cómo arreglar el audio no funciona en su computadora portátil

- 4500
- 93
- Berta Solano
Algunos problemas de sonido comunes que puede encontrar con el audio que no funciona en su computadora portátil incluyen fallas de audio, problemas que conectan un dispositivo de audio externo o el sonido simplemente no funciona por completo.
Estas y otras fallas de sonido podrían ser causadas por problemas de hardware y software. Por ejemplo, los altavoces o auriculares de su computadora portátil pueden no funcionar, o una nueva actualización del sistema operativo agregó un parche que podría entrar en conflicto con los controladores de audio antiguos o el software de su tarjeta de sonido.
Tabla de contenido
Para verificar su volumen, toque el silenciar botón o el Agregar volumen botón en el teclado de su computadora portátil, o haga clic en el vocero icono en el lado derecho inferior de la barra de tareas y en desacuerdo o sube el volumen.

Si enchufó altavoces externos, encienda y suba el volumen. Si escucha un sonido de ding pero aún no obtiene el audio que desea, verifique la aplicación que está tratando de usar y la active o sube el volumen.
. .

Alternativamente, si tiene un auricular USB o auriculares, intente enchufarlo y verificar si obtiene algún audio, ya que estos omiten el controlador de audio predeterminado, y puede identificar dónde podría estar el problema.
Si ha conectado un dispositivo de audio USB o se está conectando a un monitor HDMI externo que no tiene altavoces, Windows puede dirigir el audio al dispositivo de salida incorrecto, lo que le hace pensar que el audio no funciona en su computadora portátil.
vocero e ingresar preferencias de audio. Administrar dispositivos de sonido.
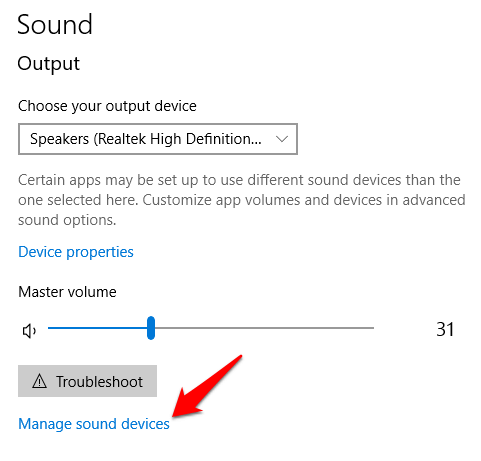
Selecciona el Producción Prueba botón. Pruebe para cada uno de los dispositivos de audio que vea hasta que escuche audio.
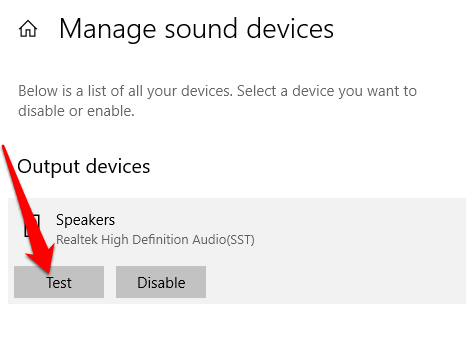

Verifique conexiones como sus auriculares, altavoces, tomas y enchufes para obtener cables o cables sueltos y asegúrese de que estén enchufados, y en el conector correcto para múltiples tomas. Si tiene altavoces y auriculares enchufados, desenchufe uno de ellos y vea si eso ayuda.
Ejecutar el solucionador de problemas de audio
El solucionador de problemas de audio de Windows puede ayudar a solucionar automáticamente problemas de audio en su computadora portátil. Para hacer esto, haga clic Inicio> Configuración> Sistema> Sonido y seleccionar Resolución de problemas.
Alternativamente, escriba solucionador de audio En el cuadro de búsqueda en la barra de tareas, haga clic en Solucionar y encontrar problemas para reproducir sonido, y luego haga clic Próximo.
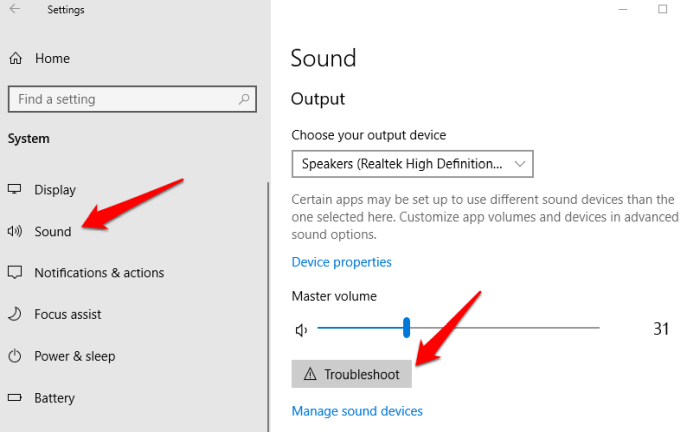
Elija el dispositivo que desea solucionar y siga las instrucciones para completar el proceso.
Verifique las actualizaciones de Windows
Hacer clic Inicio> Configuración> Actualización y seguridad.
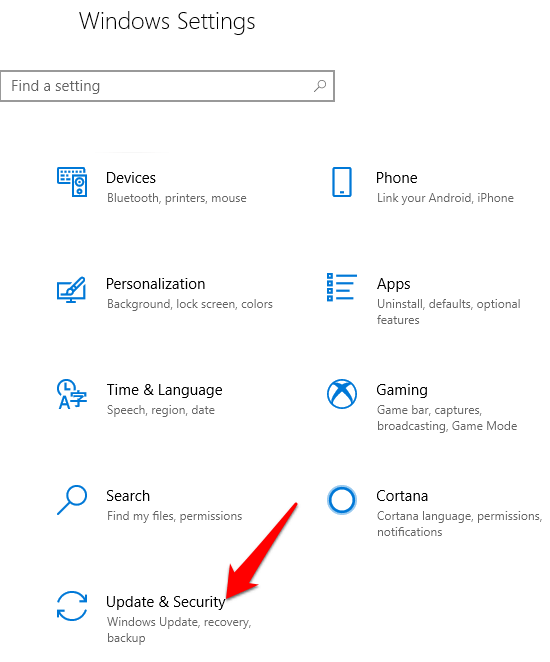
Hacer clic Actualización de Windows> Verifique las actualizaciones.
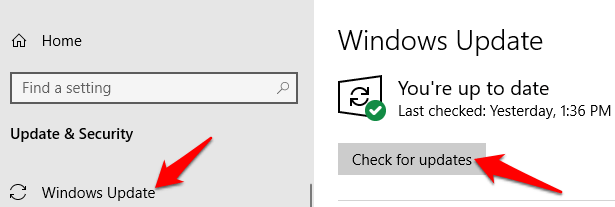
Si ves el Las actualizaciones están disponibles Estado, haga clic Instalar ahora. Haga clic en las actualizaciones que desea instalar y luego seleccione Instalar.
Reinicie su computadora portátil y verifique si el audio funciona. Si el estado muestra Estás al día, Prueba la siguiente solución.
Verifique la configuración de sonido
Además de verificar si sus altavoces están apagados o el volumen está aumentado, puede verificar para asegurarse de que sus dispositivos no sean deshabilitados. Para hacer esto, haga clic Inicio> Configuración> Sistema> Sonido. Seleccione su dispositivo y luego haga clic en Propiedades del dispositivo para sus dispositivos de entrada y salida.
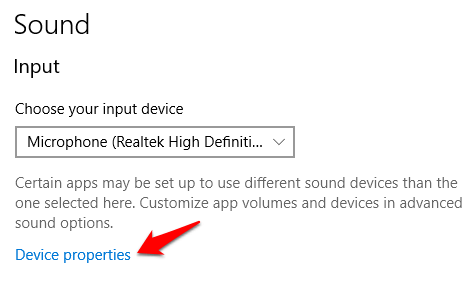
Desmarque el Desactivar casilla de verificación para sus dispositivos y verifique si el audio funciona nuevamente.
Actualizar el controlador de audio
Los controladores desactualizados o que funcionan mal también pueden causar problemas de audio y otros hardware. Verifique que su controlador de audio esté actualizado y, si no, actualice. También puede desinstalarlo y se reinstalará automáticamente en su computadora, usará el controlador de audio de Windows genérico o intentará volver al controlador de audio.
Para actualizar su controlador de audio, haga clic derecho Inicio> Administrador de dispositivos.
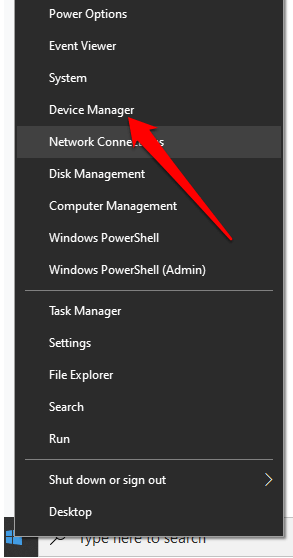
Ampliar la Controladores de sonido, video y juego categoría.
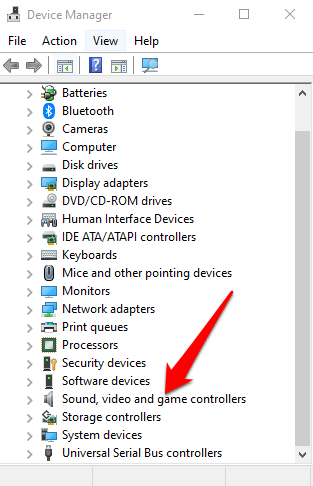
Haga clic con el botón derecho en su tarjeta de sonido o dispositivo de audio, y haga clic en Actualizar controlador.
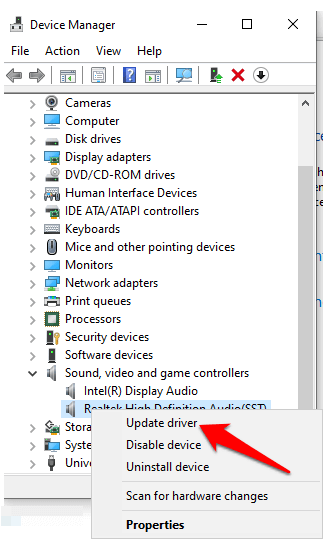
Hacer clic Buscar automáticamente el software de controlador actualizado.
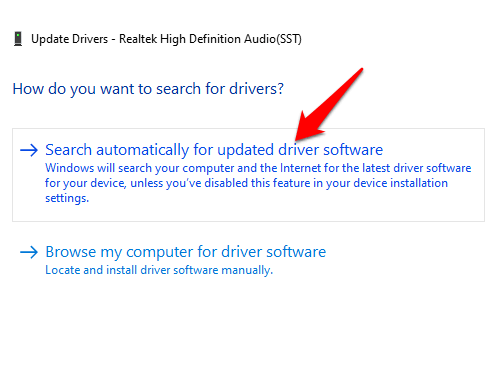
Windows buscará un nuevo controlador. Si no es así, consulte el sitio web del fabricante del dispositivo para descargar un controlador de audio actualizado.
Si actualizar el controlador de audio no ayudó, desinstalarlo y reiniciar su PC para reinstalar el controlador. Para hacer esto, ir a Administrador de dispositivos> Controladores de sonido, video y juego y haga clic derecho en su dispositivo de audio o tarjeta de sonido. Seleccionar Desinstalar dispositivo.
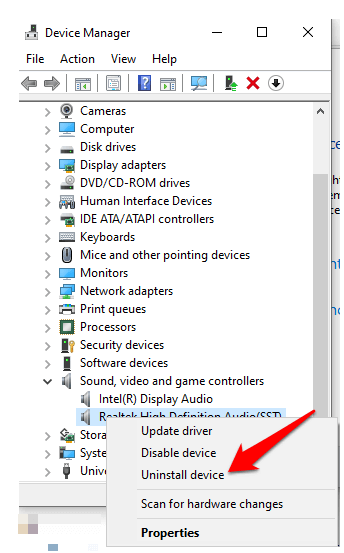
Hacer clic Eliminar el software del controlador para este dispositivo caja y seleccionar Desinstalar. Reinicie tu computadora portátil.
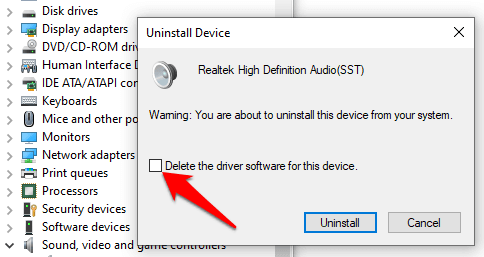
Nota: Si ve una marca de exclamación amarilla al lado de su tarjeta de sonido o dispositivo de audio, significa que necesita encontrar e instalar el controlador de audio en el sitio web del fabricante.
Use el controlador genérico de Windows
Windows tiene un controlador de audio genérico que puede usar si las dos primeras opciones para actualizar o desinstalar y reinstalar el controlador no funcionó.
Para usar el controlador genérico, haga clic derecho Inicio> Administrador de dispositivos y hacer clic Controladores de sonido, video y juego categoría para expandirlo. Haga clic con el botón derecho en su dispositivo de audio o tarjeta de sonido y seleccione Actualizar controlador > Explore mi computadora para el software del controlador > Permítanme elegir una lista de controladores de dispositivos en mi computadora.
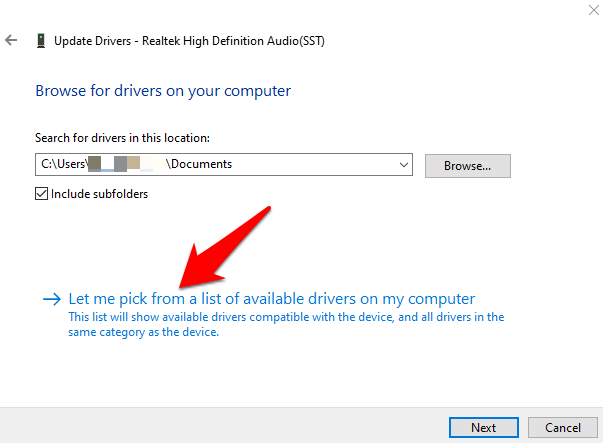
Haga clic en su dispositivo de audio y seleccione Próximo. Siga las instrucciones en su pantalla para instalar el controlador genérico.
Roleador de audio
Si el audio todavía no funciona en su computadora portátil utilizando las soluciones anteriores, intente revertir el controlador de audio. Para hacer esto, haga clic derecho Inicio> Administrador de dispositivos> Controladores de sonido, video y juego y haga clic derecho en su dispositivo de audio o tarjeta de sonido. Seleccionar Propiedades.
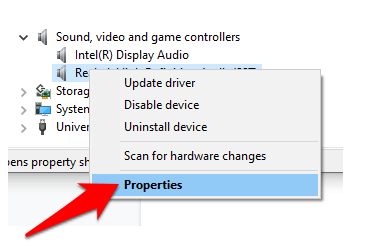
Haga clic en el Conductor pestaña y seleccione Tirador de retroceso.
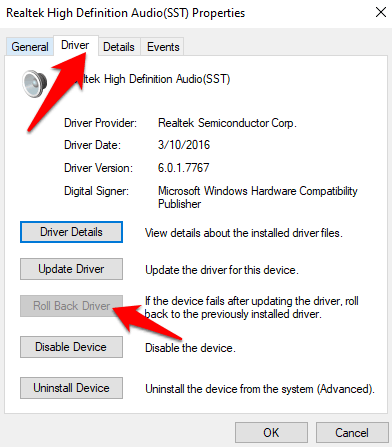
Siga las instrucciones en su pantalla y haga clic en Sí Para revertir el controlador de audio.
Realizar la restauración del sistema
Se crea una restauración del sistema cuando Microsoft instala actualizaciones en el sistema operativo de su computadora en caso de problemas. Puede restaurar desde el punto anterior que su sistema estaba antes de que el audio dejara de funcionar y verifique si eso resuelve los problemas de audio.
Para hacer esto, abra el control Panel y escribir Recuperación en el cuadro de búsqueda.
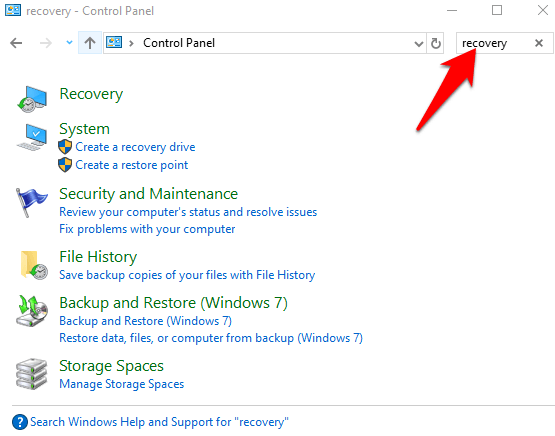
Seleccionar Recuperación.
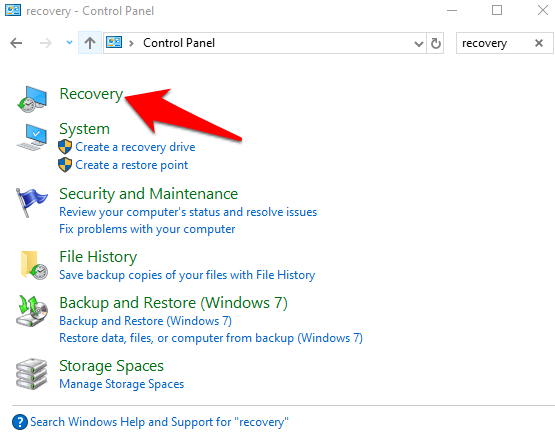
A continuación, haga clic Abrir recuperación del sistema.
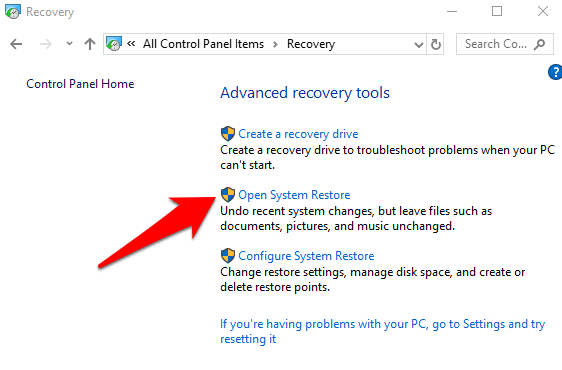
Hacer clic Próximo en el Restaurar archivos y configuraciones del sistema caja.
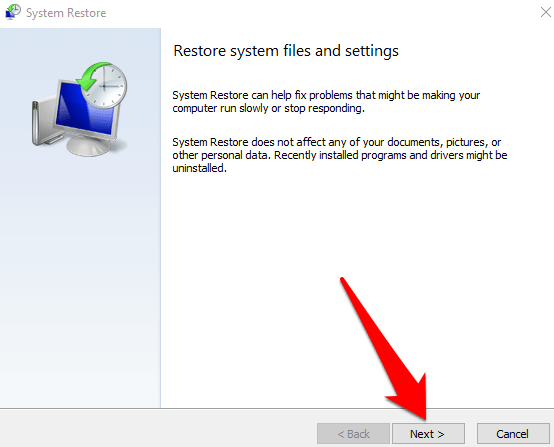
Elija el punto de restauración que desea usar y haga clic en Escaneo de programas afectados y vea si su controlador de audio es uno de los controladores afectados. Si se muestra Ninguno detectado, Prueba la siguiente solución.
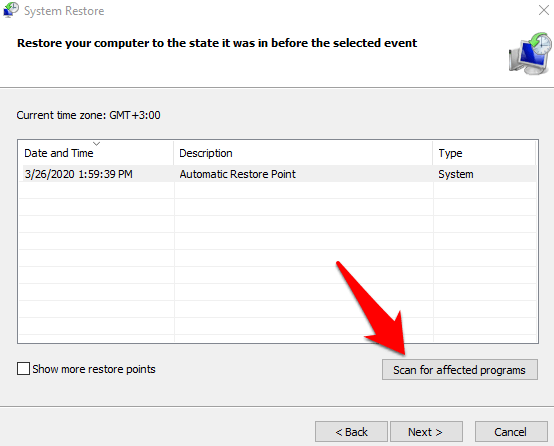
Establecer el dispositivo de audio como predeterminado
Si está utilizando USB o HDMI para conectarse a un dispositivo de audio, seleccione como su dispositivo de audio predeterminado yendo a Panel de control> Hardware y sonido> sonido.
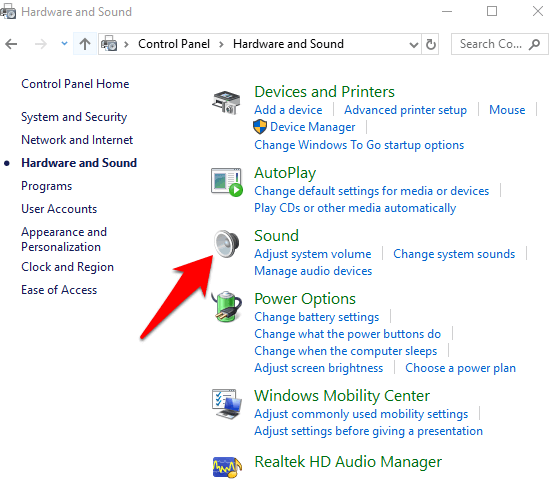
Haga clic en el Reproducción pestaña, haga clic con el botón derecho en su dispositivo de audio>Establecer por defecto dispositivo y haga clic DE ACUERDO.
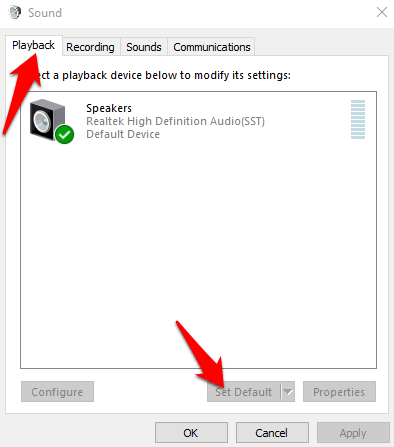
Reiniciar los servicios de audio
Para hacer esto, escriba Servicios en el cuadro de búsqueda y seleccione Servicios De los resultados de búsqueda.
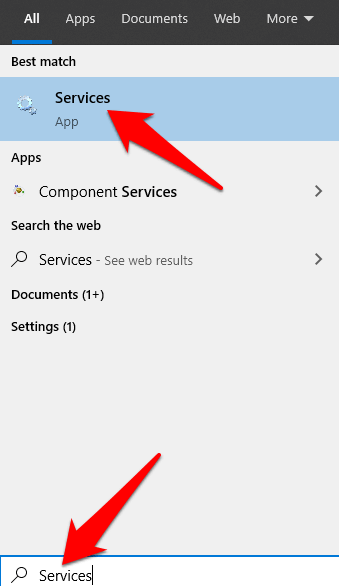
Botón derecho del ratón Windows Audio, Windows Audio Endpoint Builder y Llamada a procedimiento remoto (RPC) y seleccionar Reanudar.
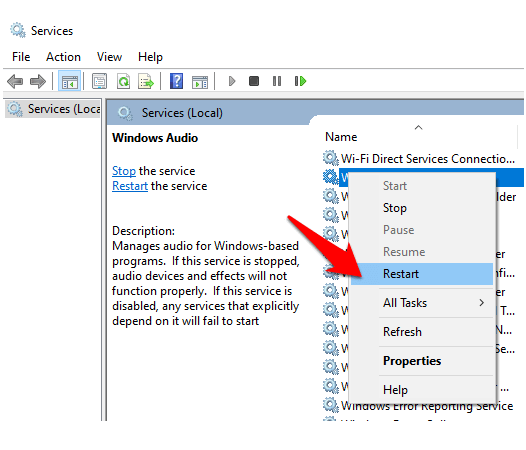
Prueba diferentes formatos de audio
Para hacer esto, abra Panel de control> Hardware y sonido> sonido.
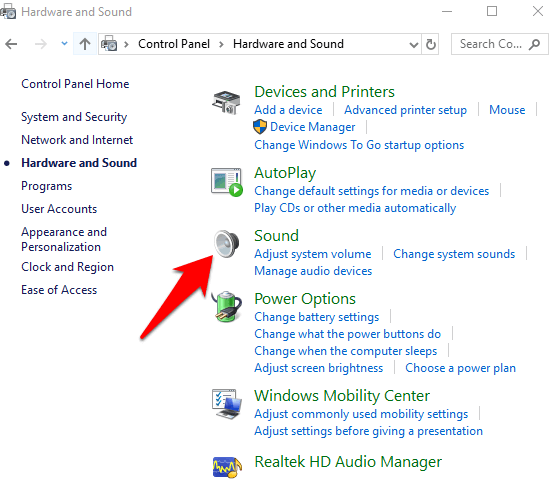
Hacer clic Reproducción pestaña y haga clic con el botón derecho Dispositivo predeterminado> Propiedades.
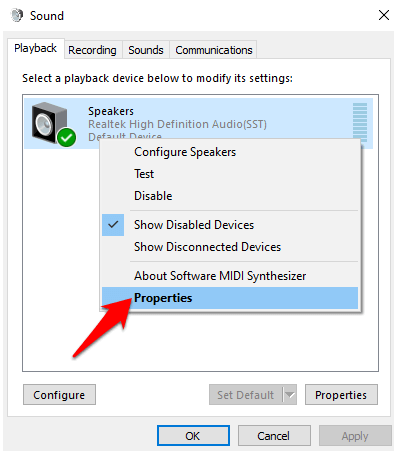
Bajo la Avanzado Pestaña, ir a Formato predeterminado, Cambiar la configuración y hacer clic DE ACUERDO.
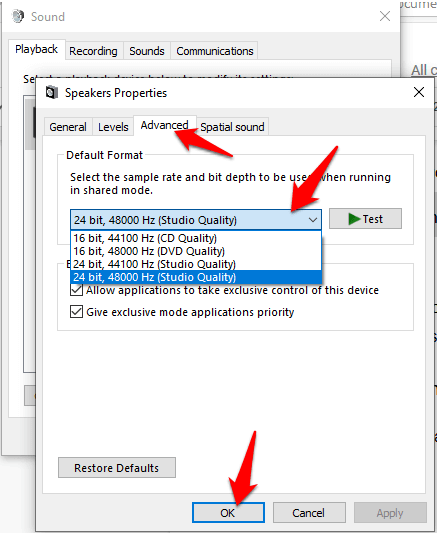
Pruebe si el dispositivo de audio reproduce algún sonido. Si no, intente cambiar la configuración nuevamente hasta que obtenga audio.
Verifique el códec de audio de alta definición IDT del sistema de audio
Los problemas de audio podrían ser causados por el códec de audio de alta definición IDT en el sistema de audio. Puede solucionar esto usando una actualización del controlador manual que le permite seleccionar el controlador de sonido que desea usar. Aunque no todos los sistemas de audio tienen esta característica.
Botón derecho del ratón Inicio> Administrador de dispositivos> Controladores de sonido, video y juego y encontrar Códec de audio de alta definición IDT.
Si lo ve, haga clic derecho, seleccione Actualizar controlador y luego seleccione Explore mi computadora para el software del controlador > Permítanme elegir una lista de controladores de dispositivos en mi computadora.
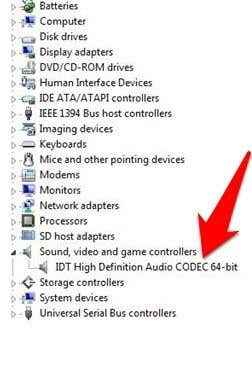
Si ve una lista de controladores preinstalados, haga clic Dispositivo de audio de alta definición> Siguiente y déjalo instalar.
Configurar configuraciones de privacidad de micrófono
Si el problema de audio está con su micrófono, configure su configuración de privacidad haciendo clic en Inicio> Configuración> Privacidad y seleccionando Micrófono.
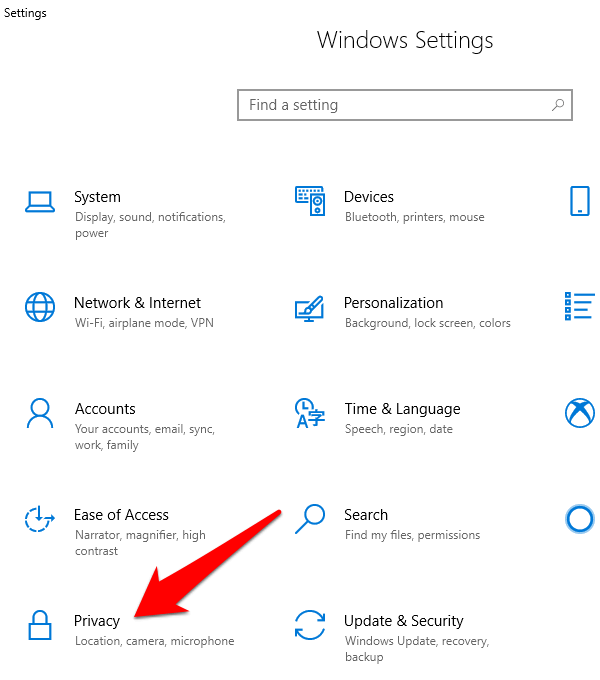
Hacer clic Cambiar bajo la Permitir el acceso al micrófono en este dispositivo configuración con el interruptor alternado a En.
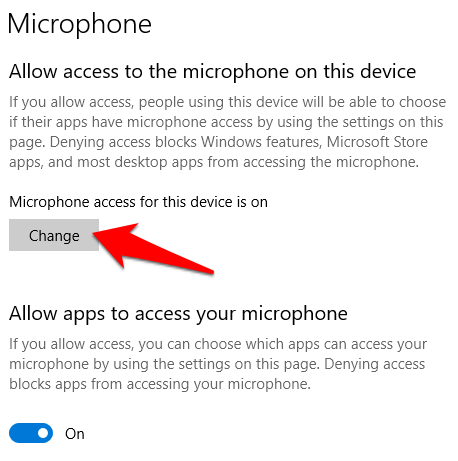
Desplazarse a Elija a qué aplicaciones de Microsoft Store pueden acceder a su micrófono, y alternar el conmutador para la aplicación que está utilizando En.
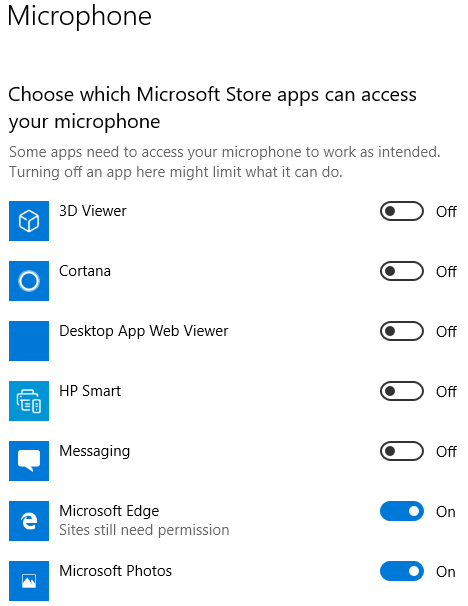
Deshabilitar mejoras de audio
Las mejoras de audio podrían estar causando problemas de audio en su computadora portátil. Sin embargo, no todos los dispositivos tienen mejoras de audio, pero si el suyo lo hace, deshabilitarlos puede solucionar el problema.
Para deshabilitar las mejoras de audio que se puedan activar, haga clic Panel de control> Hardware y sonido y seleccionar Sonido.
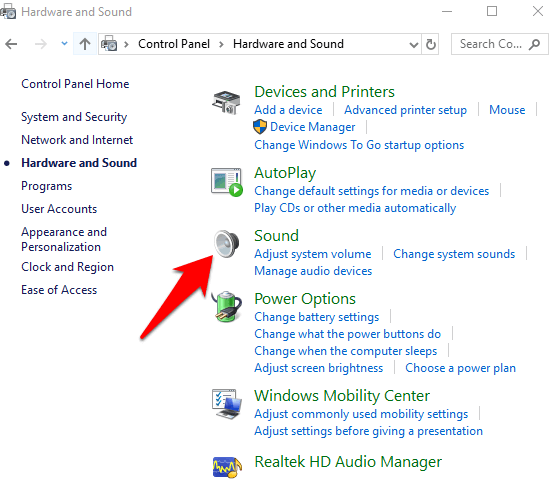
Haga clic en el Reproducción pestaña, haga clic con el botón derecho en su dispositivo predeterminado y seleccione Propiedades.
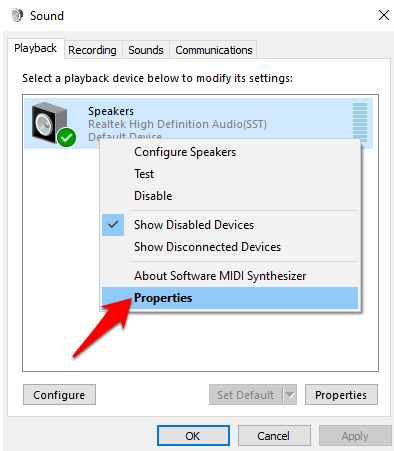
Dependiendo de la opción que vea, seleccione Desactive todas las mejoras caja o Deshabilitar todos los efectos de sonido caja en el Mejoras pestaña.
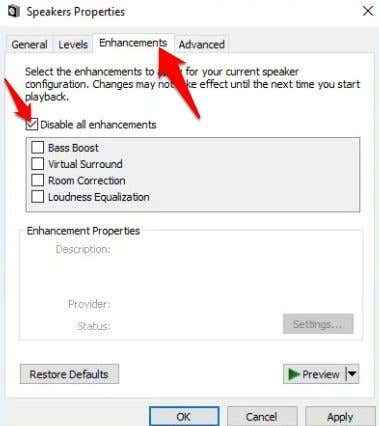
Hacer clic DE ACUERDO y verifique si obtienes algún audio ahora. Puede repetir estos pasos para todos sus dispositivos predeterminados.
Asegúrese de verificar los formatos compatibles correctamente y que el modo exclusivo no esté marcado. También puede desactivar las mejoras del sonido espacial y ver si recupera el audio.
Actualizar BIOS
En circunstancias muy raras, una actualización de software, incompatibilidad de hardware o reinstalación de Windows puede causar el problema con el audio que no funciona en su computadora portátil. En tales casos, es posible que deba ajustar algo en el BIOS.
El BIOS controla todo en su computadora, ya que está integrado en la placa base. Nuestra guía sobre si necesita una actualización del BIOS o no explica más sobre cómo verificar si se necesita uno, pero no es un entorno al que puede acceder directamente desde Windows.
Si tiene una computadora portátil más antigua o una que arranca lentamente, presione F1 o F2 en Power-On para ingresar al entorno de BIOS pre-booth. Si su computadora portátil es bastante nueva, tome los pasos a continuación para ingresar al BIOS.
Hacer clic Inicio> Configuración> Actualización y seguridad.
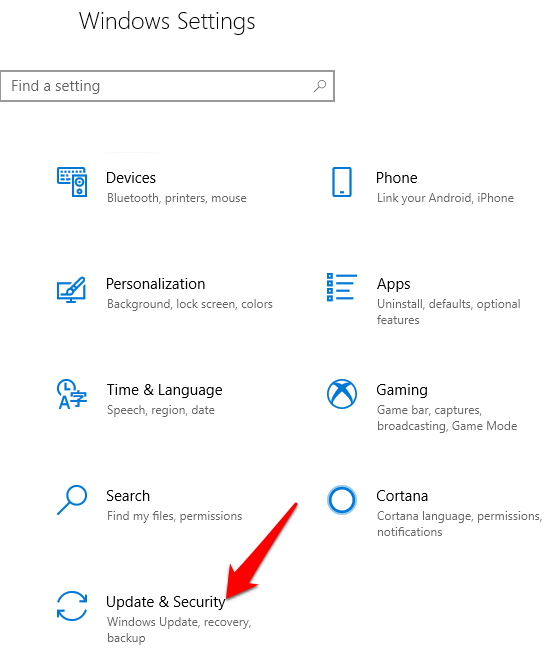
Hacer clic Recuperación y luego haga clic Reiniciar ahora bajo Inicio avanzado.
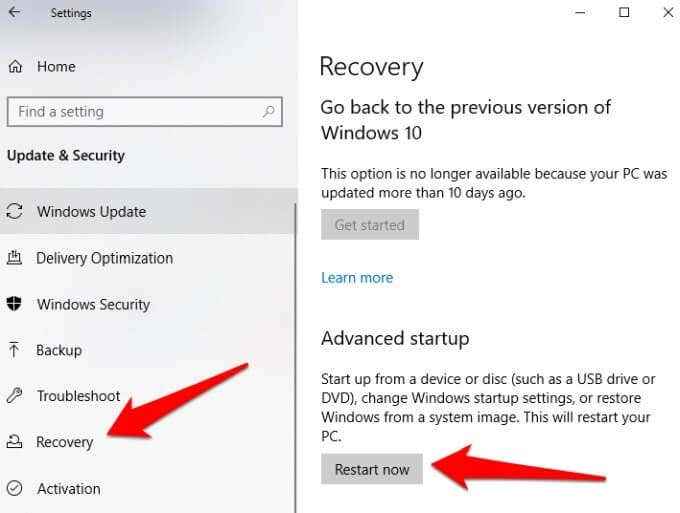
Hacer clic Resolución de problemas.
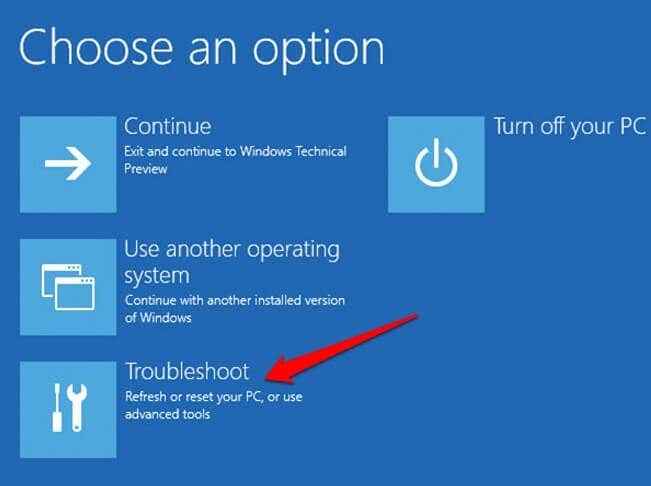
A continuación, haga clic Opciones avanzadas.
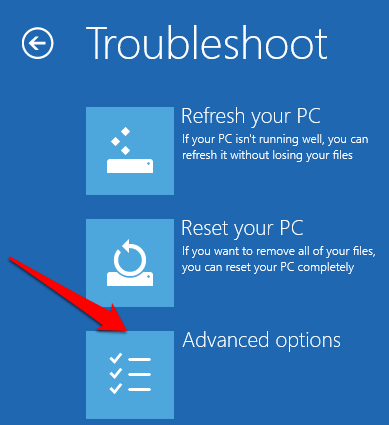
Seleccionar Configuración de firmware de UEFI. Si el icono no está disponible, haga clic Configuración de inicio.
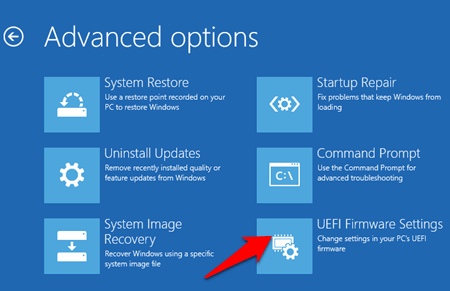
Cuando se reinicie la computadora portátil, toque F1 o F2 para ir a Biografía, y hacer clic Reanudar. El sistema se reiniciará y lo llevará al entorno BIOS. En el BIOS, verifique que su tarjeta de sonido esté habilitada, y también verifique que su computadora portátil esté utilizando la última versión BIOS/UEFI. Puede compararse con la versión en el sitio web del fabricante del dispositivo y actualizar si hay una nueva disponible.
Nota: Tenga cuidado al actualizar el BIOS, ya que es posible romper las cosas en su computadora si no sigue los pasos muy claramente.
Reparar altavoces de laptop

Si nada funciona y aún tiene problemas de audio en su computadora portátil, podría estar mirando un altavoz suelto en su PC o incluso altavoces rotos. Puede llevarlo para reparaciones a un profesional de PC o si está bajo garantía, envíelo al fabricante para el diagnóstico y las reparaciones.
Arreglar el audio de la computadora portátil no funciona en Mac

Si ha marcado el volumen y ha asegurado que no está apagado, y sus dispositivos de audio están conectados correctamente, pero aún así tienen problemas de audio en su computadora portátil Mac, pruebe las soluciones a continuación.
Verifique la configuración del dispositivo de audio de entrada/salida
Su Mac puede elegir el dispositivo de audio incorrecto debido a conflictos, incompatibilidad del controlador, configuración incorrecta y otras razones.
Para resolver esto, ve al Menú de Apple> Preferencias del sistema> sonido.
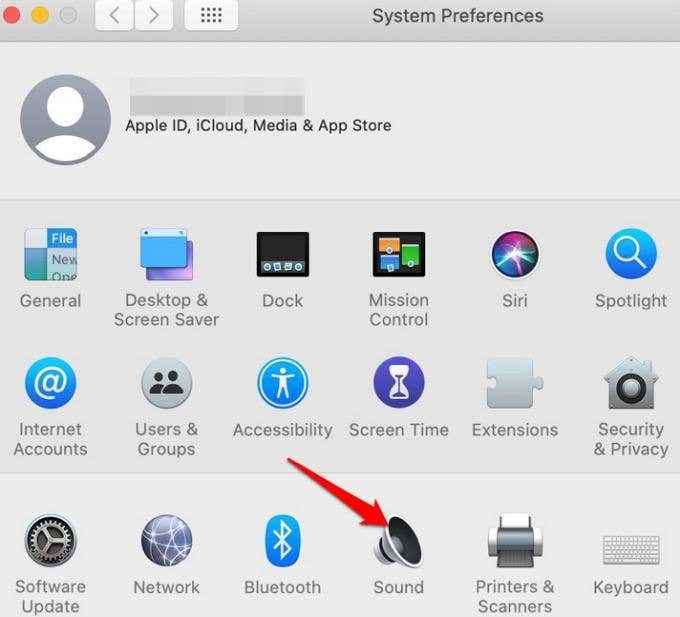
Haga clic en el Aporte pestaña.
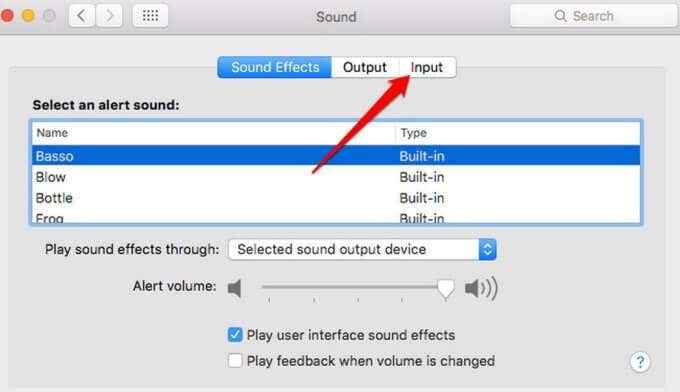
Verifique la configuración del dispositivo de audio. Verifique y seleccione el dispositivo de entrada correcto para su audio y haga lo mismo para la configuración de su dispositivo de audio de salida.
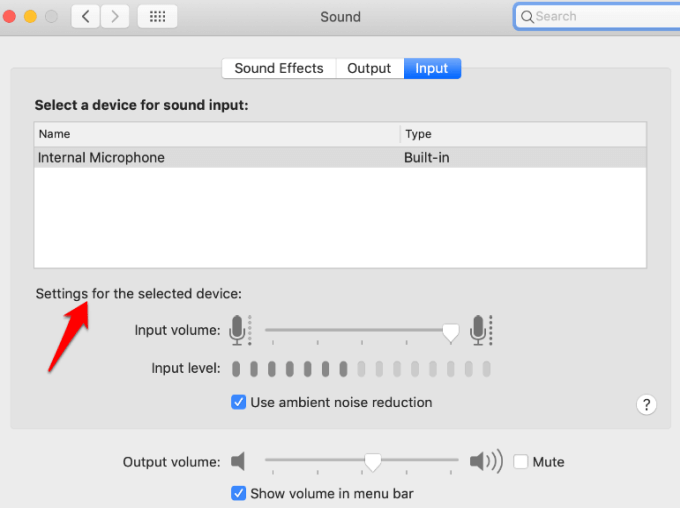
Nota: Si se selecciona un dispositivo habilitado para Bluetooth, apáguelo, ya que el audio puede estar reproduciendo en ese dispositivo en lugar de los altavoces de su Mac. También puede intentar desconectar y volver a conectar los dispositivos de audio o cambiar de una salida a otra.
Restablecer audio central
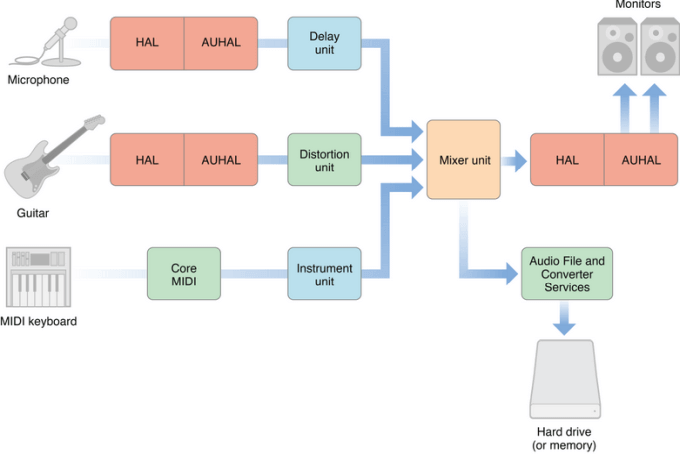 Imagen: Desarrollador de Apple
Imagen: Desarrollador de Apple Core Audio administra las necesidades de audio de las aplicaciones en su Mac, como reproducción, edición, grabación, compresión y descompresión, procesamiento de señales y más. En su Mac, está impulsado por Coreaudiod (un lanzamiento de lanzamiento), por lo que en caso de que el audio no funcione, puede reiniciar el proceso de CoreAudiod y solucionar el problema a medida que restablece el sonido en su computadora portátil.
Para dejar el proceso de CoreAudiod, puede abrir Monitor de actividades, tipo coreaudiod En el cuadro de búsqueda y haga clic Forzar la salida.
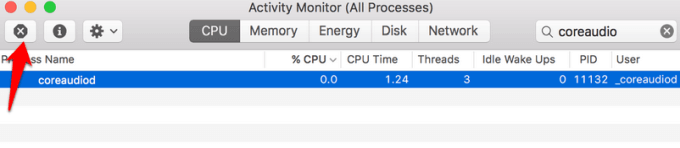
Alternativamente, lanza Terminal y escribir sudo killall coreaudiod dominio. Prensa Devolver, Ingrese su contraseña y verifique si el audio funciona nuevamente. Coreaudiod se reiniciará, pero si no es así, no obtendrá ningún audio en absoluto. En este caso, apague su Mac y reévala.
Nota: Si no puede reiniciar, use un comando terminal: sudo lanzamiento de start com.manzana.audio.coreaudiod. Esto iniciará el demonio y reinicializará el proceso de Coreaudiod.
Problemas de complemento o aplicación de terceros

Los problemas de aplicaciones y complementos de terceros que se integran con su Mac pueden afectar el audio debido a la incompatibilidad de hardware y software, especialmente cuando se libera un nuevo macOS. Por ejemplo, en MacOS Catalina, cualquier complemento no notarizado no funcionará o se ejecuta en el sistema operativo porque el sistema de seguridad de Apple nogra todos los complementos de la unidad de audio.
Para administrar y tratar el audio que no funciona en su computadora portátil para aplicaciones específicas en su Mac, use los siguientes pasos:
- Eliminar el perfil de la aplicación en el Configuración de audio midi Si ve algún error y reinicia la aplicación.
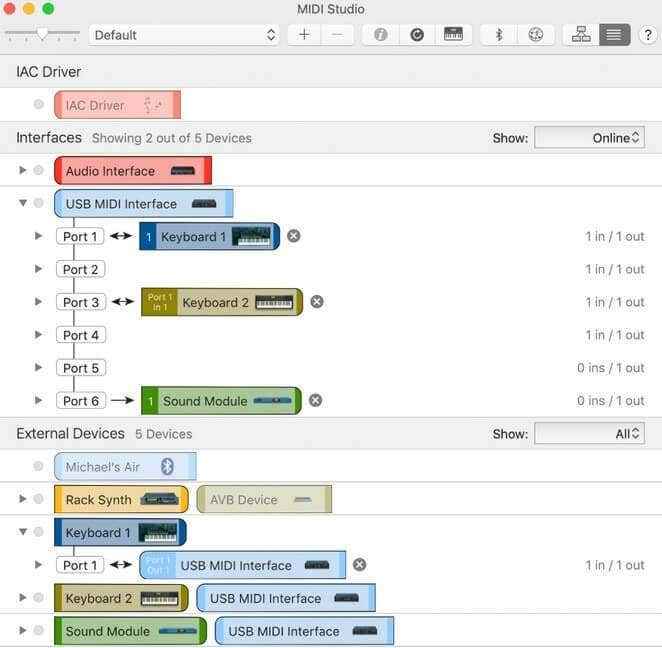 Imagen: Manzana
Imagen: Manzana - Abra la aplicación, haga clic con el botón derecho Salida incorporada Para ver los dispositivos de audio disponibles y alternar la selección de dispositivos de salida para corregir cualquier problema de configuración.
- Cree un dispositivo agregado mezclando múltiples interfaces de audio para reducir las posibilidades de errores de configuración al tiempo que aumenta el número de entradas y salidas de audio.
Actualizar macOS
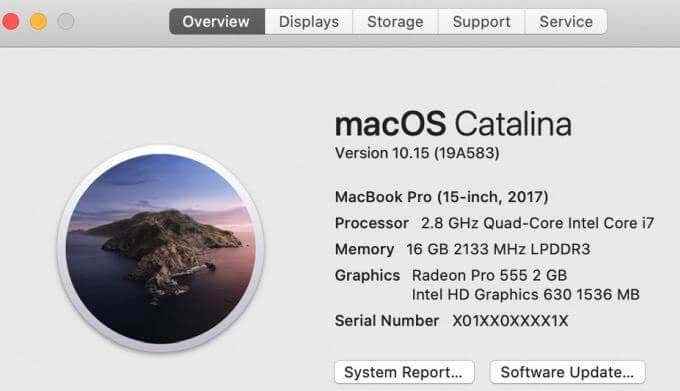
Cada vez que se lanza un nuevo macOS, no solo viene con mejoras y nuevas características, sino también cambios en los controladores de audio, marcos de núcleo, herramientas de Unix, nuevos errores y, a veces, los problemas de audio siguen. Apple también mejora y soluciona la latencia de audio, la fiabilidad de los problemas de audio USB y otras preocupaciones relacionadas del usuario.
Si encuentra que el audio no funciona en su computadora portátil Mac, intente actualizar su sistema operativo a la última versión y vea si soluciona el problema de audio.
Restablecer nvram
Su computadora portátil Mac utiliza memoria de acceso aleatorio no volátil para almacenar diferentes configuraciones, como volumen de sonido, zona horaria, resolución de visualización e información reciente de pánico del kernel, y acceder a ellas rápidamente.
Restablecerlo para eliminar cualquier falla con cualquiera de estos y otros atributos. Esto sucede porque la computadora restaura la configuración predeterminada de su hardware y establece el disco duro interno como el disco de inicio.
Para hacer esto, apague tu Mac y vuelva a encenderlo. Inmediatamente presione Opción, comando, P y R claves durante unos 20 segundos y suelte cuando escuchas un sonido de inicio.
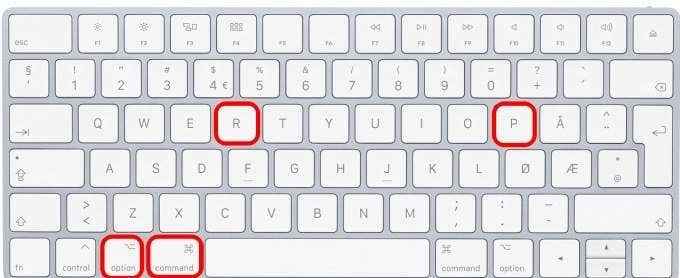
Si tiene una Mac con el chip de seguridad de Apple T2, suelte las teclas después de que aparezca el logotipo de Apple y desaparezca nuevamente.
Apague la contraseña de firmware si su Mac tiene una y luego abra Preferencias del Sistema Cuando tu Mac termina de inicio. Ajuste cualquier configuración como el volumen de sonido y otros que se restablecieron.
Terminando
A diferencia de las PC de Windows, las computadoras portátiles Mac no vienen con un conjunto de herramientas integral que pueda diagnosticar y solucionar problemas de audio, por lo que es un proceso de prueba y error y su propio juicio encontrar la fuente de los problemas de sonido.
Esperemos que estas soluciones lo guíen mientras intenta encontrar y resolver los problemas de audio en su computadora portátil. Si aún tiene problemas después de probar alguna de las soluciones anteriores, compártelo con nosotros dejando un comentario en la sección a continuación.
- « Cree una imagen de instalación de Windows 7 personalizada
- Software de escáner WiFi y canal de escaneo gratuito para Windows »

