Cómo solucionar “No se puede encontrar el archivo de script ejecutar.Error de VBS al inicio de sesión en Windows 10/11
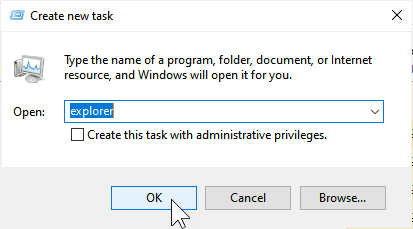
- 1260
- 222
- Norma Sedillo
Muchos usuarios informan ver este mensaje de error, diciendo: "No puedo encontrar el archivo de script c: \ windows \ run.VBS", Siempre que intentes iniciar sesión en tu computadora. Al intentar iniciar sesión, aparece una pantalla negra con el mensaje de error anterior que le impide iniciar sesión y continúe con el escritorio de Windows.
Según la opinión de expertos, la razón detrás de este error es un malware que infectó su sistema. Se sabe que estos programas maliciosos realizan cambios en el registro de su computadora, donde realizan cambios en el valor del Registro UserInit y también reemplaza los datos de valor predeterminado de Windows con un nombre de archivo VBScript. Se sabe que este malware elimina el .Archivo VBS desde la carpeta System32 de su computadora, mostrando así el mensaje de error.
Sin embargo, afortunadamente, esto se puede solucionar. Veamos como.
Tabla de contenido
- Solución 1: EDICIÓN Ejecución.VBS
- Solución 2: Uso del editor de registro
- Solución 3: Use la herramienta Autoruns desde Microsoft
Solución 1: EDICIÓN Ejecución.VBS
1 - Presione Ctrl + Alt + Eliminar Desde el teclado y haga clic en el administrador de tareas para abrir el administrador de tareas.
2 - Haga clic en Archivo y luego haga clic en Ejecutar una nueva tarea
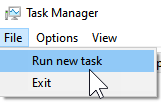
3 - Ahora, escriba explorador en él y haga clic en Aceptar.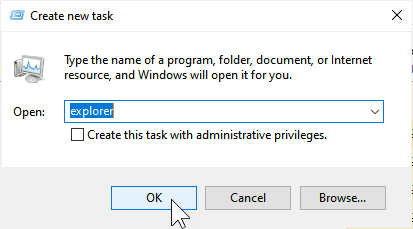
4 - Ir a la ubicación C: \ Windows e intenta localizar correr.VBS en eso
5 - Si puedes encontrar Run.VBS, haga clic derecho y abra con bloc de notas.
Ahora, elimine todo el contenido dentro y escriba Wscript.Abandonar en él y haz clic DE ACUERDO
Si no puede encontrarlo, cree un archivo ejecutado.VBS en esta misma ubicación y poner código Wscript.Abandonar dentro de eso.Para este bloc de notas y tipo abierto Wscript.Abandonar En él, haga clic Archivo y hacer clic Guardar como.
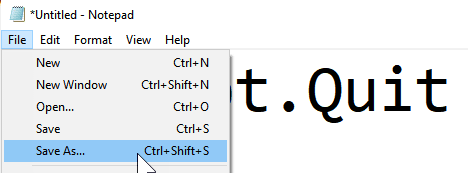
Ahora, nombra este archivo ejecutado.VBS y en Guardar como tipo , Elija todos los archivos y haga clic Ahorrar

Reiniciar la computadora
Solución 2: Uso del editor de registro
Paso 1: presione el Ctrl + Alt + Eliminar teclas juntas en su teclado para abrir las opciones de seguridad. Haga clic en Administrador de tareas opción.
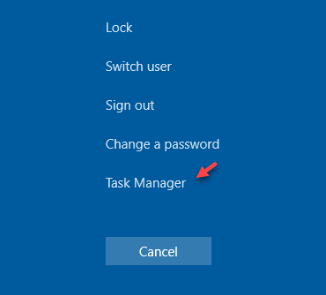
*Nota - Como no puede llegar al escritorio de Windows, no hay otra forma en que pueda abrir el Administrador de tareas excepto este método.
Paso 2: En el Administrador de tareas ventana, ve al Archivo pestaña y seleccione Ejecutar una nueva tarea.
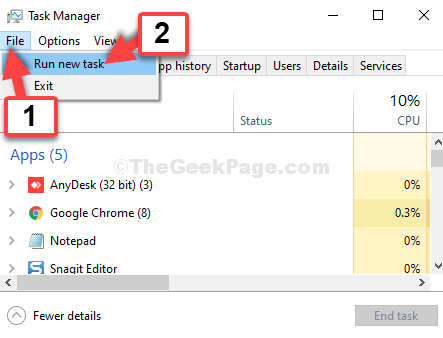
Paso 3: En el Crear Nuevo indicador de la tarea, escriba regedit en el campo de búsqueda y marque la casilla junto a Crear esta tarea con privilegios administrativos. Golpear DE ACUERDO.
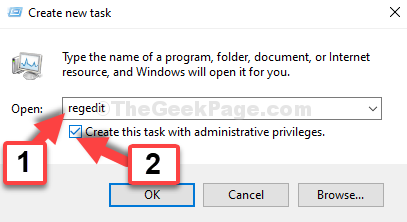
Etapa 4: En el Editor de registro Ventana, navegue a la ruta de abajo:
HKEY_LOCAL_MACHINE \ Software \ Microsoft \ Windows NT \ CurrentVersion \ WinLogon
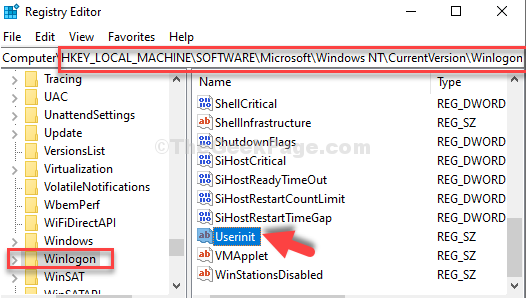
Paso 5: En el Editar cadena ventana, en el Datos de valor campo, eliminar el valor y reescribir el mismo valor nuevamente como a continuación:
C: \ Windows \ System32 \ UserInit.exe,
Prensa DE ACUERDO Para guardar los cambios y salir.
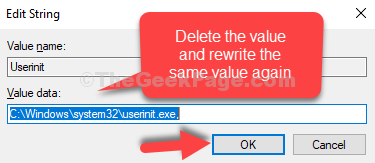
*Nota - Tenga mucho cuidado mientras escriba el valor nuevamente. Asegúrese de que sea exactamente lo mismo que antes, incluso con la coma al final, o de lo contrario todo saldrá mal.
Paso 6: Ahora, vuelve al Administrador de tareas ventana y haga clic en el Usuarios pestaña. Haga clic derecho en el usuario y haga clic en Desconectar.
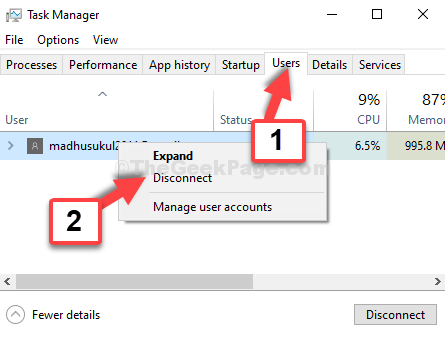
Verá otro aviso que le preguntará si desea desconectar. Simplemente haga clic en el Desconectar al usuario opción y lo registrará. Ahora intente iniciar sesión y se registrará fácilmente esta vez.
Solución 3: Use la herramienta Autoruns desde Microsoft
1 - Descargar e instalar Autorunas Desde el sitio web oficial de Microsoft
2 -unzip it y luego corre Autoruns64 desde allí
3 - Buscar y encontrar Correr.VBS
4 - Haga clic derecho y borrar él
5 - Reanudar
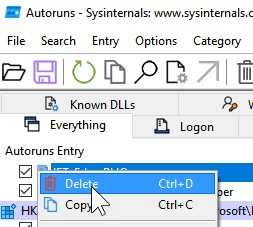
- « Se corrigió ningún error detectado de batería en Windows 10
- Cómo arreglar Javaw.EXE Error en Windows 10/11 »

