Cómo arreglar no se puede conectar a esta red en la computadora Windows 10/11

- 5075
- 547
- Sr. Eduardo Menchaca
Si mientras se conecta a Internet en una PC con Windows 10, recibe el error que dice No se puede conectar a esta red, No necesita preocuparse, ya que con la ayuda de este artículo puede corregir fácilmente este error. Simplemente siga la solución que se da a continuación.
Tabla de contenido
- FIJO 1 - Reinstalación del controlador WiFi
- FIJAR 2 - RESET DE NETA
- FIJAR 3 - Olvida la red WiFi
- FIJO 4 - Establezca la red en auto
- FIJAR 5 - Reinstalar el adaptador de red
- FIJO 6 - Uso del símbolo del sistema
- SEX 7 - Ejecute el solucionador de problemas de red
- FIJO 8 - Desactivar 802.1 Modo 1N
- FIJAR 9 - Desactivar IPv6
FIJO 1 - Reinstalación del controlador WiFi
1. Buscar Administrador de dispositivos En la búsqueda de la barra de tareas de Windows 10
2. Ahora, haga clic en Administrador de dispositivos abrir Administrador de dispositivos.

3. Ahora, expandir Adaptador de red haciendo clic en él.
4. Ahora, Botón derecho del ratón y Desinstalar el controlador que está utilizando.
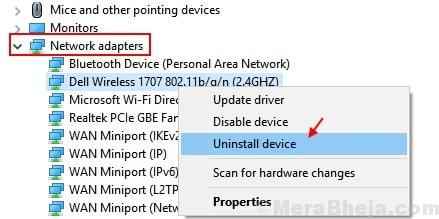
5. Ahora, Reanudar Tu computadora. Windows 10 reinstalará automáticamente el mejor controlador para su PC.
FIJAR 2 - RESET DE NETA
1. Presione la tecla Windows y yo juntos para abrir la configuración.
2. Ahora, ve a Red e Internet
3. Haga clic en Restablecer la red Para restablecer su red.
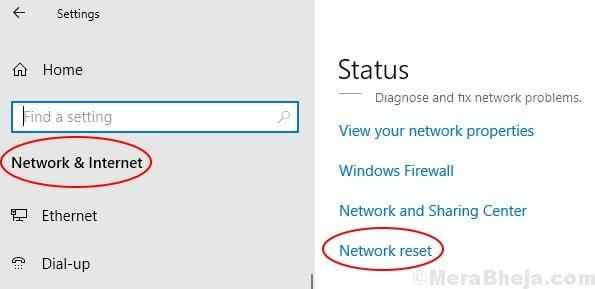
FIJAR 3 - Olvida la red WiFi
1. Si está utilizando wifi, haga clic derecho en el wifi y elija olvidar.
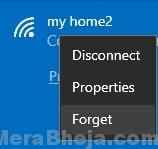
2. Ahora, Reiniciar tu computador.
FIJO 4 - Establezca la red en auto
1 - Buscar y hacer clic en Ver conexiones de red Desde el cuadro de búsqueda de la barra de tareas
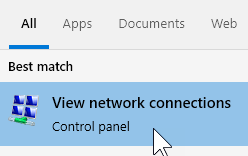
2 - Ahora, haga clic derecho en su Adaptador wifi y haga clic en Propiedades
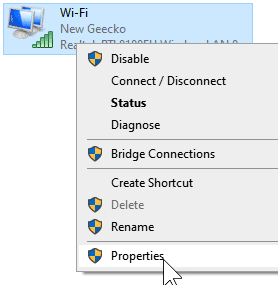
3 - Ahora, seleccione Protocolo de Internet versión 4 (TCP/IPv4) y hacer clic Propiedades
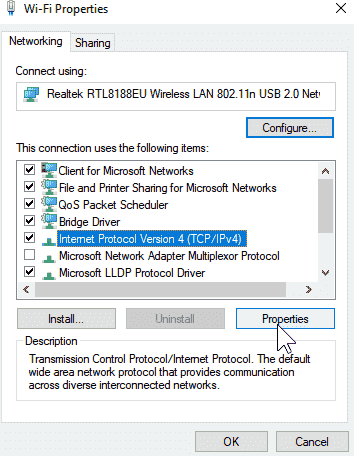
4 - Seleccionar Obten una direccion IP automaticamente y también seleccione Obtener la dirección del servidor DNS automáticamente y hacer clic DE ACUERDO
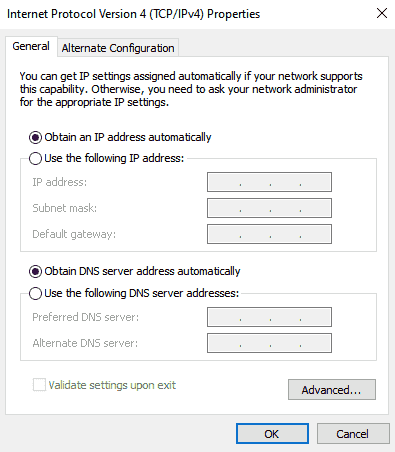
Ahora, inténtalo de nuevo
Nota: Si esto tampoco resuelve su problema, intente esto.
Botón derecho del ratón en su adaptador wifi y haga clic Desactivar.
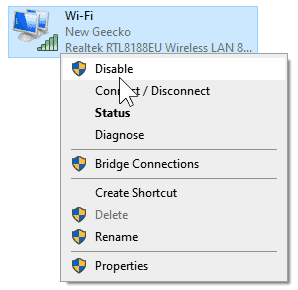
Espera unos segundos .
Ahora, de nuevo haz un botón derecho del ratón y haga clic en Permitir.
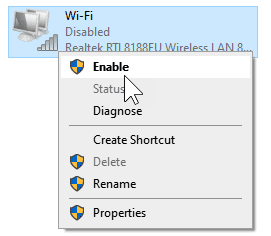
Ahora, conéctese nuevamente al wifi.
FIJAR 5 - Reinstalar el adaptador de red
1. Ir a buscar y escribir Administrador de dispositivos En el cuadro de búsqueda de la barra de tareas de Windows.
2. Ahora, haga clic en Administrador de dispositivos abrir Administrador de dispositivos.

3. Ahora, expandir Adaptador de red haciendo clic en él.
4 - Ahora, botón derecho del ratón en su adaptador inalámbrico y haga clic en Actualizar controlador
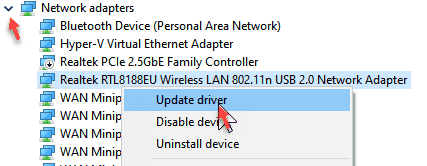
5 - Haga clic en Explore mi computadora para conductores
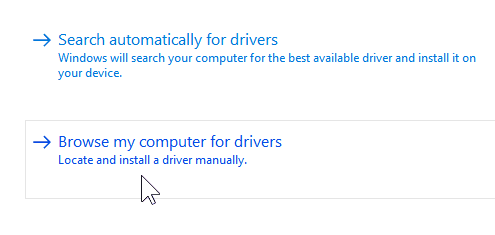
6 - Haga clic en Permítanme elegir una lista de controladores disponibles
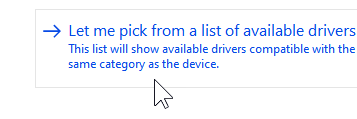
7 - Si hay más de un controlador, elija el controlador diferente al actual y haga clic en Siguiente.
Si solo hay uno, seleccione solo y haga clic en Siguiente
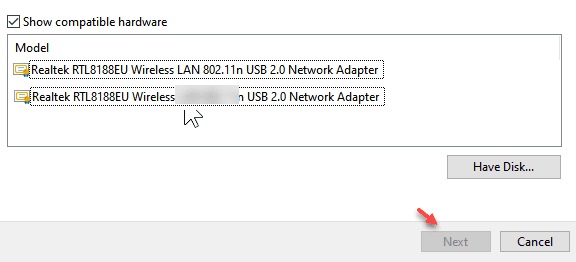 Ahora, verifique de nuevo.
Ahora, verifique de nuevo.
FIJO 6 - Uso del símbolo del sistema
1. Buscar CMD En la barra de búsqueda de Windows 10.
2. Ahora, haga clic derecho en el símbolo del sistema y elija Ejecutar como administrador.
3. Una vez que se abre la ventana del símbolo del sistema, ejecute los comandos que se dan a continuación uno por uno.
reinicio de netsh winsock Restablecimiento de Netsh Int IP ipconfig /versión ipconfig /renovar iPconfig /FLUSHDNS
4. Cierre la ventana y Reiniciar tu computadora.
SEX 7 - Ejecute el solucionador de problemas de red
1. Buscar Subroyector de red En la búsqueda de la barra de tareas de Windows 10.
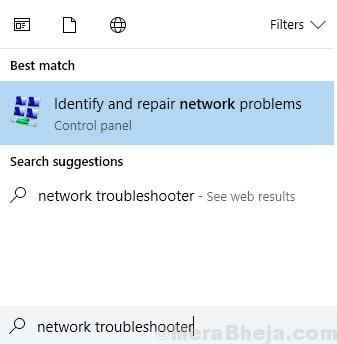
2. Haga clic y Correr Subroteo de problemas de diagnóstico de Windows Network.
3. Siga las instrucciones de la pantalla.
FIJO 8 - Desactivar 802.1 Modo 1N
1. Buscar Administrador de dispositivos En la búsqueda de la barra de tareas de Windows 10
2. Ahora, haga clic en Administrador de dispositivos abrir Administrador de dispositivos.
3. Ahora, expandir Adaptador de red haciendo clic en él.
4. Ahora, haga clic derecho en su Controlador de adaptador de red en el que está utilizando y haga clic en Propiedades.
5. Ir a Avanzado Pestaña
6. Seleccionar 802.1 Modo 1N
7. Establecer el valor en Desactivado.
FIJAR 9 - Desactivar IPv6
1. Prensa Clave de Windows + R juntos para abrir CORRER Ventana de comando.
2. Ahora escribe NCPA.CPL y hacer clic DE ACUERDO.
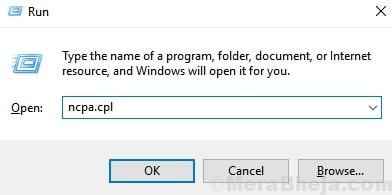
3. Ahora, haga clic derecho en su red y elija Propiedades.
4. Desactivar Protocolo de Internet versión 6.
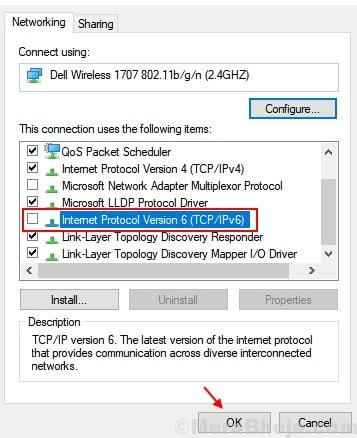
5. Hacer clic DE ACUERDO y cierre la ventana.
6. Reiniciar tu computador.
- « 10 El mejor software de descarga de sitios web gratuito para uso fuera de línea
- 13 Mejor programador de tareas gratuito para Windows PC »

